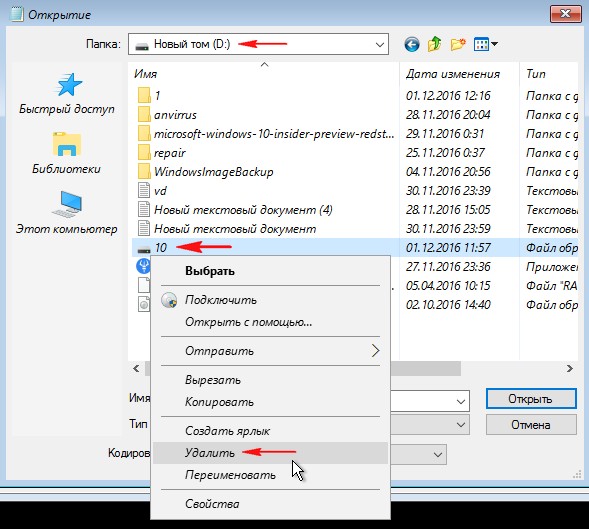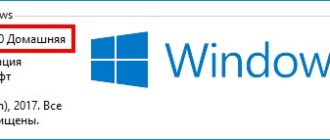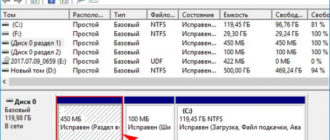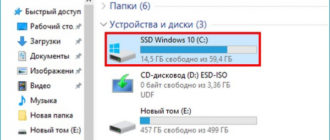Привет друзья! Если ваша Windows 10 работает нестабильно, периодически выдавая какие-либо системные ошибки, то очень полезным будет произвести восстановление целостности системных файлов, сделать это очень просто, нужно запустить командную строку от имени администратора и ввести команду: sfc /scannow. Команда sfc /scannow произведёт сканирование всех защищенных системных файлов и в случае обнаружения каких-либо нарушений, целостность OS будет восстановлена (некорректные системные файлы заменены на оригинальные версии, а недостающие восстановлены заново). Если восстановить целостность системных файлов не удастся и утилита sfc /scannow начнёт выдавать ошибки, то нужно восстановить повреждённое хранилище системных компонентов, но в некоторых запущенных случаях сделать это тоже не удастся по самой банальной причине — из-за нарушений целостности хранилища компонентов ваша Windows 10 перестанет загружаться! Для многих начинающих пользователей такая ситуация может оказать патовой, но спешу сообщить вам, что спасительное изменение сюжета есть и в этом случае, — восстановить повреждённое хранилище компонентов Windows 10 можно в Среде предустановки Windows (Windows PE) с помощью дистрибутива Win 10, а также виртуального диска VHD. О том, как это сделать, рассказывает в подробностях наша сегодняшняя статья.
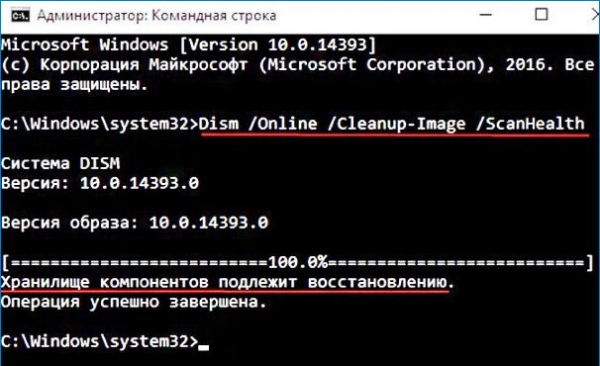
Восстановление повреждённого хранилища компонентов Windows 10 в Среде предустановки Windows (Windows PE) с помощью дистрибутива Win 10, а также виртуального диска VHD
Автор Владимир!Для восстановления нам понадобится загрузочная флешка с Windows 10, создайте её по этой статье или по этой. Загружаемся с созданной установочной флешки.В начальной фазе установки Windows 10 жмём клавиатурное сочетание Shift + F10 и открывается окно командной строки.
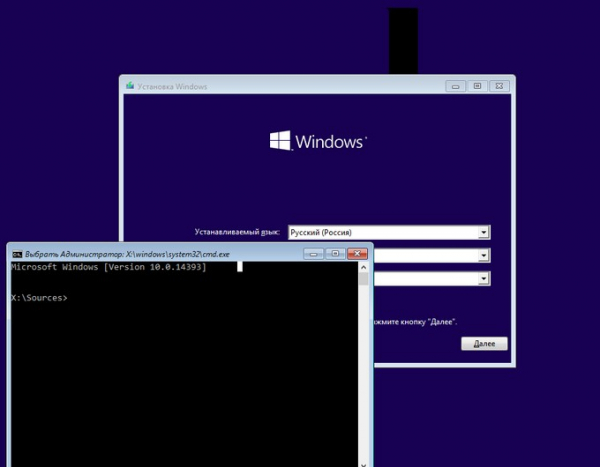
Определимся с буквами дисков (в среде предустановки они могут отличаться от тех, которые мы видим в работающей Windows).
Вводим команду:
notepad
открывается блокнот, выбираем:
Файл —>Открыть
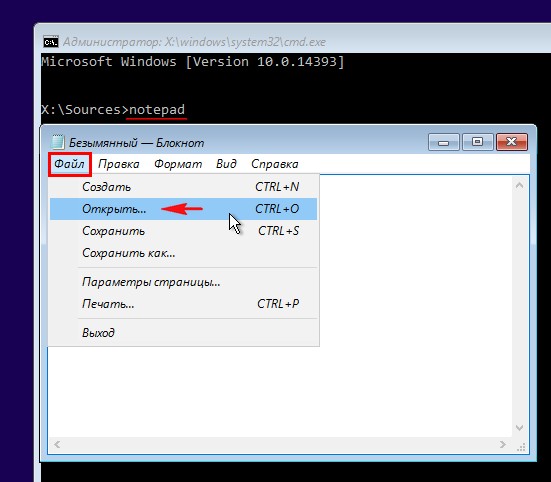
Тип файлов: выбираем вариант «Все файлы» и жмём на кнопку «Этот компьютер».
В открывшемся окне видим, что жёсткий диск ноутбука разделён на два раздела: на (C:) установлена Windows 10, а на (D:) расположены пользовательские файлы. Буква диска (F:) принадлежит нашей загрузочной флешке с установочными файлами Windows 10.Примечание: В вашем случае буква диска с установленной Windows 10 может быть не (C:), а другой, зайдите на диск и посмотрите наличие файлов установленной Win 10.
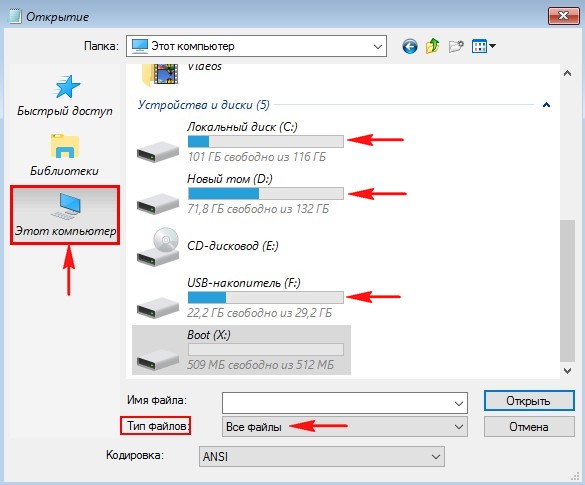
В командной строке вводим команду, которая произведёт нам проверку и восстановление целостности системных файлов в Среде предустановки Windows (Windows PE):
sfc /scannow /offbootdir=C: /offwindir=C:Windows
где:
offbootdir=C: раздел, содержащий папку с хранилищем оригинальных компонентов Windows, (папка C:WindowsWinSxS).
offwindir=C:Windows — раздел с установленной операционной системой.
и через несколько минут выходит ошибка «Программа защиты ресурсов Windows обнаружила повреждённые файлы, но не может восстановить некоторые из них» или другая «Защита ресурсов Windows не может выполнить запрошенную операцию».
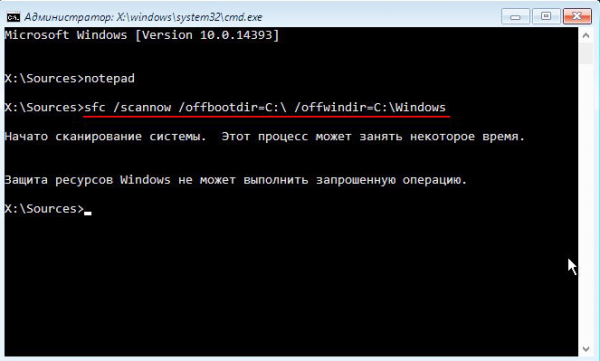
Данные ошибки — признак того, хранилище компонентов повреждено. В этом случае создаём на диске (D:) пустую папку с названием 1 (для расположения временных файлов)
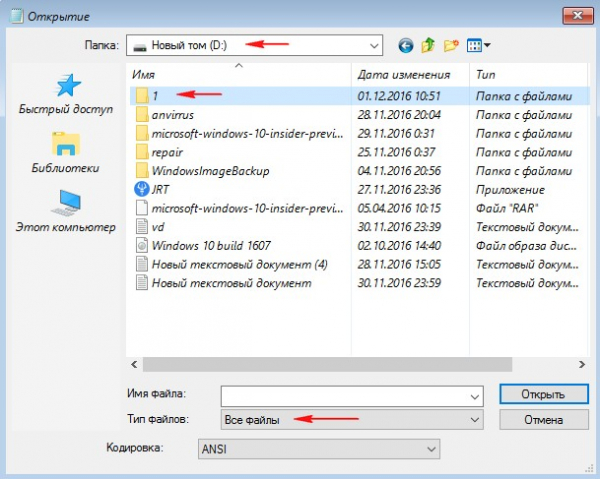
и вводим команду, которая произведёт восстановление хранилища компонентов за счёт оригинальных файлов Windows 10, находящихся на нашей загрузочной флешке с Win 10:
Dism /image:C: /Cleanup-Image /RestoreHealth /Source:F:sourcesinstall.esd /ScratchDir:D:1
где C:, — это раздел с установленной Windows 10 (которую мы восстанавливаем), а
F: — это буква флешки, а sourcesinstall.esd, — это адрес расположения на флешке архива install.esd с оригинальными файлами Windows 10.
/ScratchDir: — задает временный каталог, используемый при извлечении файлов для временного использования при обслуживании.
папка 1 — на разделе D: создана для временных файлов.
Выходит сообщение:
«Восстановление выполнено успешно. Операция успешно завершена»
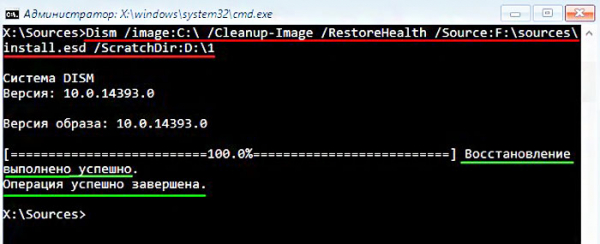
Но в некоторых запущенных случаях можно и здесь потерпеть неудачу, выйдет ошибка 0x800f081f «Не удалось найти исходные файлы. Укажите расположение файлов, необходимых для восстановления компонента, с помощью параметра «Источник»», тогда друзья восстановим хранилище компонентов хитрым способом с помощью виртуального диска VHD!
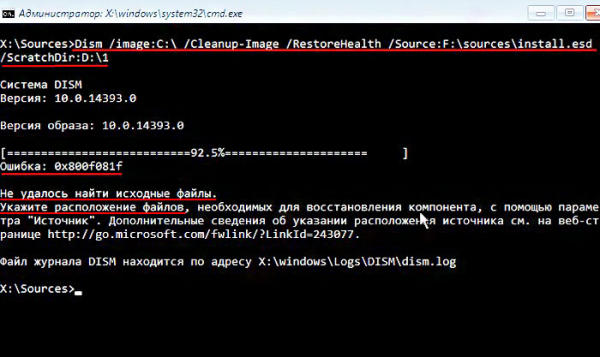
Восстановление повреждённого хранилища компонентов Windows 10 в Среде предустановки Windows (Windows PE) с помощью виртуального диска VHD
Создаём на нашей загрузочной флешке (буква диска F:) с Windows 10 файл сценария — обычный текстовый файл с именем «vd» и расширением .txt и содержанием:create vdisk file=D:10.vhd type=expandable maximum=20000
attach vdis
creat par prim
format fs=ntfs quick
assign letter MДанный файл сценария создаст нам на диске (D:) виртуальный диск с именем — 10.vhd,буква диска — M,Размер виртуального диска 20000 Мб или 20 Гб,creat vdis file=d:10.vhd maximum=1000 type=expandable — обозначает, что нам нужен динамический виртуальный диск.
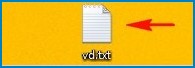
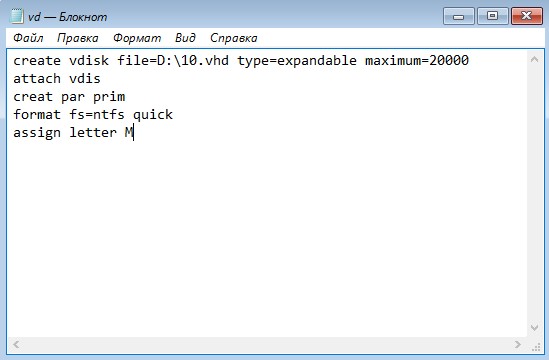
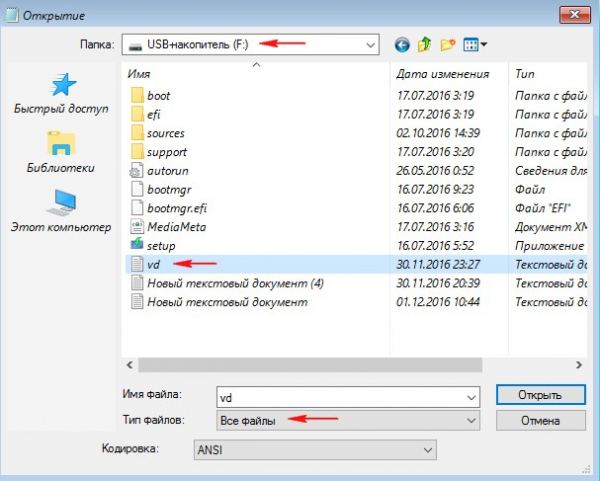
Вводим в командной строке команду, запускающую в работу файл сценария «vd», находящегося на нашей флешке USB (F:)
diskpart /s F:vd.txt
В результате на диске (D:) появляется виртуальный диск 10.vhd.
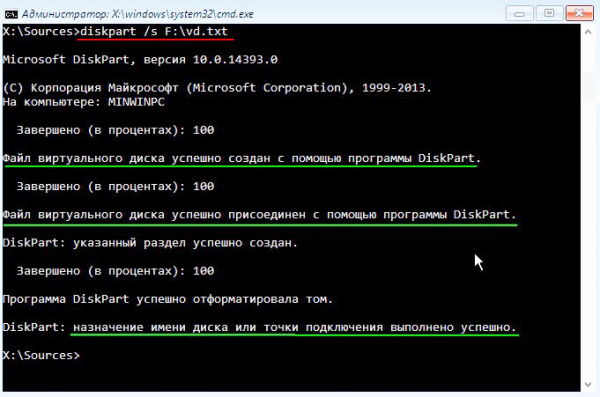
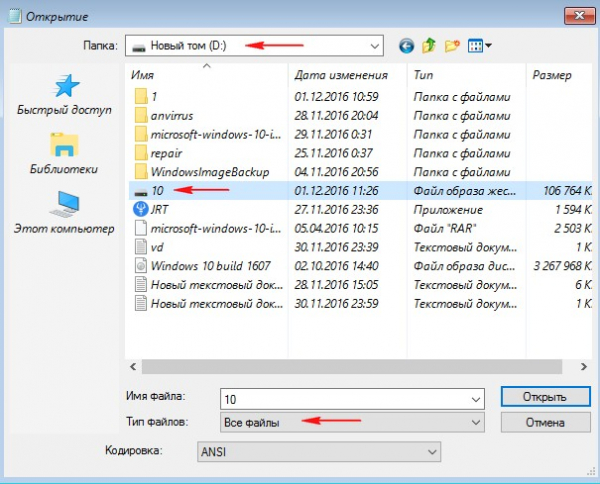
В результате работы файла сценария в окне «Этот компьютер» также появляется пустой виртуальный диск (M:). На данный виртуальный диск (M:) нам нужно развернуть содержимое файла install.esd (операционную систему Windows 10), файл install.esd находится на нашей загрузочной флешке, буква диска (F:).
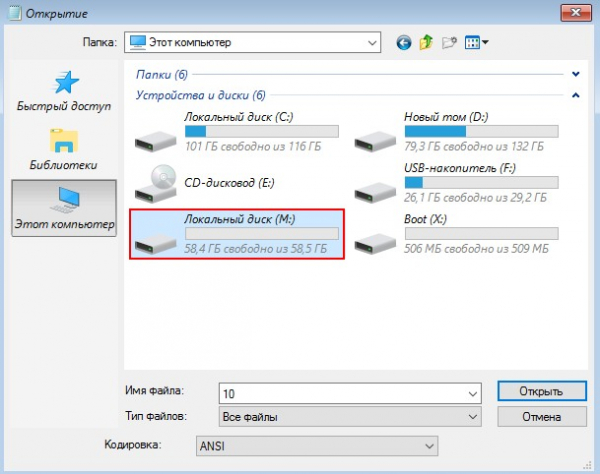
Файл — install.esd, находящийся на нашей загрузочной флешке по адресу F:sourcesinstall.esd, может содержать в себе несколько образов (Image) операционных систем,
вводим команду:
Dism /Get-WimInfo /WimFile:F:sourcesinstall.esd
где F: — буква диска флешки, а sources, это папка с файлом-образом операционной системы — install.esd.
Для установки на виртуальный диск мне нужна Windows 10 Домашняя для одного языка, (индекс образа 3), так как именно Windows 10 Домашняя для одного языка установлена на моём ноутбуке и именно её я и восстанавливаю.
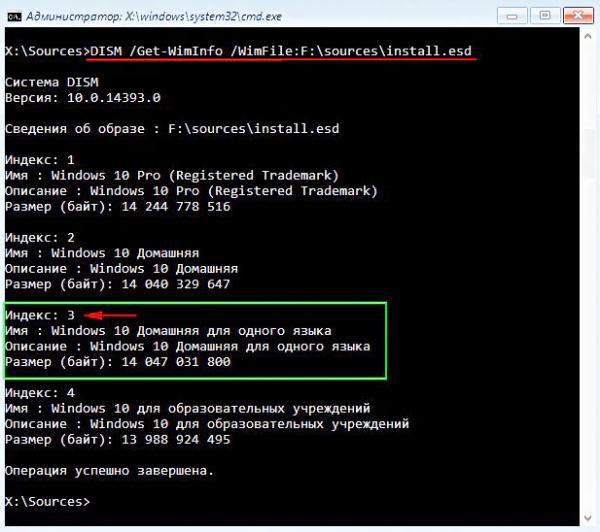
Следующей командой я разворачиваю файл install.esd (Windows 10 Домашняя для одного языка) на виртуальный диск 10.vhd (раздел M:)
Dism /apply-image /imagefile:F:sourcesinstall.esd /index:3 /ApplyDir:M:
где F: — буква диска флешки, а sources, это папка с файлом-образом операционной системы — install.esd,
index:3 — для установки на виртуальный диск мне нужна Windows 10 Домашняя для одного языка (индекс образа 3),
M: — виртуальный диск 10.vhd.
Windows 10 развёрнута на виртуальный диск 10.vhd (раздел M:) и за счёт неё мы будем восстанавливать повреждённое хранилище компонентов нашей операционной системы.
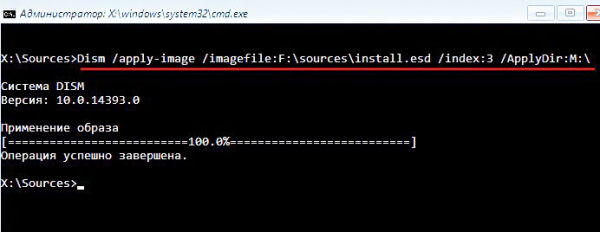
Вводим команду:
Dism /image:C: /Cleanup-Image /RestoreHealth /Source:M:Windows /ScratchDir:D:1
где C:, — это раздел с установленной Windows 10 (которую мы восстанавливаем), а
M: — буква подсоединённого виртуального диска VHD с развёрнутыми файлами Windows 10.
/ScratchDir: — задает временный каталог, используемый при извлечении файлов для временного использования при обслуживании.
папка 1 — на разделе D: создана для временных файлов.
Выходит сообщение:
«Восстановление выполнено успешно. Операция успешно завершена»
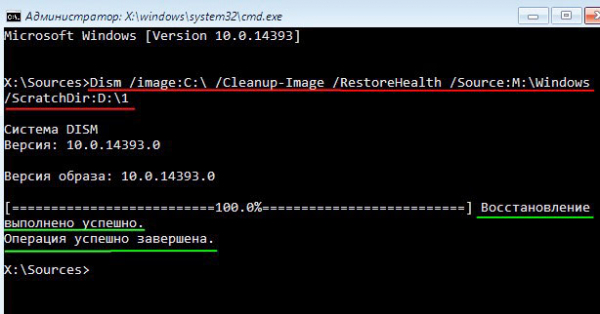
Вот таким образом мы с вами восстановили повреждённое хранилище компонентов Windows 10 в Среде предустановки Windows (Windows PE) с помощью дистрибутива Win 10, а также виртуального диска VHD!
Осталось только восстановить целостность системных компонентов Windows 10 командой:
sfc /scannow /offbootdir=C: /offwindir=C:Windows
где:
offbootdir=C: раздел, содержащий папку с хранилищем оригинальных компонентов Windows, (папка C:WindowsWinSxS).
offwindir=C:Windows — раздел с установленной операционной системой.
Выходит сообщение:
«Программа защиты ресурсов обнаружила повреждённые файлы и успешно их восстановила».
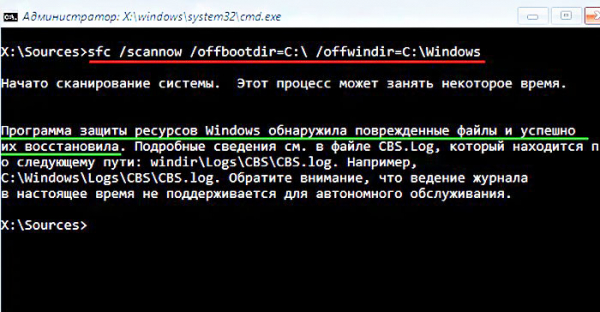
После работы виртуальный диск 10.vhd на диске (D:) можно удалить прямо в блокноте