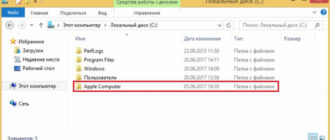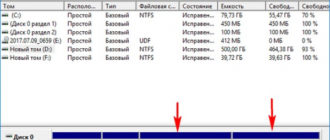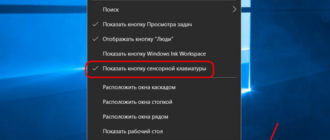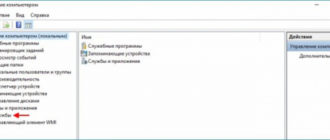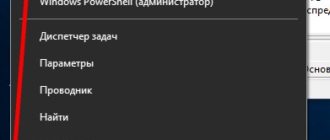Привет друзья! Меня часто спрашивают, как быстро определить стиль жёсткого диска MBR или GPT?
И на самом деле, если взять ноутбук или обычный компьютер и запустить на нём операционную систему, то вы не сразу поймёте, какой разметки накопитель. Я провёл небольшой эксперимент и попросил своих друзей определить стиль твердотельного накопителя моего мобильного компьютера. К моему удивлению несколько участников эксперимента полезли в БИОС смотреть, включен ли там интерфейс UEFI и только двое открыли «Управление дисками» и с помощью свойств диска установили разметку. Но хочу сказать, что сделать это можно ещё проще в командной строке или Windows PowerShell.
MBR или GPT
В начале статьи в двух словах напомню вам, что такое MBR и GPT, кстати, у нас на эту тему есть подробнейшая статья.
Любой жёсткий диск или твердотельный накопитель SSD содержит в начальных секторах небольшой программный код (загрузочную запись), используемый Windows для своей загрузки, ещё данный код несёт в себе таблицу разделов, то есть информацию о разделах жёсткого диска. Этот код может быть стандарта MBR или GPT.
Главная загрузочная запись MBR используется аж с 1983 года и давно устарела, так как не позволяет использовать всё пространство современных HDD объёмом 2 ТБ и более, и не поддерживает создание на диске больше 4 основных разделов. Есть ещё причины: слабая защищённость и способность работать только с устаревшей системой ввода вывода БИОС.
Стандарт GPT лишён всех этих недостатков, прекрасно видит всё пространство жёстких дисков любого объёма, позволяет создать 128 основных разделов, лучше защищён и использует более современный вариант БИОСа под названием UEFI.
Так вот, если вам дать ноутбук с установленной Windows 8.1 или Win 10, то вы не сразу поймёте какого стиля в нём HDD. В сегодняшней статье я вам покажу несколько способов определить это.
- Внимательный читатель может спросить, а зачем вообще знать стандарт разметки накопителя? Самый простой ответ может прозвучать так: — Если диск, на который установлена операционная система разметки GPT, то значит перед вами современный компьютер или ноутбук с включенным интерфейсом UEFI. Соответственно способ восстановления загрузчика операционной системы отличается. Вы не сможете без секретных знаний установить на этот ноутбук Windows 7 второй системой и так далее (могу назвать ещё много причин).
Итак, узнаём стандарт жёсткого диска или SSD с помощью Windows PowerShell.
Если на вашем компьютерном устройстве установлена последняя версия Windows 10 Creators Update версия 1703, то открываем Windows PowerShell
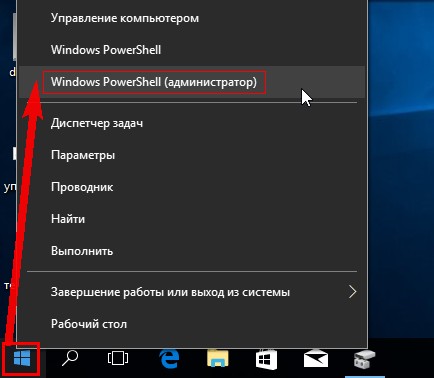
и вводим команду: get-disk
Видим на вкладке «Partition Style», что в системе имеется два диска и первый накопитель объёмом 1000 Гб имеет формат — GPT, а второй 500 Мб — MBR.
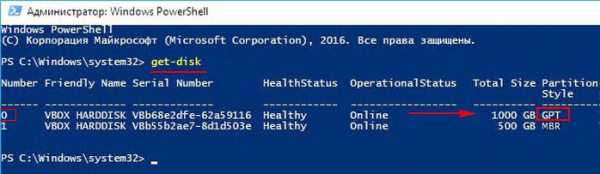
В командной строке администратора тоже можно узнать стиль винчестера, но только другой командой.
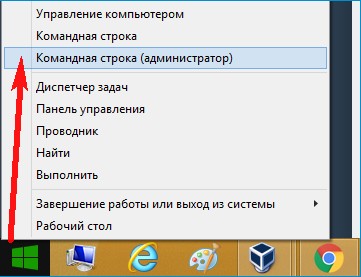
diskpart
lis dis
напротив диска GPT будет стоять звездочка *.
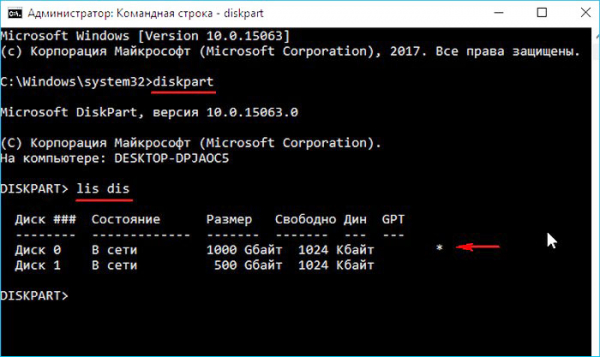
Узнаём стиль разметки на диске mbr или gpt утилитой «Управление дисками».
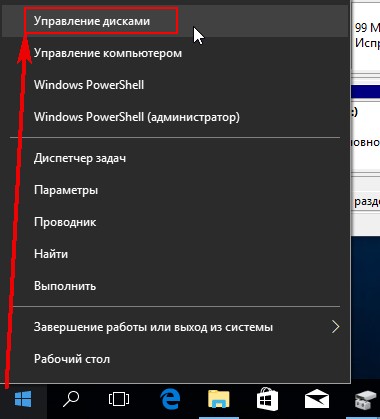
Заходим в Свойства интересующего нас диска.
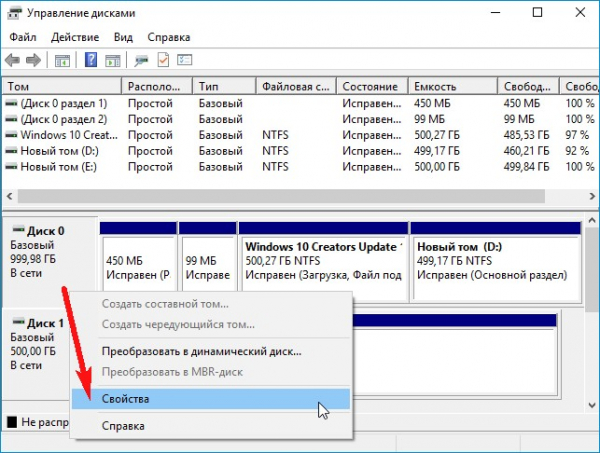
Идём на вкладку «Тома» и видим разметку накопителя.
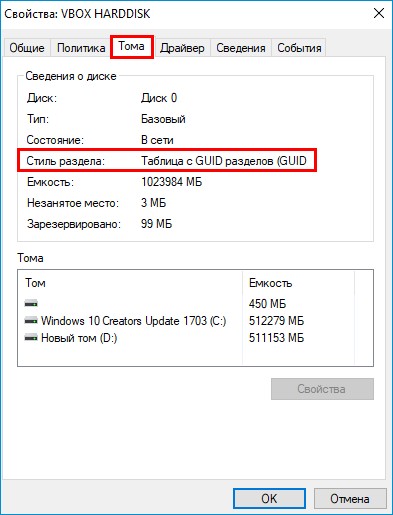
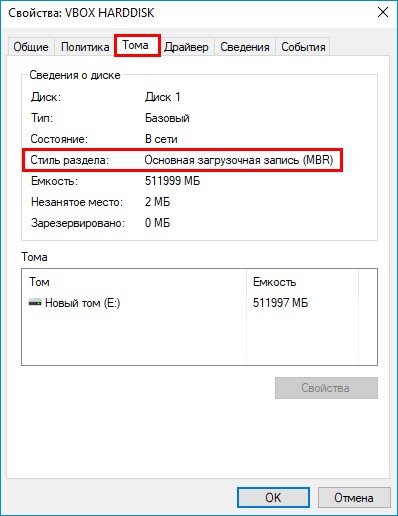
Вам будет интересно: Самый лёгкий способ конвертации диска MBR в GPT!