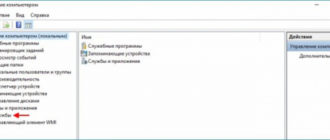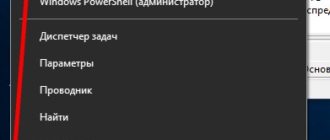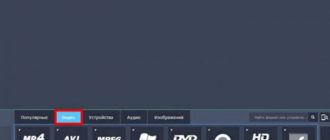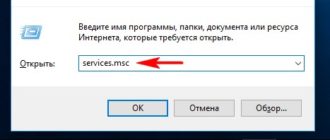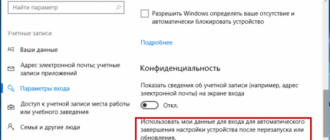Автор Владимир! Привет друзья! Недавно на нашем сайте была опубликована статья об утилите MSMG ToolKit, с помощью которой можно редактировать дистрибутив Windows 10, к примеру удалить встроенные в систему приложения, конвертировать файл-образ install.esd в install.wim и другое. Но важно знать, что подобные программы, это просто завёрнутые в графическую оболочку наборы команд встроенных в операционную систему инструментов Dism, PowerShell и средств развертывания Windows. Если вы хорошо владеете командной строкой, то удалить встроенные в дистрибутив Windows 10 приложения можно этими инструментами. Конечно это немного дольше по времени, но зато будет полностью исключена возможность вероятных ошибок программы стороннего разработчика.
Как удалить встроенные приложения Windows 10 из установочного дистрибутива
Итак, работать будем в Windows 10.В первую очередь создаём виртуальный диск.Идём в Управлении дисками и создаём виртуальный диск VHD.«Действие»—>«Создать виртуальный жёсткий диск»
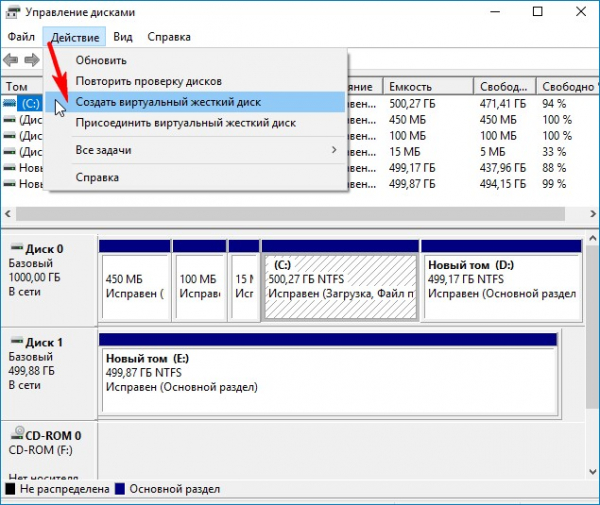
Отмечаем пункт «Динамический расширяемый».Размер виртуального жёсткого диска — 20 Гб.Жмём на кнопку «Обзор».
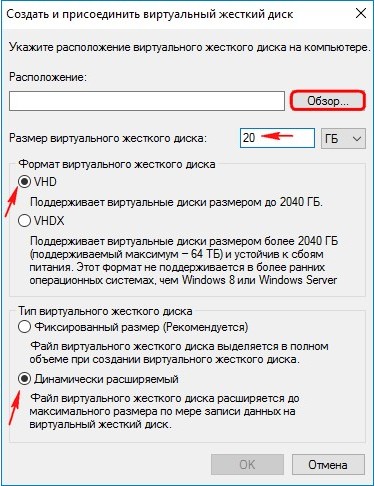
Выбираем в проводнике место сохранения виртуального жёсткого диска.Я выберу диск (E:). Присваиваю имя виртуальному диску — «Win10» и жму кнопку «Сохранить».
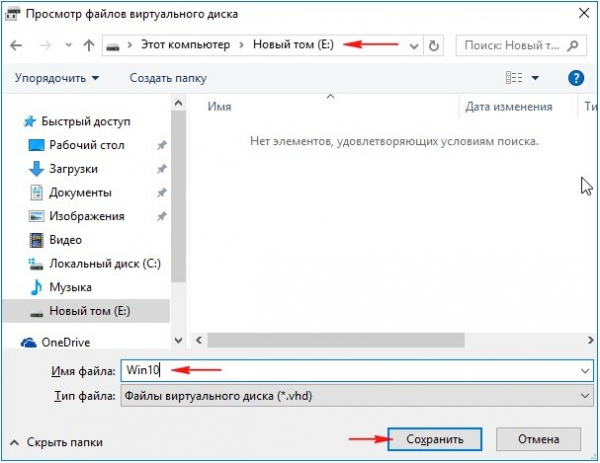
«ОК»
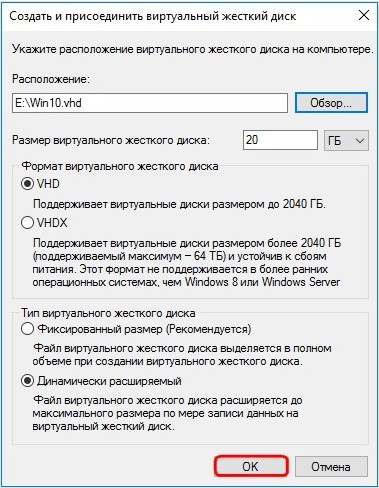
Созданный виртуальный диск
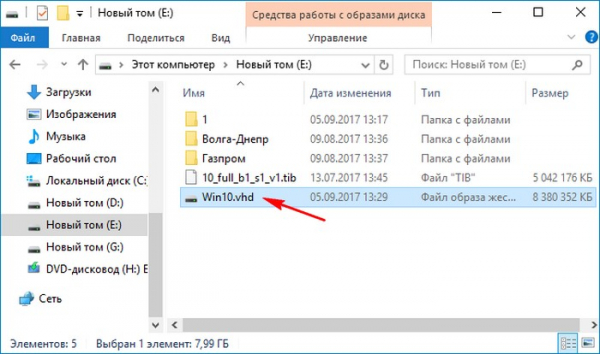
представляет из себя в Управлении дисками нераспределённое пространство (Диск 2) размером 20 Гб.Щёлкаем на Диске 2 правой мышью и выбираем «Инициализировать диск»
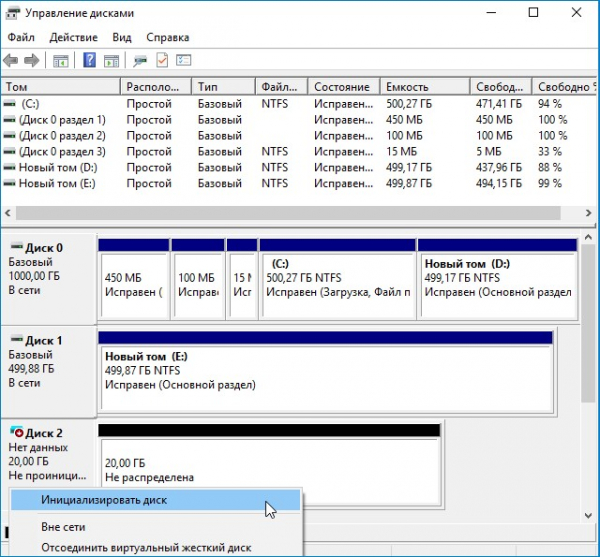
По большему счёту всё равно какой пункт отмечать: MBR или GPT.Я отмечу пункт «Таблица с GUID разделов (GPT)» и жму «ОК»
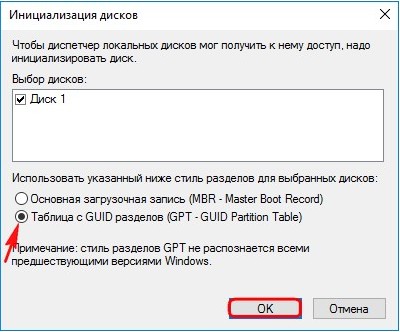
После инициализации диска создаём на нераспределённом пространстве простой том.
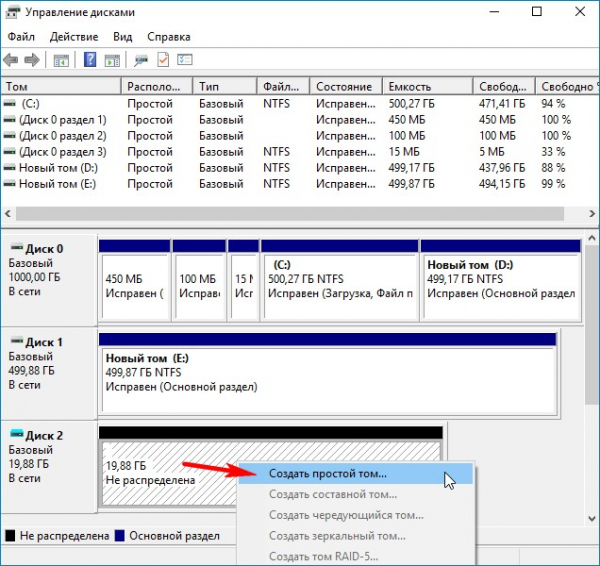
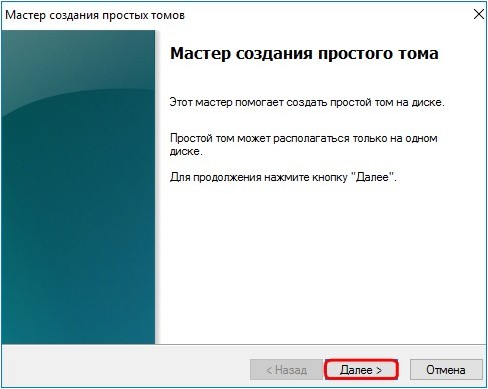
Новый том (G:) создан.
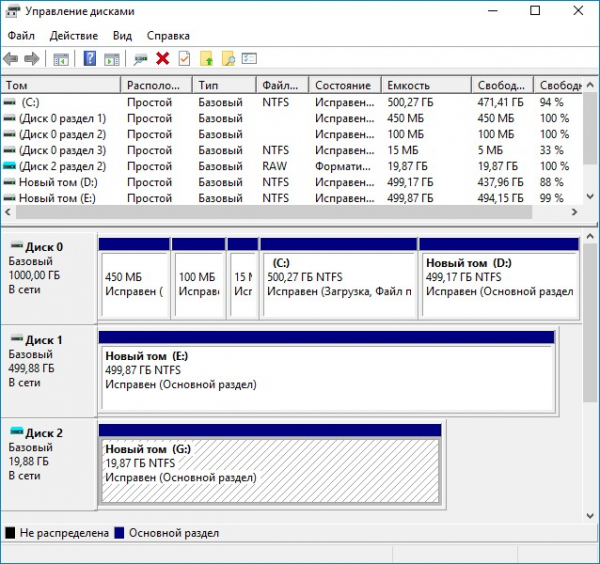
Скачиваем установочный ISO-образ Windows 10 на официальном сайте Майкрософт. Я скачиваю на раздел (E:).Щёлкаем на образе двойным щелчком левой мыши и присоединяем его 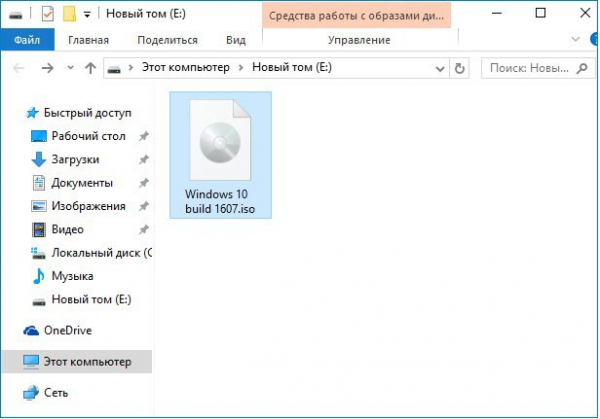 к виртуальному дисководу (в моём случае (H:)).Здесь, в дистрибутиве нам будет нужен файл install.esd в папке sources.
к виртуальному дисководу (в моём случае (H:)).Здесь, в дистрибутиве нам будет нужен файл install.esd в папке sources.
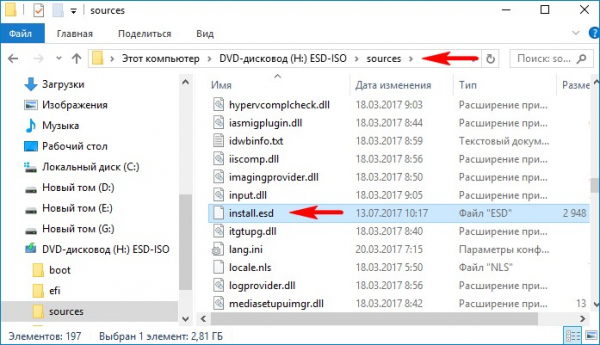
Как вы уже знаете, архив install.esd может содержать в себе один или несколько других архивов с различными релизами операционных систем (Профессиональная, Домашняя и др.) Архивы, находящиеся внутри файлов Wim или Esd называются — Образы (Image). Любому Образу (Image) в архиве всегда присваивается индекс 1, 2, 3, 4…Узнаём индексы всех релизов. Открываем командную строку администратора и вводим команду:Dism /Get-WimInfo /WimFile:F:sourcesinstall.esd (где F:, буква виртуального диска с файлами Windows 10, папкой sources и файлом install.esd).Нам нужна Windows 10 Профессиональная (индекс образа 1).
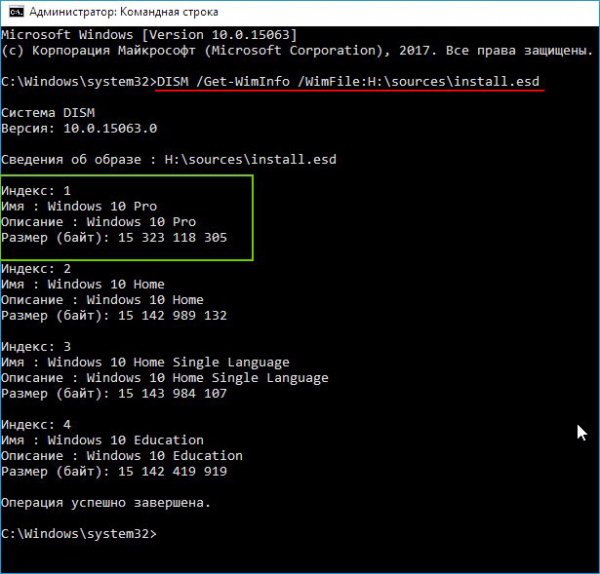
Следующей командой я разворачиваю файл install.esd на виртуальный диск VHD (раздел G:)Dism /apply-image /imagefile:H:sourcesinstall.esd /index:1 /ApplyDir:G:где H:sources — адрес расположения файла install.esd,index:1 — индекс Windows 10 Профессиональная,G: — виртуальный диск VHD (раздел G:).Файл install.esd развёрнут на виртуальный диск VHD (раздел G:).
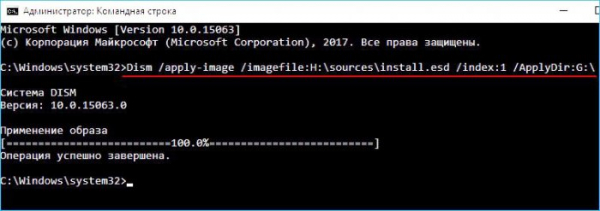
Следующим этапом мы произведём удаление встроенных в Windows 10 приложений из установочного дистрибутива при помощи Windows PowerShellОткрываем Windows PowerShell
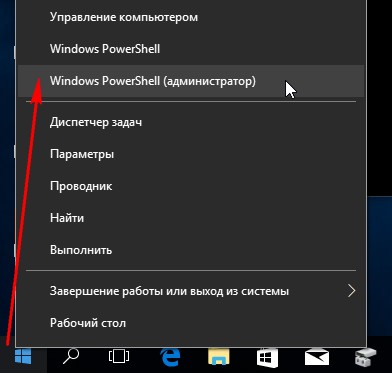
и первым делом с помощью команды: Get-AppxProvisionedPackage -Path G: (где G: буква диска с развёрнутой Windows 10) получаем информацию о пакетах приложений, встроенных в операционную систему.
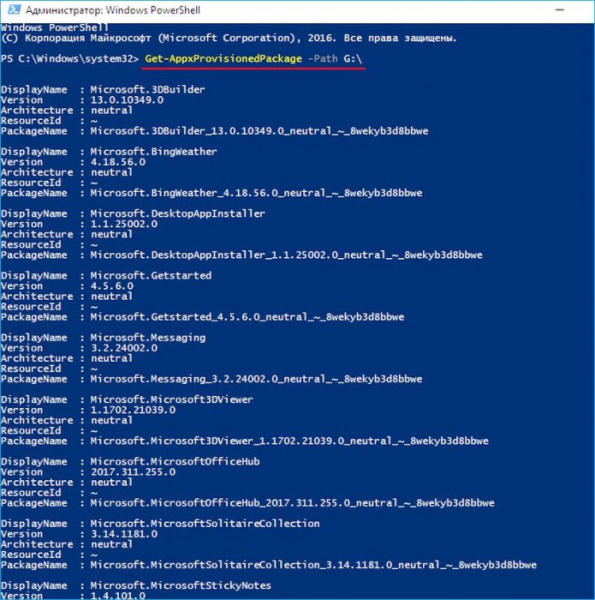
Приложения можно удалять по одному или все вместе. Чтобы удалить одно приложение, нужно его выбрать. Выберем к примеру Microsoft 3D Viewer. Для начала скопируем полностью его описание.
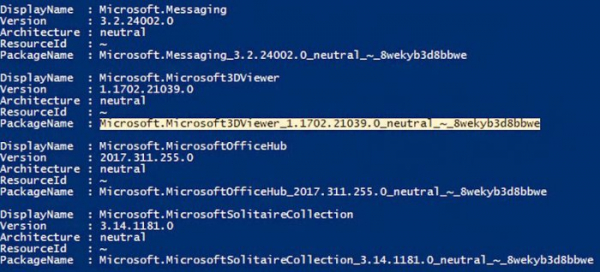
и введём команду:Remove-AppxProvisionedPackage -path G: -PackageName Microsoft.Microsoft3DViewer_1.1702.21039.0_neutral_~_8wekyb3d8bbwe (где G: буква диска с развёрнутой Windows 10).Приложение Microsoft 3D Viewer удалено.

Проверить это можно опять же командой Get-AppxProvisionedPackage -Path G:
Если вы хотите избавится от всех встроенных в Windows 10 приложений сразу, введите команду:
Get-AppxProvisionedPackage -path G: | Remove-AppxProvisionedPackage -path G:
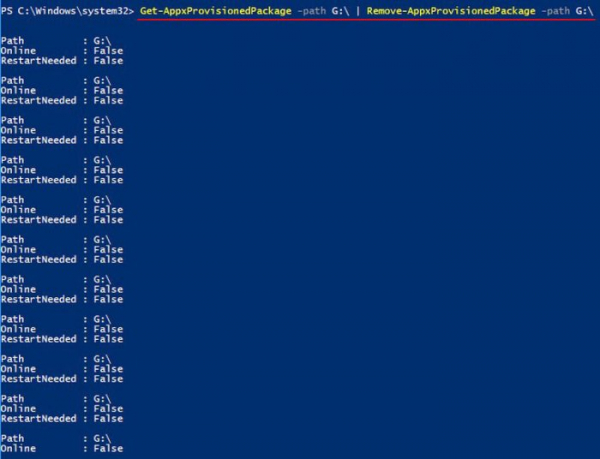
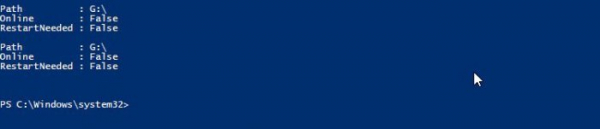
Все встроенные пакеты приложений удалены из дистрибутива.
Теперь настало время сжать распакованную на раздел (G:) Windows 10 в файл-образ install.wim
Установочный ISO-образ Windows 10 подсоединён у нас к виртуальному дисководу (H:). Копируем всё его содержимое
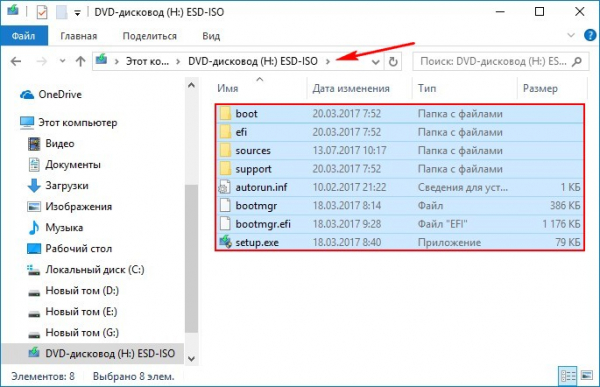
и вставляем скопированное в созданную, в произвольном месте, папку с именем 1.
Я создал папку 1 на диске (E:). Заходим в папку 1.
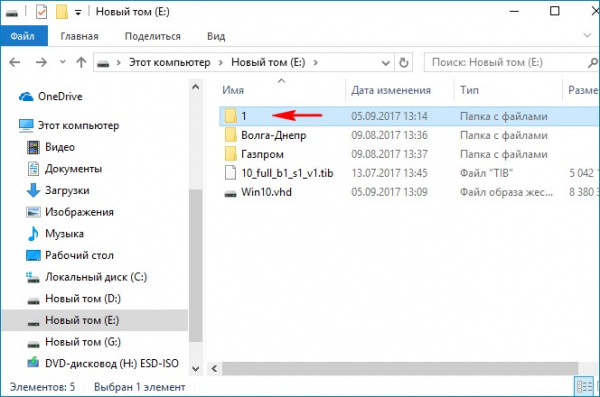
Здесь нам нужно войти в папку sources.
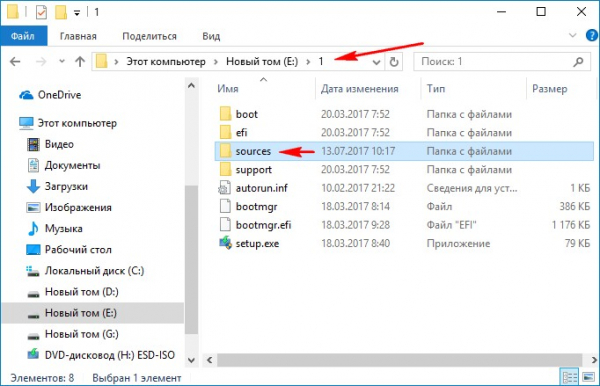
В папке sources удаляем файл-образ install.esd, который является файлом образом Win 10. Создаём вместо него файл-образ install.esd, который не будет содержать встроенных приложений Win 10.
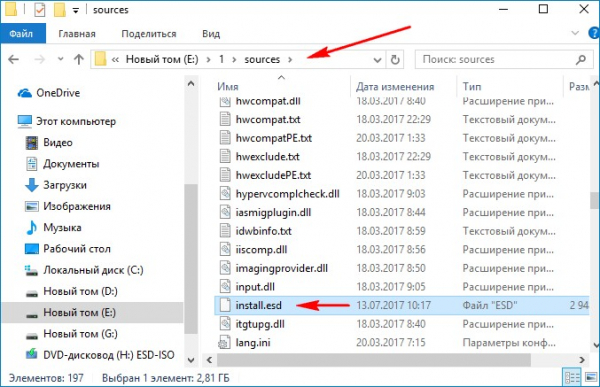
Открываем командную строку администратора и вводим команду:
Dism /capture-image /imagefile:E:1sourcesinstall.wim /CaptureDir:G: /Name:Pro
данная команда архивирует Windows 10 в файл-образ install.wim,
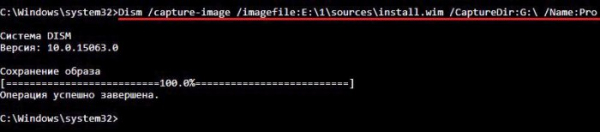
который будет расположен вместо удалённого нами файла install.esd по адресу E:1sources.
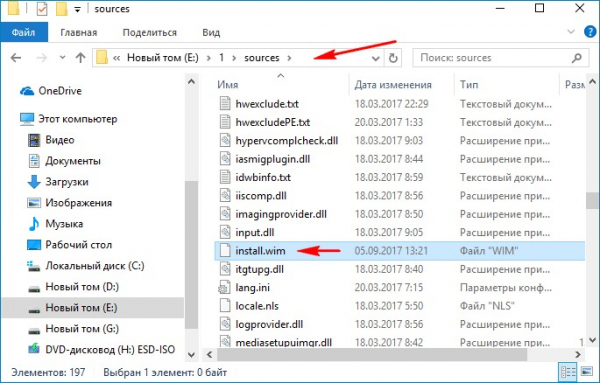
Теперь ещё больше сжимаем файл install.wim в файл install.esd командой:
Dism /Export-Image /SourceImageFile:E:1sourcesinstall.wim /SourceIndex:1 /DestinationImageFile:E:1sourcesinstall.esd /Compress:recovery
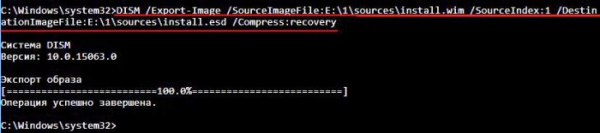
В результате в папке E:1sources находятся теперь два файла: install.wim и install.esd.
install.wim удаляем.
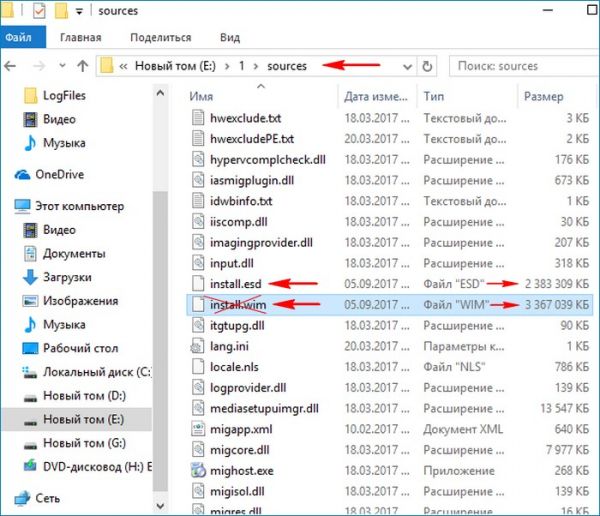
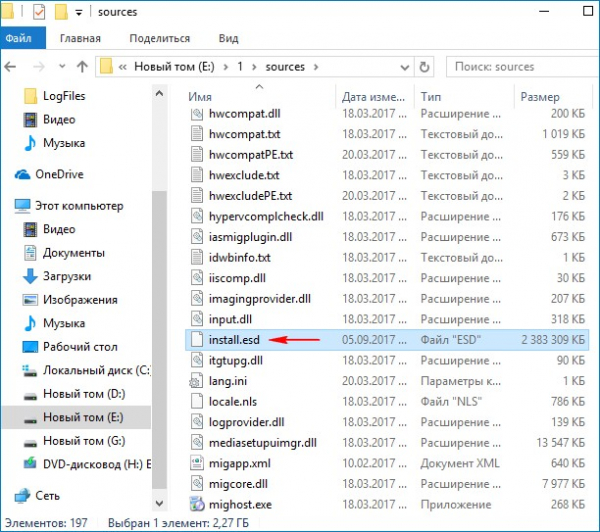
Вот практически и всё. Осталось только превратить папку 10 с файлами Windows 10 в установочный ISO-дистрибутив
Установите «Комплект средств для развертывания Windows (Windows ADK)».
Для Windows 10, скачать можно здесь:
https://developer.microsoft.com/ru-ru/windows/hardware/windows-assessment-deployment-kit
для Windows 8.1 здесь
https://www.microsoft.com/ru-ru/download/details.aspx?id=39982
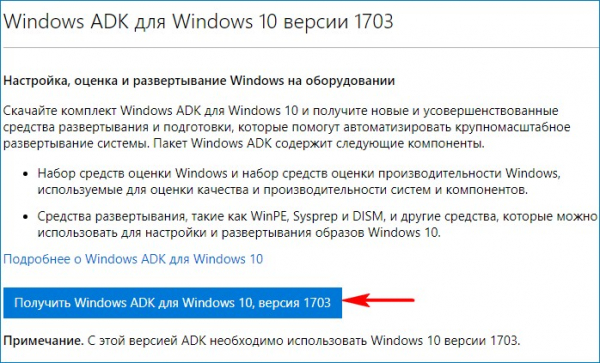
После установки запускаем среду средств развёртывания и работы с образами.
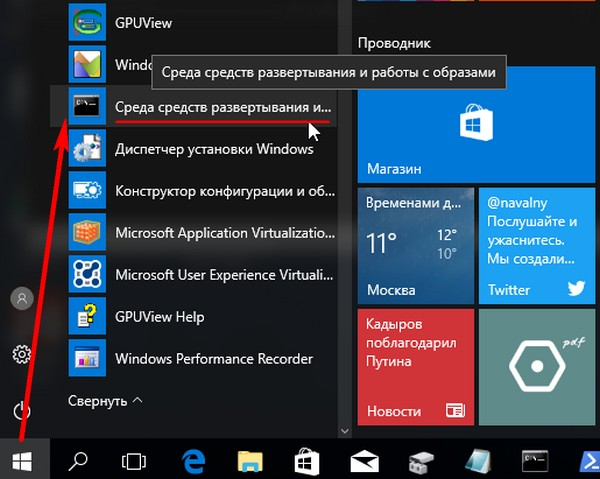
вводим команду:
Oscdimg /u2 /m /bootdаta:2#p0,e,bE:1bootEtfsboot.com#pef,e,bE:1efimicrosoftbootEfisys.bin E:1 E:Windows10.iso
где:
u2, это файловая система UDF, а m — размер образа без ограничений.
b — загрузочный сектор записать etfsboot.com, путь к файлу etfsboot.com при указании b(boot) пишется без пробела: bE:1bootetfsboot.com
bE: — где E: — буква диска.
E:1 — создать ISO-образ из файлов и папок, находящихся на разделе E: в папке 1.
E:Windows10.iso — созданный образ разместить на разделе E:
присвоить имя образу — Windows10 (без пробела).
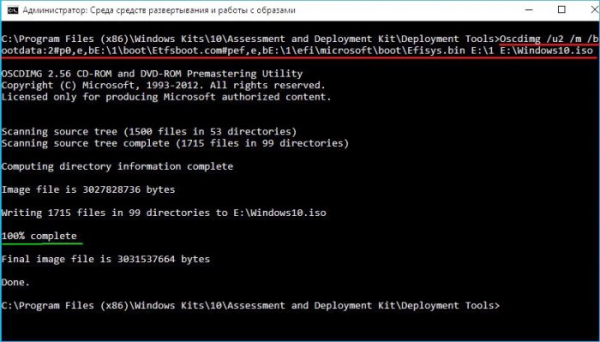
Дистрибутив Windows10.iso на диске (E:) готов и не содержит встроенных приложений.
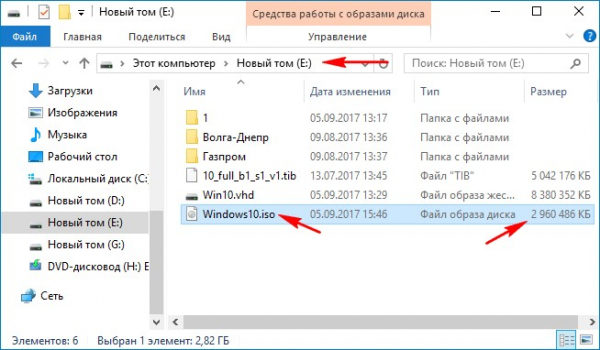
Если с помощью данного ISO-образа создать загрузочную флешку и установить Windows 10, то встроенных приложений у вас не будет.
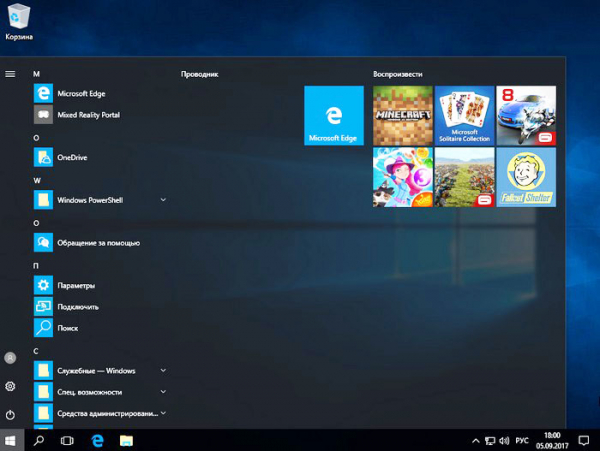
- Читайте по этой теме: Как удалить приложение из магазина Windows 10