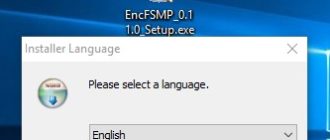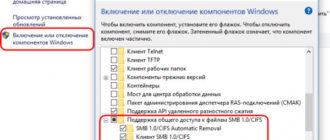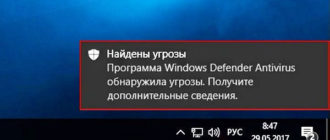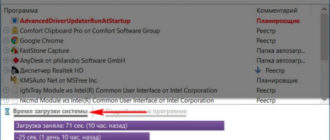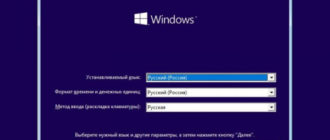Привет друзья! В последней версии Windows 10 появилась утилита, с помощью которой можно конвертировать жёсткие диски MBR в GPT (GPT в MBR утилита не конвертирует), но конвертировать можно только жёсткие диски с установленной операционной системой. Если установлена Windows 10, то можно конвертировать в онлайне и offline. Windows 7 и Win 8 только в offline, Висту конвертировать не пробовал. Но если есть нужда конвертировать жёсткий диск без операционной системы, то это можно сделать так.
Как развернуть операционные системы Windows 7, Windows 8.1 и Windows 10 на раздел HDD и как создать загрузчик при конвертации жёсткого диска из MBR в GPT
Автор Владимир!
В Управлении дисками видно, что у меня 3 физических диска. Два имеют разметку GPT. Один разметку MBR.
На диск c разметкой MBR я решил установить операционную систему Windows 8.1 и для этого освободил на нём место.


У меня есть три варианта установки. Установить OS со своим загрузчиком на диске MBR, но тогда установленная OS будет загружаться в режиме Legacy. Мне это не совсем удобно, так как у меня уже установлены OS на диски GPT и загружаются они в режиме UEFI.
Второй вариант, установить OS на диск MBR, а загрузчик создать на разделе EFI. В этом случае у меня не будет независимого (отдельного) загрузчика. Я Выбрал третий вариант установки. В Windows 10 (в которой я сейчас работаю) в версии 1703 появилась утилита MBR2GPT, которая умеет конвертировать диски MBR в GPT. Конвертировать можно только жёсткие диски с установленной OS и загрузчиком на этом диске. Windows 10 можно конвертировать в режиме online и offline. Windows 7 и Win 8 можно конвертировать только в режиме offline. Windows 8.1, которую я собираюсь установить, будет в offline, что без проблем позволит мне конвертировать диск MBR в GPT.
Начнём с того, что создадим раздел, присвоим букву и создадим метку.
Щёлкаем правой мышью на нераспределённом пространстве и выбираем «Создать простой том».
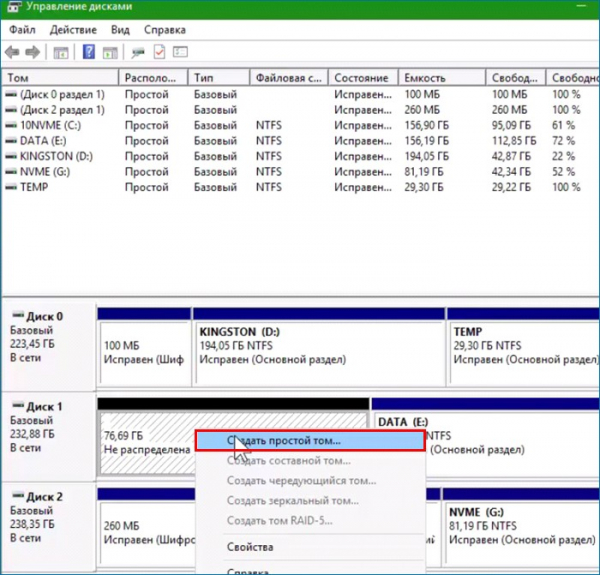
Назначаем букву диска (S:).
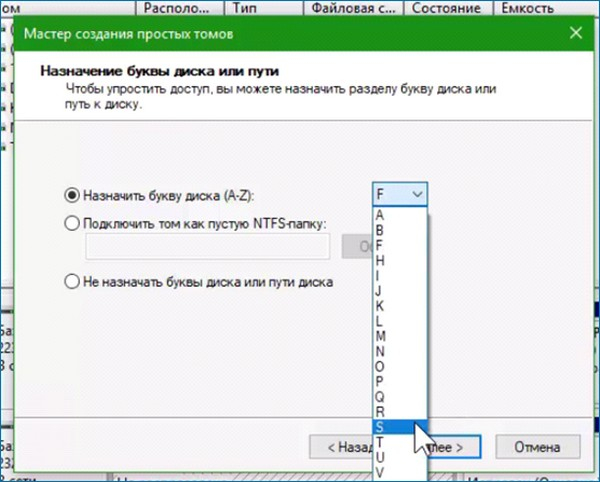
Присваиваем метку тома — OS.

Теперь нам нужно сделать раздел активным, но в Управлении дисками сделать это не получилось.

Сделаем это в командной строке с помощью diskpart.

Теперь нужно распаковать (развернуть) архив операционной системы, находящийся в дистрибутиве windows в файле install.wim(esd), на созданный раздел и создать загрузчик. Обычно я использую для этого средства windows утилиты dism и bcdboot, но эти утилиты не имеют графического интерфейса и для того, чтобы лучше показать последовательность действий использую утилиту WinNTSetup, которая имеет графический интерфейс. Сначала монтирую в виртуальный привод (F:) ISO c дистрибутивом Windows 8.1.


После этого запускаю утилиту WinNTSetup.
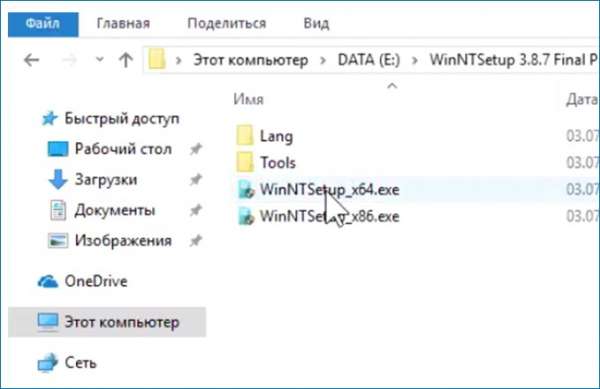
В появившемся окне выбираю путь к установочным файлам Windows 8.1. Установочные файлы, это архив OS Install.wim. В моём случае install.wim находится в виртуальном приводе (F:) в папке sources.
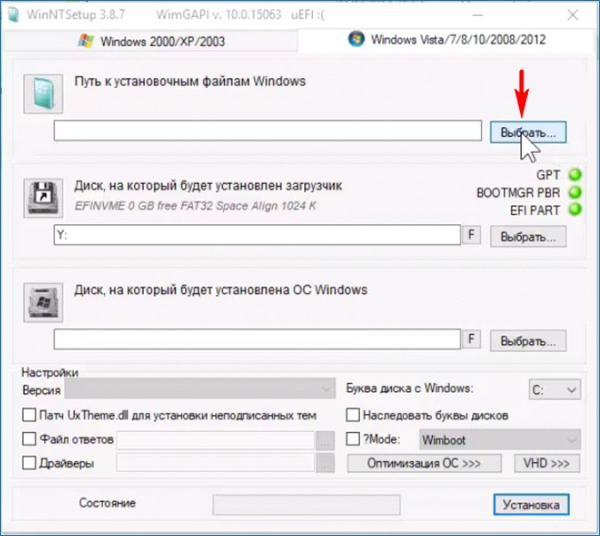


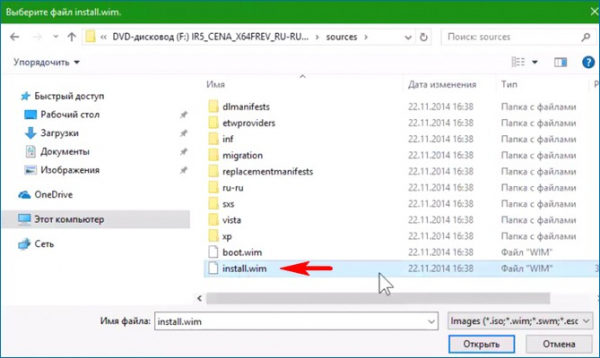
По умолчанию WinNTSetup для загрузчика выбирает локальный диск (том, раздел) с загрузчиком работающей системы, но мне нужен загрузчик на другом жёстком диске. На MBR дисках загрузчик можно создать только на активном разделе. Активным я сделал раздел (S:) метка OS. Выбираю этот раздел.
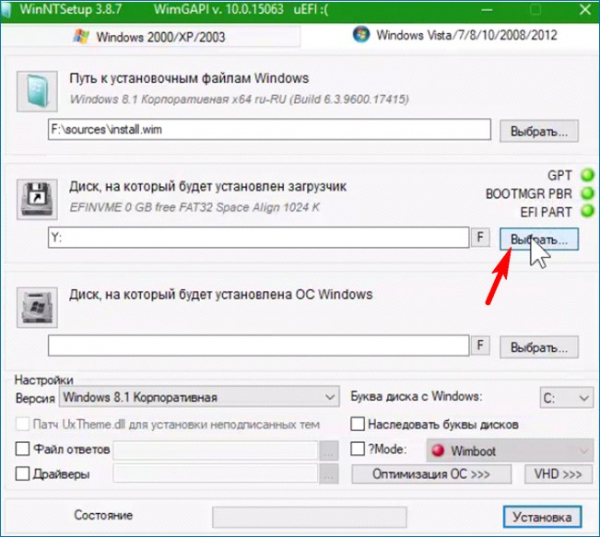

Почему WinNTSetup не понравился активный раздел не понял.
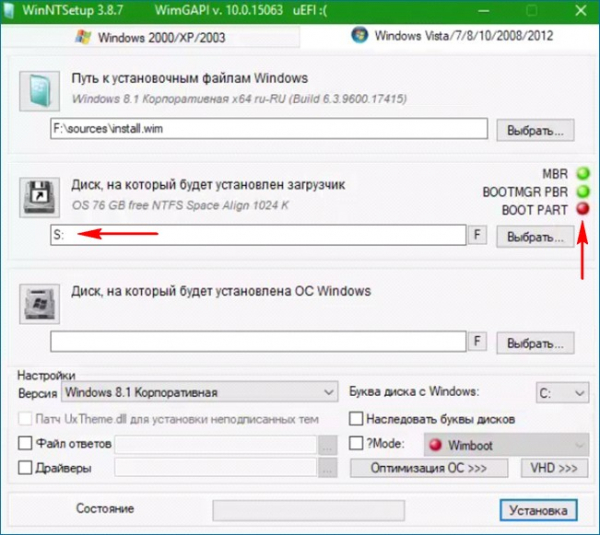
Теперь нужно указать раздел, в который будет установлена OS. В моём случае это раздел (S:).
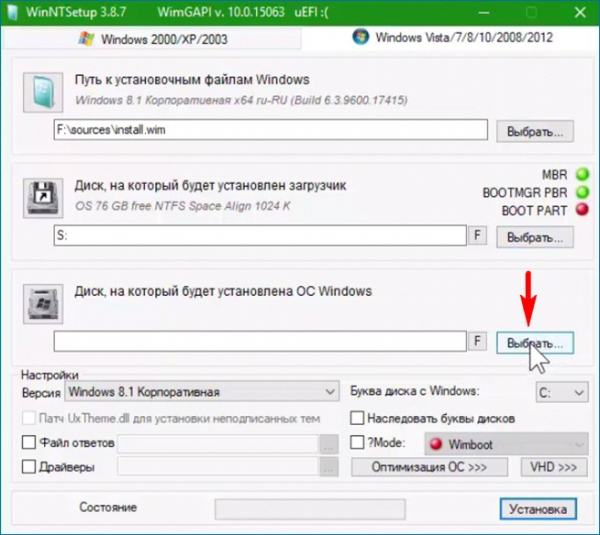
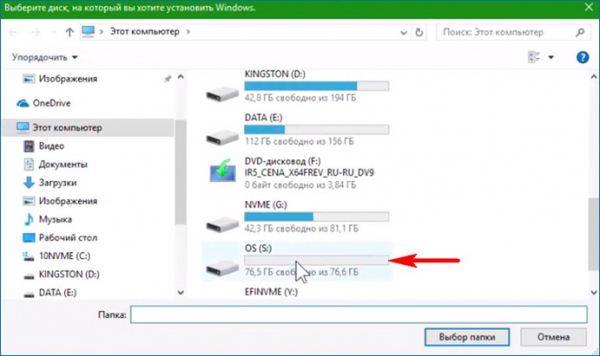
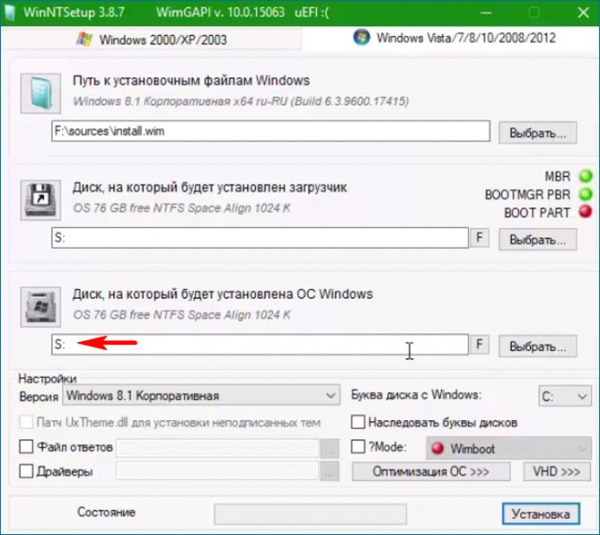
Нажимаем «Установка» и выбираем загрузчик MBR (пункт BIOS).



Начнётся распаковка файлов и создание загрузчика,
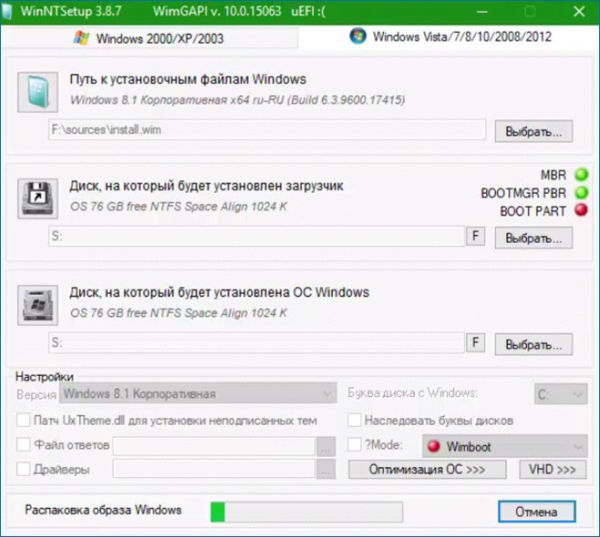
затем предложение перезагрузить компьютер для продолжения установки. Продолжать установку в режиме Legacy я не хочу и нажимаю «Отмена».

Продолжить установку я решил в режиме UEFI. С помощью утилиты MBR2GPT проверяю всё ли я сделал правильно. Команда
mbr2gpt /disk:1 /validate /allowFullOS
утилита сообщила, что жёсткий диск готов к конвертированию в GPT.
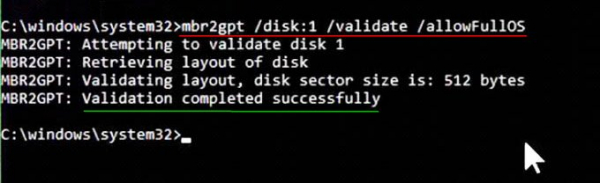
Командой
mbr2gpt /disk:1 /convert /allowFullOS
конвертирую диск в gpt

Захожу в Управление дисками и вижу, что диск MBR стал GPT и имеет свой efi загрузчик.


Теперь можно продолжить установку OS в режиме UEFI. Перегружаюсь и завершаю установку OS.
Источник