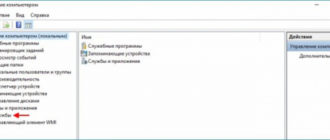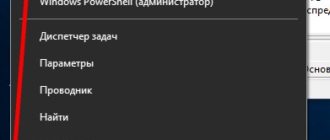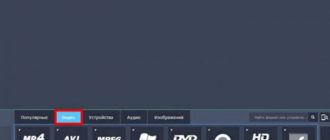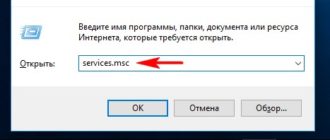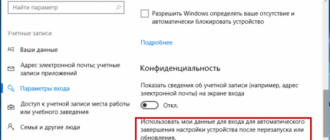Привет друзья! Если на вашем компьютере или ноутбуке установлены две операционные системы Windows 10, то при включении ПК у вас должно выходить специальное меню загрузки, в котором вы можете выбрать для работы любую ОС. Многих пользователей смущает то, что названия операционных систем в этом меню выглядят практически одинаково, разница лишь в указании тома, с находящейся на нём Win 10. Изменить название операционной системы в меню загрузки Windows 10 очень просто и в сегодняшней статье я покажу, как это сделать с помощью редактирования Диспетчера загрузки инструментом bcdedit.exe.
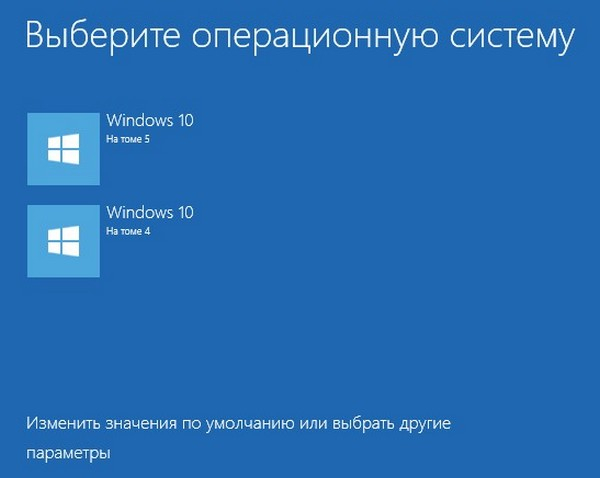
Как изменить название операционной системы в меню загрузки Windows 10
Интересный факт. Подобный вопрос на сайте задают часто, но всегда по разному  , например:
, например:
Как изменить надпись в загрузчике Windows 10?
Как поменять название Windows 10 при загрузке?
Как изменить название системы в Диспетчере загрузки Windows 10?
Итак, возьмём для примера компьютер с двумя установленными Windows 10 версии 1703 (Сборка ОС 15063.413).

В Управлении дисками видно, что первая Win 10 находится на диске (C:), а вторая на диске (E:). По умолчанию загружается Windows 10, расположенная на томе 4 (на скриншоте диск (C:)).
Примечание: Третий том скрыт (служебный раздел MSR) и не отображается в Управлении дисками.

При включении ПК выходит меню загрузки OS.

Теперь откроем Диспетчер загрузки с помощью инструмента bcdedit.exe
Запускаем командную строку от имени администратора и вводим команду: bcdedit
За название операционной системы в Диспетчере загрузки отвечает параметр description.
Как видим, названия обоих операционных систем в Диспетчере одинаковые: — Windows 10.
С помощью инструмента bcdedit можно изменить название ОС, отображаемое в меню загрузки. Делается это командой:
bcdedit /set {ID} description «Название системы»,
где {ID} — идентификатор системы, а новое название ОС берём обязательно в кавычки.
Давайте для начала изменим название Windows 10, которая загружается с раздела (E:) на другое, к примеру — «Windows 10 1703 15063.413».
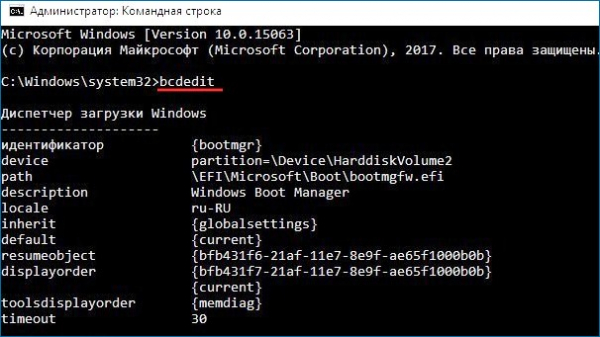


Так как идентификатор Win 10, загружающейся с раздела (E:) — {bfb431f7-21af-11e7-8e9f-ae65f1000b0b}, то команда в нашем случае будет такой:
bcdedit /set {bfb431f7-21af-11e7-8e9f-ae65f1000b0b} description «Windows 10 1703 15063.413»

Запускаем bcdedit и видим, что название системы в Диспетчере загрузки изменилось.

Меню загрузки.

Если вы хотите изменить название Windows 10, которая загружается с раздела (C:), то сделать это можно точно также.
Идентификатор Win 10, загружающейся с раздела (C:) — {current}, а название будем менять на такое «Working Windows 10 1703 15063.413»,

значит команда будет:
bcdedit /set {current} description «Working Windows 10 1703 15063.413»

Запускаем bcdedit и видим, что название Win 10, расположенной на диске (C:) и загружаемой по умолчанию, изменилось.