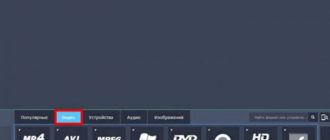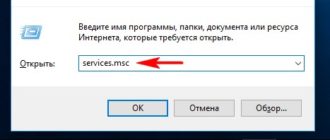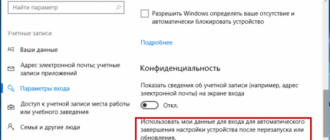Здравствуйте админ, вопрос! На моём ноутбуке была установлена Windows XP, затем второй системой я установил Windows 10 и вот что странно, при установке Win 10 не создала скрытый раздел System Reserved (Зарезервировано системой, объём 500 МБ) с файлами загрузки операционной системы, а разместила их на разделе с Windows XP. Но это очень неудобно, ведь получается Windows 10 буквально привязана к Windows XP.
Во-первых, при создании резервной копии Windows 10, нужно будет включать в бэкап раздел с Windows XP.
Во-вторых, непонятно как восстанавливать загрузчик Windows 10 в случае проблем с загрузкой системы.
Короче, мне всё это дело не понравилось и я восстановился из предварительно созданного бэкапа, теперь на моём ноутбуке опять находится одна Windows XP.
Ну и теперь вопрос — как правильно установить Windows 10 на компьютер с уже установленной Windows XP, чтобы создался скрытый раздел System Reserved (Зарезервировано системой, объём 500 МБ) с файлами загрузки системы, это было бы очень удобно, так как загрузчик Windows 10 не будет зависеть от Win XP и даже, если я в будущем захочу удалить Win XP и оставить одну Win 10, то это можно будет сделать очень просто?
Как правильно установить Windows 10 на компьютер с уже установленной Windows XP
Автор Владимир.
Привет друзья! Хороший вопрос нашего читателя.
И на самом деле, если у вас установлена Windows XP, а затем вы второй системой установили Windows 10, то скрытого раздела System Reserved (Зарезервировано системой, объём 500 МБ) с файлами загрузки операционной системы у вас не будет, Win 10 просто сбросит свой загрузчик в корень диска с установленной Win XP
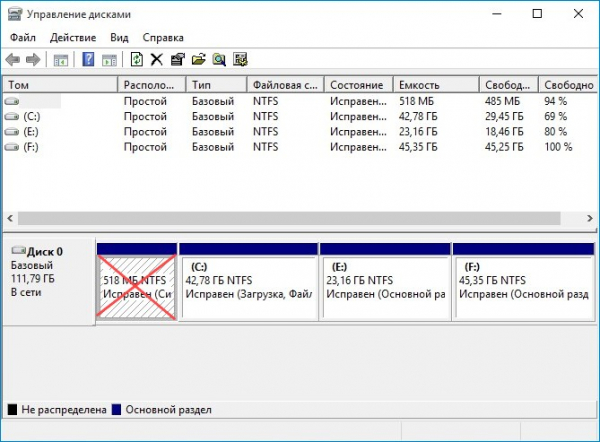
Смотрите сами, на скриншоте отображено содержимое корня диска (C:) с установленной Windows XP и можно увидеть, что на нём вместе с загрузчиком Win XP (файлы boot.ini, ntldr и ntdetect.com) присутствуют файлы загрузчика Windows 10 (файл bootmgr, папка boot содержащая файл данных конфигурации загрузки (BCD) и папка recovery со средой восстановления.

Друзья, чтобы избежать такой ситуации при установке Windows 10 на компьютере с уже установленной Windows XP, нужно предварительно на жёстком диске создать раздел System Reserved (Зарезервировано системой, объём 500 МБ), затем уже в процессе установки Windows 10 сделать его активным и скопировать на него загрузчик Windows XP (файлы boot.ini, ntldr и ntdetect.com). Объясняю подробно, как это можно сделать.
Берём ноутбук с установленной Windows XP и заходим в Управление дисками, видим, что система установлена на разделе (C:), а на (D:) находятся файлы данных.
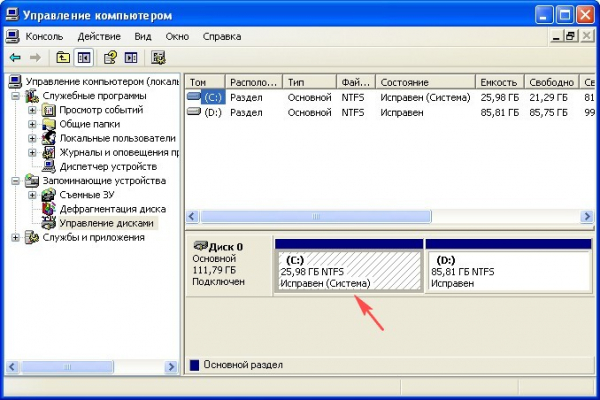
В первую очередь для работы нам понадобится бесплатный менеджер разделов AOMEI Partition Assistant Standard Edition, скачиваем, устанавливаем и запускаем программу.
В главном окне AOMEI Partition выделяем левой мышью диск (D:) и жмём на кнопку «Изменить размер раздела»,
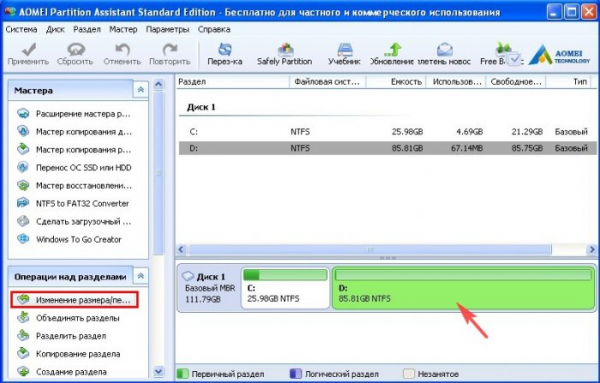

С помощью мыши ведём разграничитель вправо, создавая незанятое пространство перед томом (D:), которое позже преобразуем в два раздела:
Первый, это скрытый раздел System Reserved (Зарезервировано системой, объём 500 МБ) с файлами загрузки Windows 10.
На второй раздел установим саму Windows 10.
Мне для установки Win 10 хватит 40 ГБ, если у вас много свободного места на жёстком диске, то выделите больше.

Программа AOMEI Partition Assistant Standard Edition работает в режиме отложенной операции, жмём на кнопку «Применить»
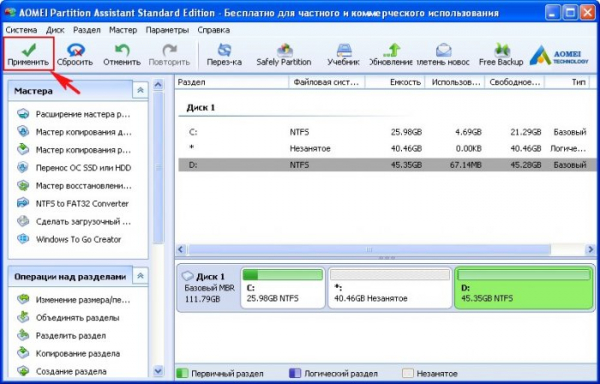
«Перейти»

«Да»

Процесс операции.

«ОК»

Выделяем левой мышью диск (C:) и жмём на кнопку «Изменить размер раздела»,

Тянем разграничитель вправо до конца.
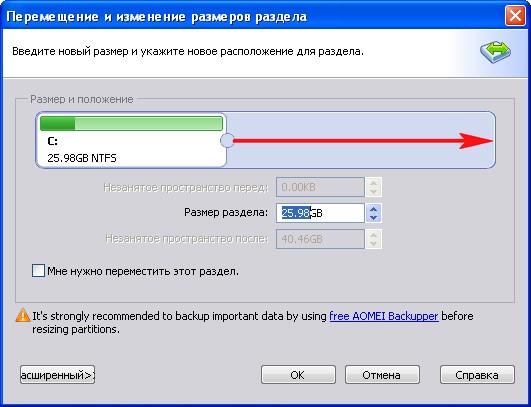
«ОК»
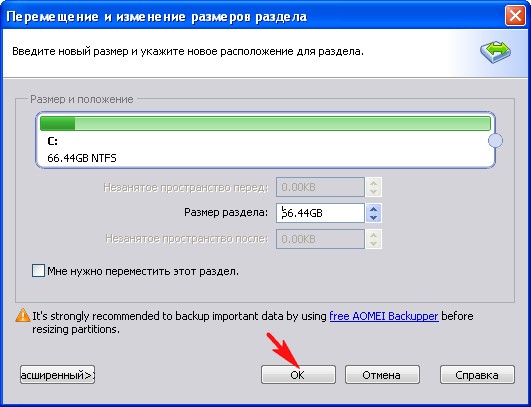
«Применить»

«Перейти»

«Да»

Процесс операции.

«ОК»
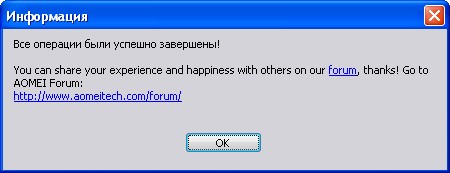
Выделяем левой мышью диск (C:) и жмём на кнопку «Изменить размер раздела»

Отмечаем пункт «Мне нужно переместить этот раздел» и тянем разграничитель вправо, создавая незанятое пространство перед томом (C:).
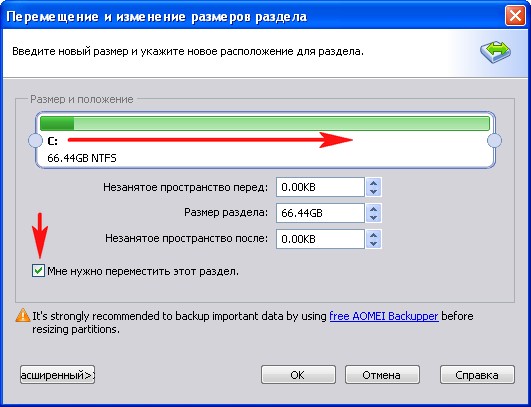
«Ок»
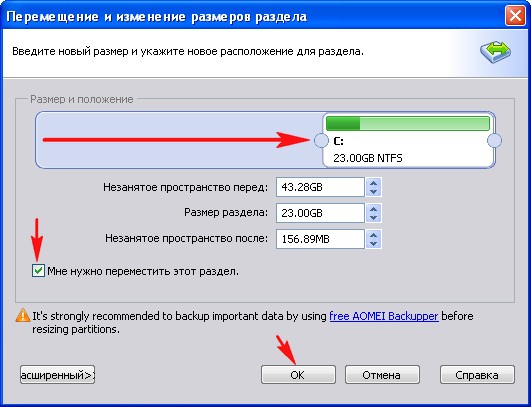
«Применить»

«Перейти»
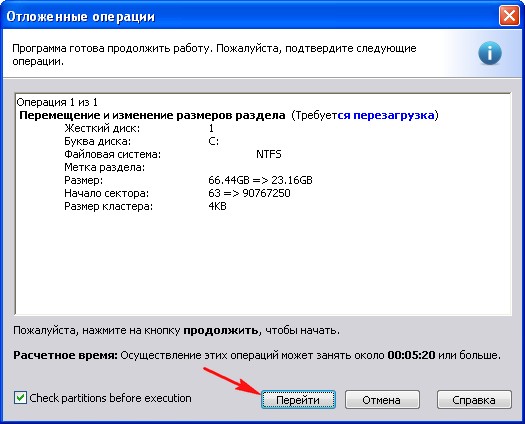
Нажимаем «Да»

Компьютер перезагружается и происходит процесс отделения и перемещения дискового пространства в специальном «Pre OS» режиме.

После того, как программа отработает, компьютер перезагружается и мы входим в операционную систему.
Запускаем Управление дисками.
Выделяем левой мышью незанятое пространство и жмём на кнопку «Создание раздела»
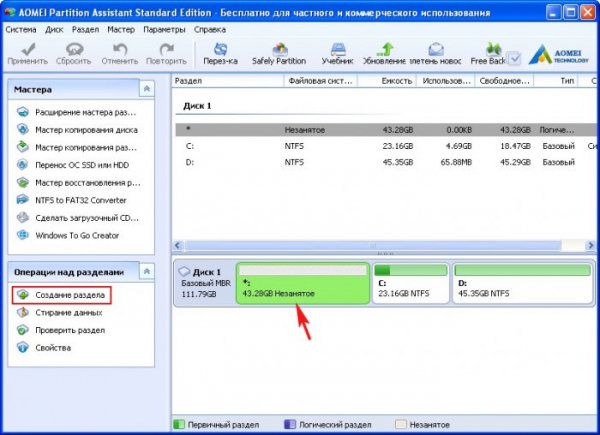
Размер раздела выставляем 0.5 GB, это будет скрытый раздел System Reserved (Зарезервировано системой, объём 500 МБ) с файлами загрузки системы и средой восстановления.
«ОК»

Выделяем левой мышью незанятое пространство и жмём на кнопку «Создание раздела».
Именно на него будет установлена Windows 10.

Нажимаем на кнопку «Расширенный»
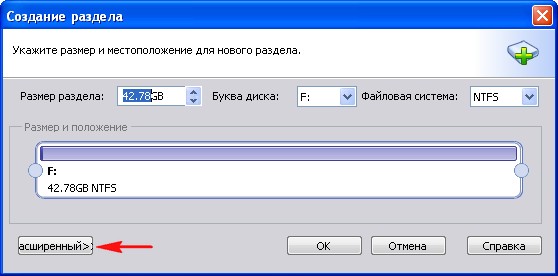
Выбираем «Первичный»
«ОК»

«Применить»

«Перейти»
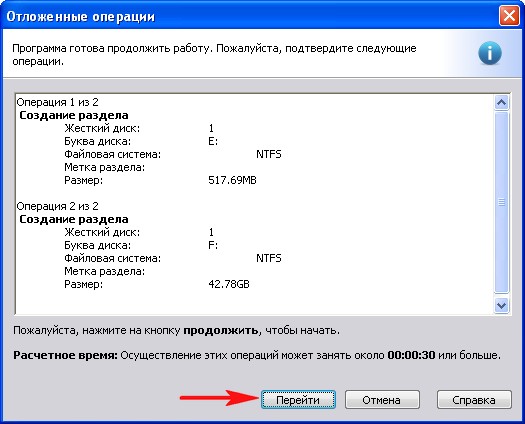
«Да»


«ОК»
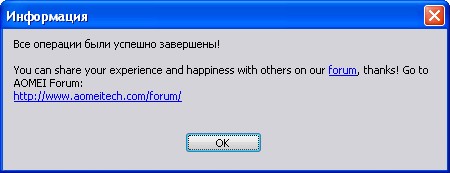
Можно сказать половина дела сделана и мы всё подготовили для установки Windows 10.
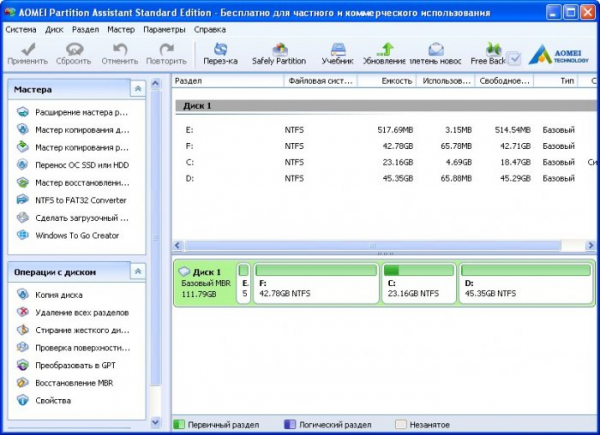
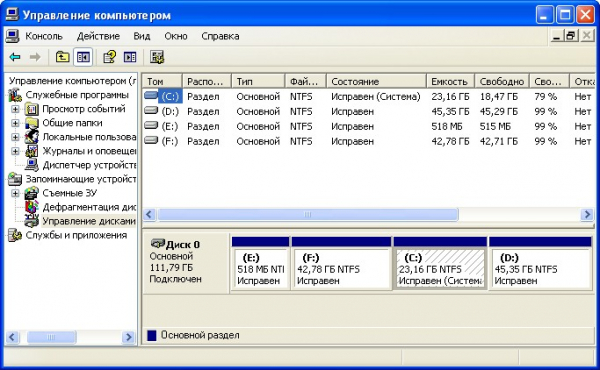
Вставляем в компьютер загрузочную флешку Windows 10 и перезагружаемся.
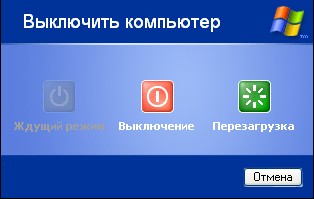
Загружаемся с установочной флешки Windows 10.
Далее всё происходит, как и при обычной установке операционной системы.
«Далее»
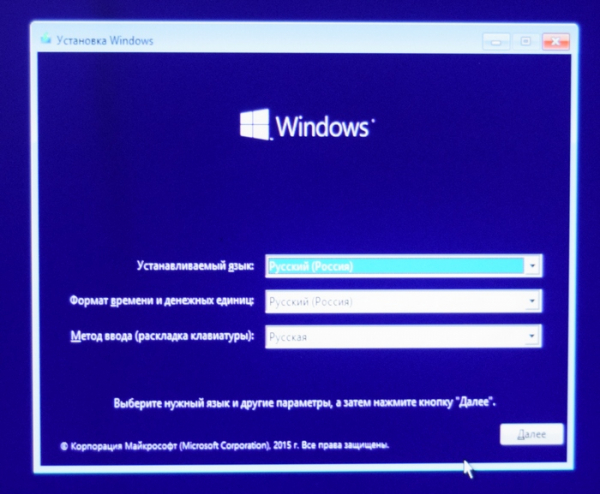
Доходим до окна выбора разделов, но установку системы не начинаем..
Видим, что активным (Системный) сейчас является Раздел 3 (общ. размер 23.2 ГБ) с установленной Windows XP.
Задача у нас такая, сделать активным Раздел 1 (общ. размер 517.0 Мб), который и станет скрытым разделом System Reserved (Зарезервировано системой, объём 500 МБ), а на Раздел 2 (общ. размер 42.8 ГБ) установим Windows 10.
Установку системы не начинаем!
Жмём клавиатурное сочетание «Shift + F10» — запускается командная строка.

В командной строке вводим команды:
diskpart
lis vol (этой командой выводим в список все разделы жёсткого диска)
sel vol 0 (этой командой выбираем самый первый раздел System Reserved (Зарезервировано системой, объём 517 МБ) Том 0 (E:).
activ (делаем его активным)
exit (выходим из diskpart)
c: (этой командой входим в корень диска C: с установленной Windows XP)
xcopy boot.ini E: /h (этой командой копируем загрузчик Win XP — файл boot.ini на активный раздел System Reserved (Зарезервировано системой, объём 517 МБ) Том 0 (E:))
xcopy ntldr E: /h (тоже самое, копируем загрузчик Win XP — файл ntldr на активный раздел E:).
xcopy ntdetect.com E: /h (копируем загрузчик Win XP — файл ntdetect.com на активный раздел E:).
exit


Закрываем окно командной строки.
Жмём на кнопку «Обновить».
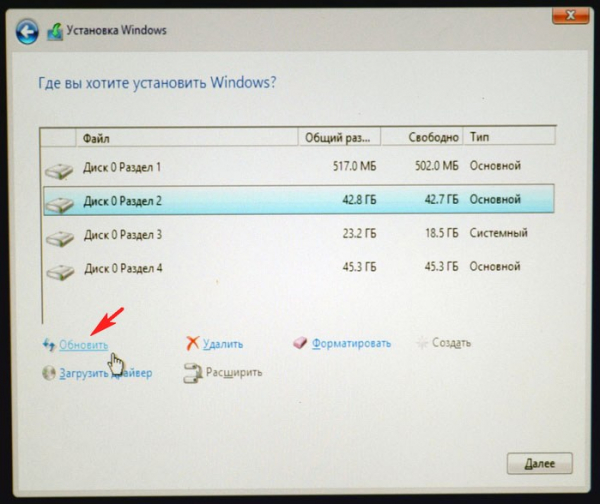
Мы всё сделали правильно, теперь активным разделом является скрытый раздел System Reserved (Зарезервировано системой, объём 500 МБ).
Выделяем мышью Раздел 2 (общ. размер 42.8 ГБ), на который хотим установить Windows 10 и жмём «Далее».

Начинается установка Windows 10.

В процессе установки Windows произойдёт две перезагрузки. Первая перезагрузка показывает, что у нас уже есть меню выбора операционных систем: Windows 10 и Windows XP (Предшествующая версия Windows), по умолчанию первой загружается десятка.


Друзья, я бы не хотел останавливаться на самом процессе установки Windows 10, так как в нём нет ничего сложного, тем более он описан очень подробно в этой статье.


Windows 10 удачно установлена второй системой на компьютер с Windows XP.

Управление дисками.
Windows 10 установлена на диске (C:), также видим скрытый раздел System Reserved (Зарезервировано системой, объём 518 МБ) с файлами загрузки системы.
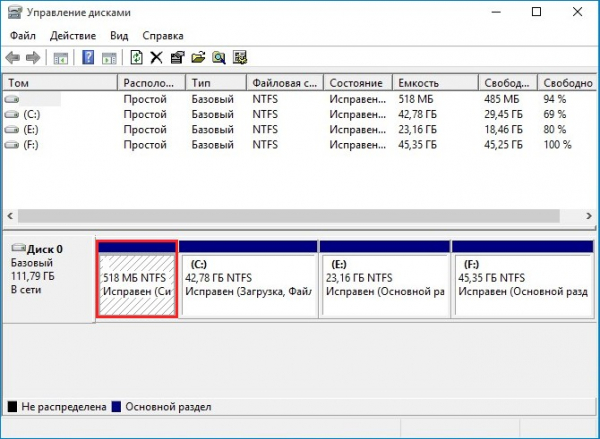
Чтобы дополнительные параметры загрузки Windows 10 были всё время под руками, откройте командную строку от имени администратора и введите команду:
bcdedit /set {current} bootmenupolicy legacy

Этой командой мы изменим значение параметра «bootmenupolicy» и теперь, если нажать при включении компьютера клавишу F8, то откроется меню устранения неполадок Windows 10 и мы сможем выбрать различные варианты для восстановления операционной системы.

Диспетчер загрузки операционных систем при этом будет выглядеть классически.
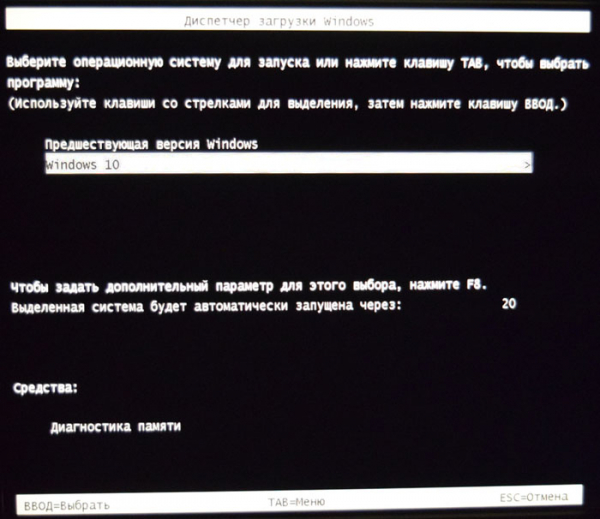
Если загрузиться в Windows XP и войти в Управление дисками, то можно увидеть, что скрытому разделу System Reserved (Зарезервировано системой, объём 500 МБ) присвоена буква (E:) и он стал видимым.

Сделать его невидимым и отмонтировать букву диска можно так.
Открываем командную строку.
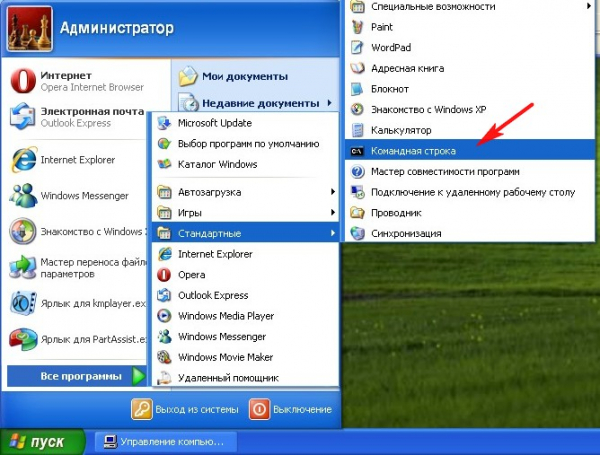
Вводим команды:
diskpart
lis vol (выводим список разделов жёсткого диска)
sel vol 0 (выбираем первый раздел 518 Мб)
remove (удаляем букву диска раздела System Reserved)
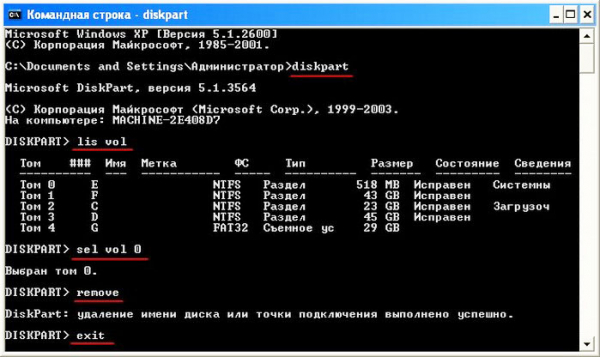

Вот и всё!
Статья по теме: Как установить Windows XP на компьютер с уже установленной Windows 10!