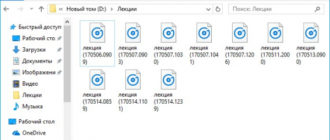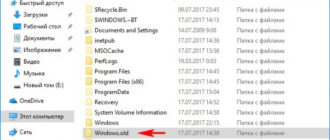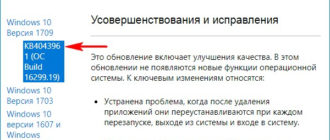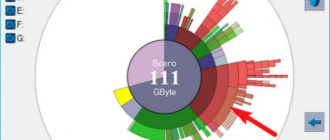Здравствуйте админ! 29 июля 2016 года компания Майкрософт выпустило финальное обновление Anniversary Update Windows 10 build 1607. Сегодня уже 5 августа, но я это обновление так и не получил, и кстати многие пользователи тоже. При попытке обновления с помощью официальной утилиты Media Creation Tool у меня выходит ошибка: Не удалось установить Windows 10
Компьютер возвращён к исходному состоянию, в котором он находился перед началом установки Windows 10.
0xC1900101-0x40017 или 0xC1900101-0x20017
Ошибка на этапе установки SECOND_BOOT во время операции BOOT
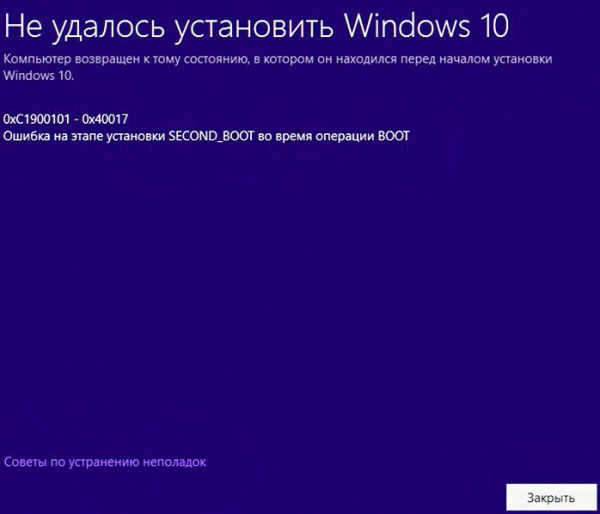
или обновление происходит, но версия операционной системы остаётся всё той же старой — Windows 10 Версия 1511 (сборка ОС 10586.0)
Скажите, как установить это обновление на свой ноутбук с Windows 10, говорят операционная система с этим обновлением преобразилась и стала намного лучше!
5 способов обновить вашу Windows 10 до финального выпуска Anniversary Update Windows 10 build 1607 (сборка 14393)
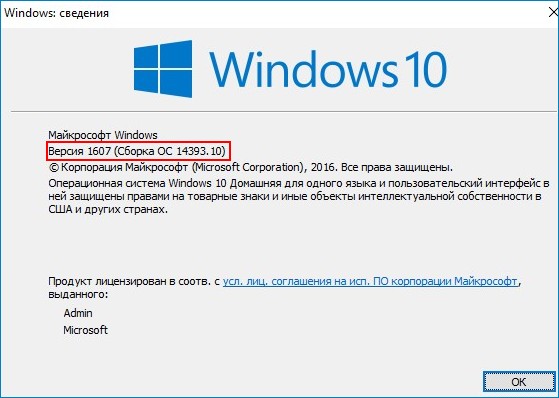
Привет друзья! 29 июля ровно год, как мы с вами перешли с технических сборок Windows 10 на её официальную версию и с уверенностью скажу, что за этот год на нашем с вами сайте remontcompa.ru новейшая система от Майкрософт была разобрана просто по винтикам (рассмотрена большая часть ошибок, багов и недочётов), пользователями было написано бесчисленное количество отзывов и комментариев, было сломано много копий, и обсуждение бурно продолжается до сих пор. Многие наши постоянные читатели также участвовали и участвуют в специальной программе развития и совершенствования Windows 10 — Windows Insider Program и их пожелания были учтены в нескольких вышедших некрупных обновлений Windows 10 за 2015-2016 год. И вот ровно через год после выхода финальной версии Windows 10 вышло самое крупное юбилейное обновление под названием Anniversary Update Windows 10 build 1607 (номер версии 1607, сборка 14393) и в сегодняшней статье мы рассмотрим пять способов заполучить это обновление и обновить до него свою Windows 10.
Итак, мне на работу принесли несколько ноутбуков с операционной системой Windows 10 Версия 1511 (сборка ОС 10586.0), которую пользователи не смогли обновить сами по разным причинам (кстати, на одном ноуте была установлена неактивированная Win 10 и она тоже обновилась), обновим их все разными способами до Windows 10 build 1607 (сборка 14393)!
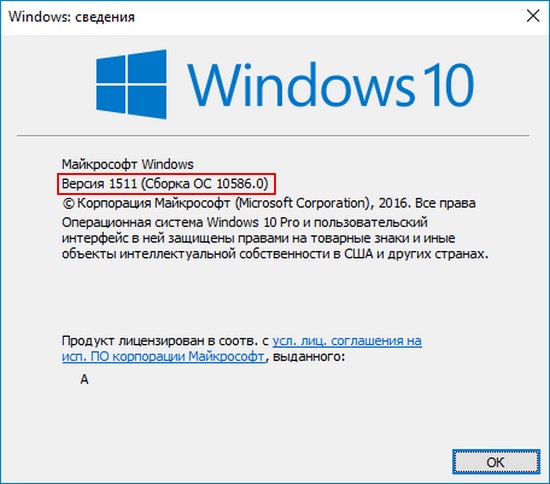
Способ №1
Обновляемся до Windows 10 build 1607 с помощью Центра обновления Windows
«Пуск» —>«Параметры»
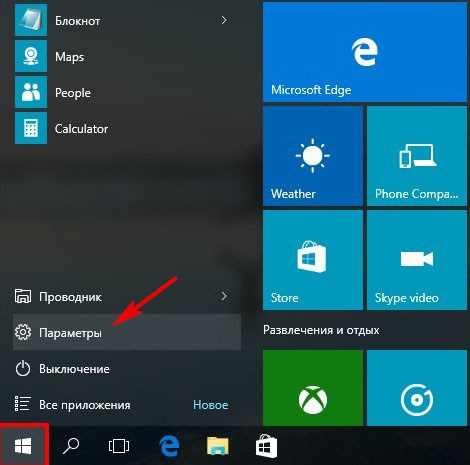
«Обновление и безопасность»
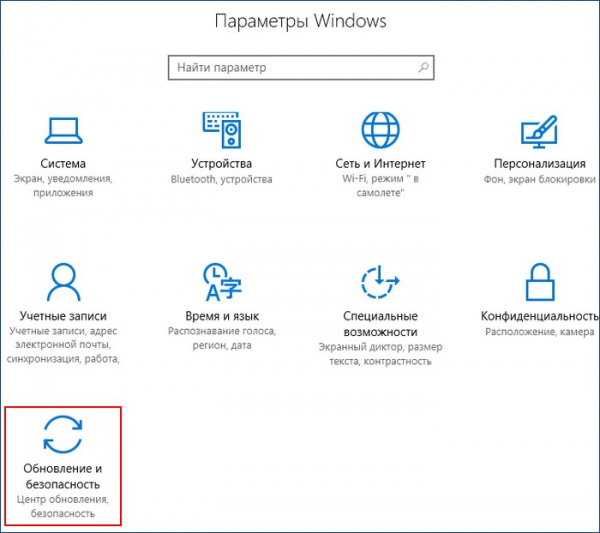
Жмём на кнопку «Проверка наличия обновлений»
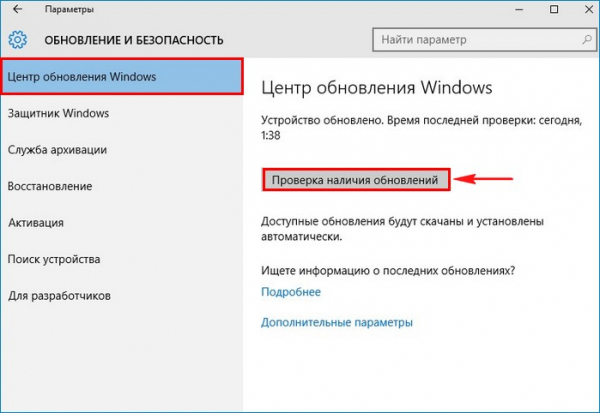
Происходит проверка наличия обновлений
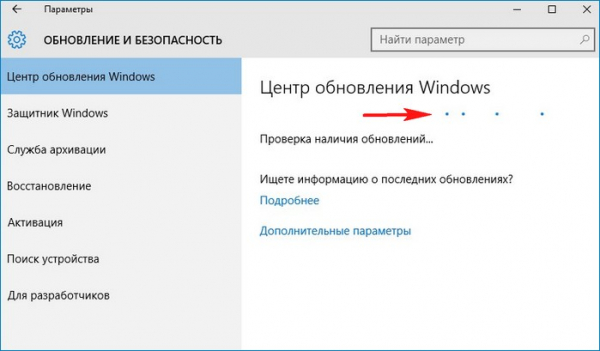
Выходит кратковременное сообщение о возможности обновления до Windows 10, версия 1607
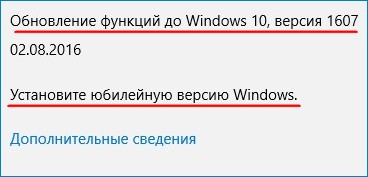
и тут же начинается автоматическое обновление Windows 10 до финального выпуска Anniversary Update Windows 10 build 1607 (сборка 14393)!
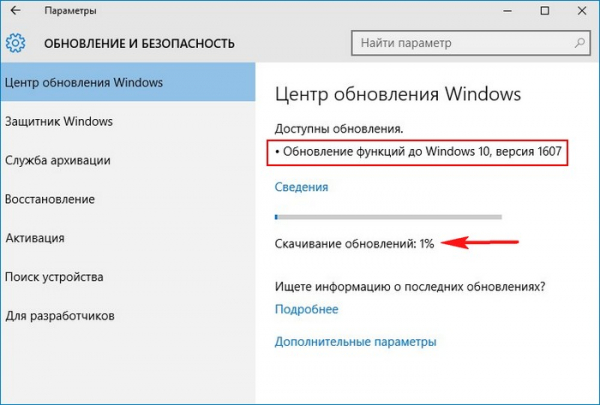
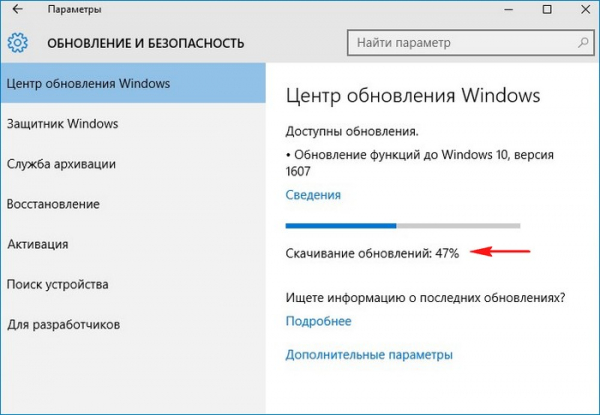
Подготовка к установке обновлений
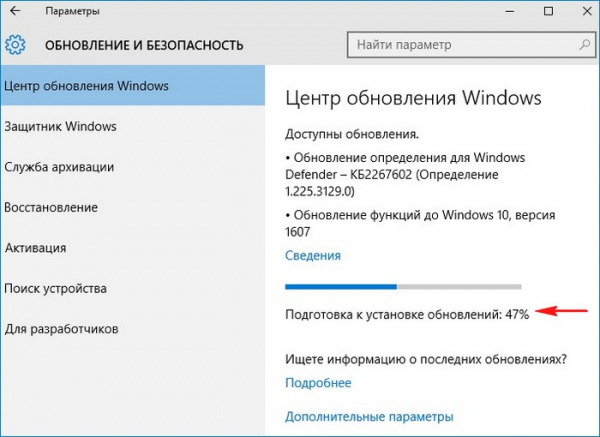
Для установки финального обновления жмём на кнопку «Перезагрузить сейчас».
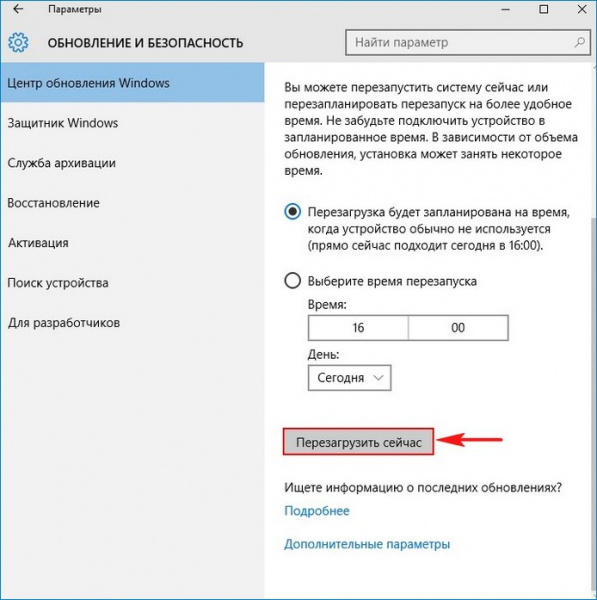
Происходит перезагрузка и начинается процесс обновления.
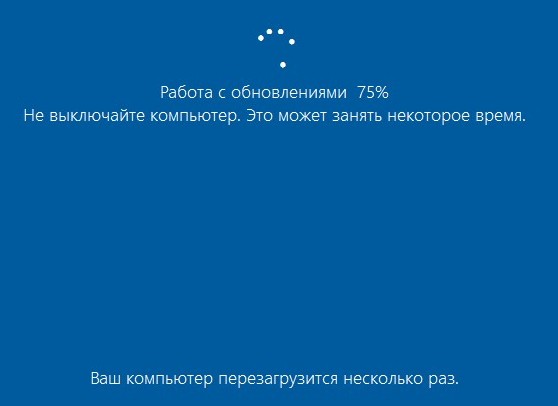
В процессе обновления происходит несколько перезагрузок.
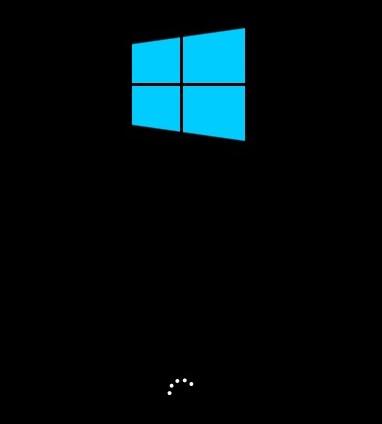
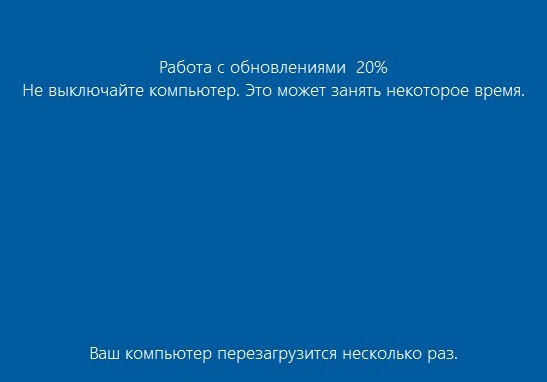
И наконец загружается рабочий стол обновленной Windows 10 build 1607!
Все программы на месте.
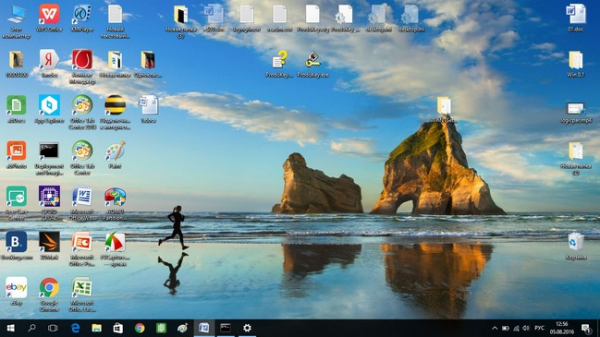
Для определения точной версии Windows 10 запускаем командную строку от имени администратора и вводим команду winver
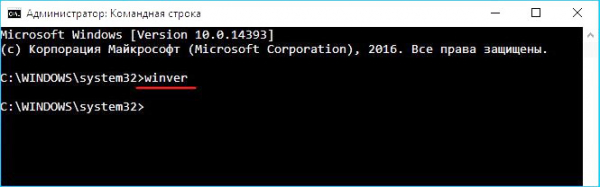
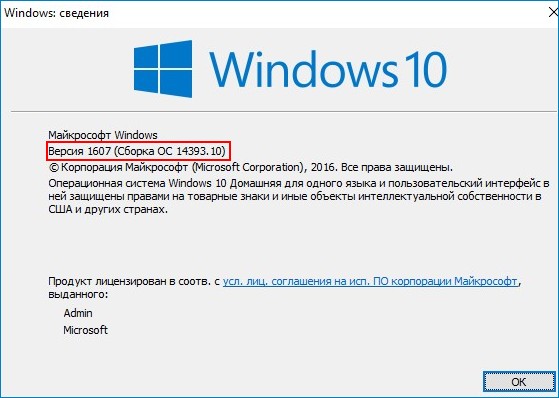
Способ №2
Обновляемся до Windows 10 build 1607 с помощью Media Creation Tool
Проходим по ссылке на официальный сайт Майкрософт
https://www.microsoft.com/ru-ru/software-download/windows10
Жмём на кнопку «Скачать средство сейчас»
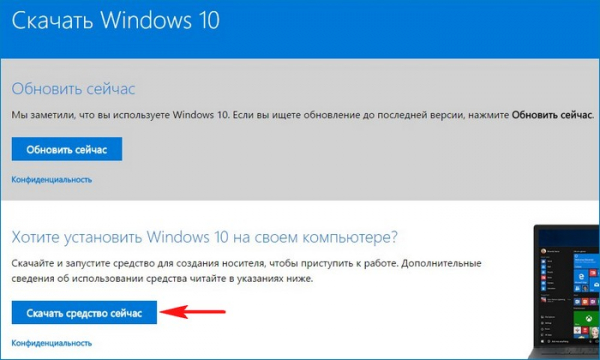
Нам на компьютер скачивается утилита Media Creation Tool, запускаем её от имени администратора.

«Принять»
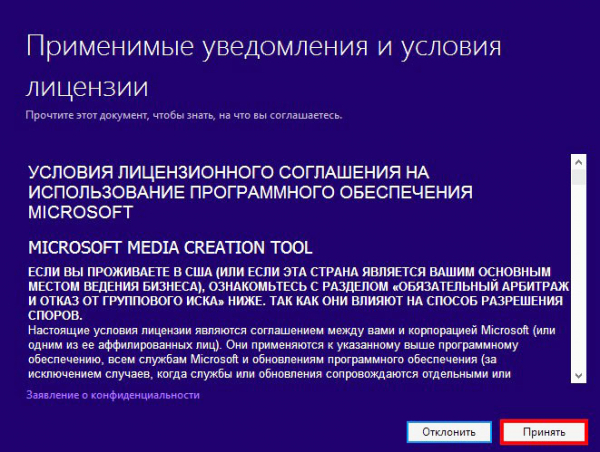
Отмечаем галочкой пункт «Обновить этот компьютер сейчас»
«Далее»
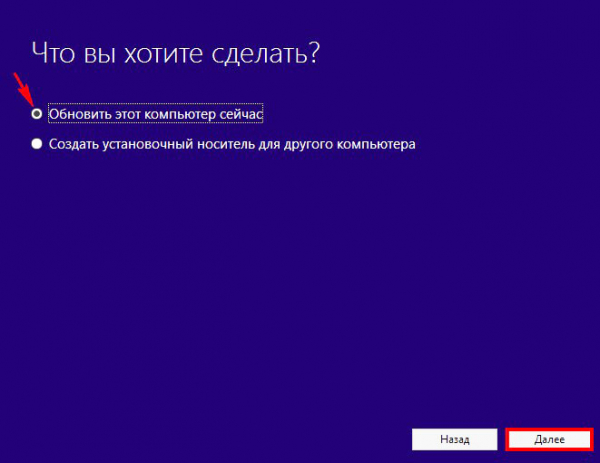
«Установить»
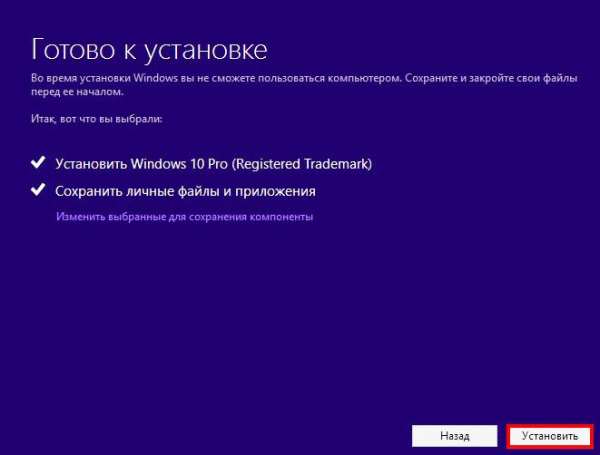
Начинается процесс обновления.
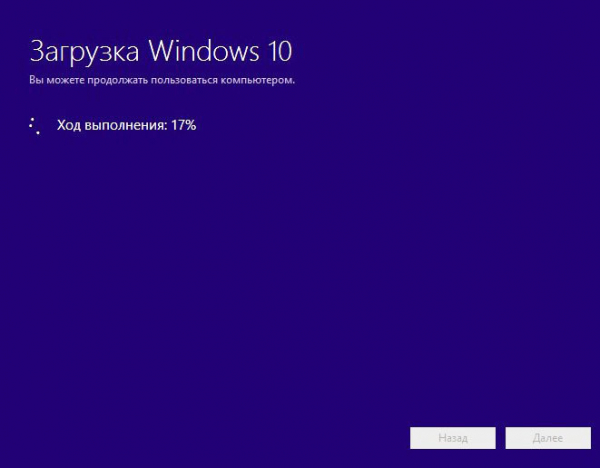

Происходит работа с обновлениями. Компьютер перезагружается несколько раз.
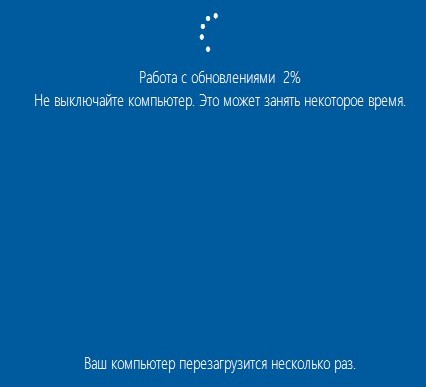
И наконец загружается Windows 10 build 1607.
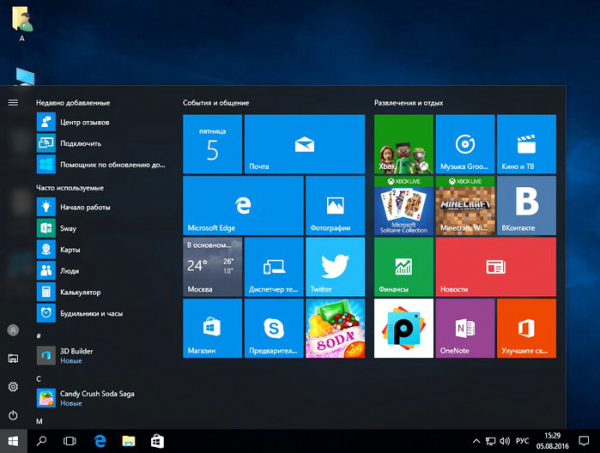
Способ №3
Обновляемся до Windows 10 build 1607 с помощью утилиты Windows10Upgrade
Проходим по ссылке на официальный сайт Майкрософт
https://www.microsoft.com/ru-ru/software-download/windows10
Жмём на кнопку «Обновить сейчас»
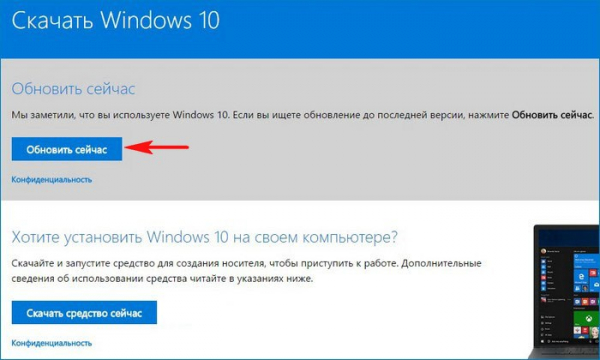
Нам на компьютер скачивается утилита Windows10Upgrade9252.exe.
Запускаем утилиту от имени администратора.
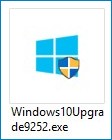
Жмём на кнопку «Обновить сейчас»
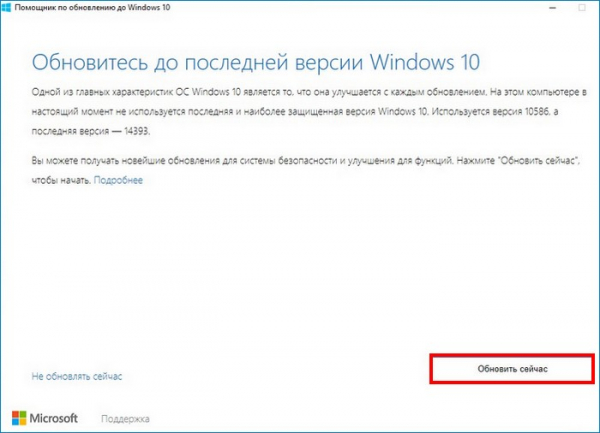
Начинается процесс обновления.
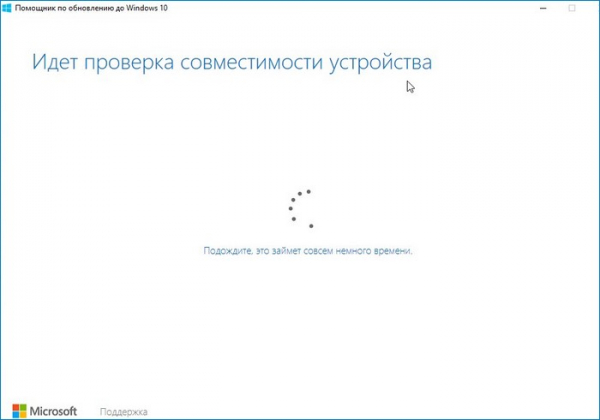
Способ №4
Обновляемся до Windows 10 build 1607 с помощью ISO-образа Windows 10
Проходим по ссылке на официальный сайт Майкрософт
https://www.microsoft.com/ru-ru/software-download/windows10
Жмём на кнопку «Скачать средство сейчас»
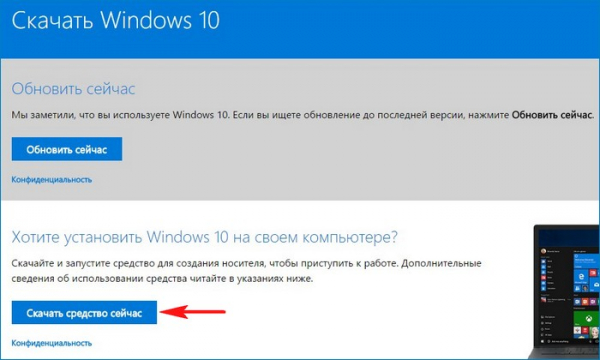
Нам на компьютер скачивается утилита Media Creation Tool, запускаем её от имени администратора.

«Принять»
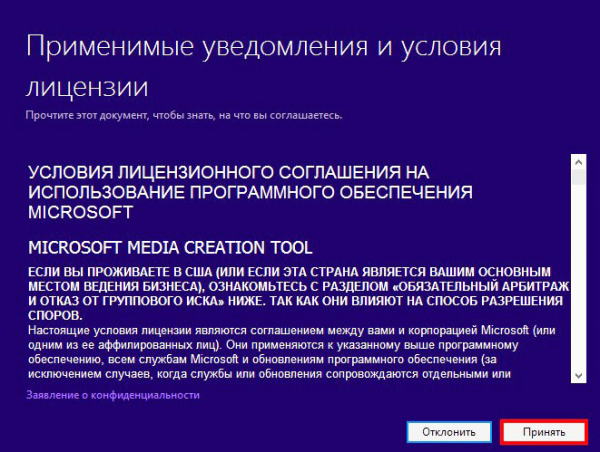
Отмечаем пункт «Создать установочный носитель для другого компьютера» и
жмём «Далее»
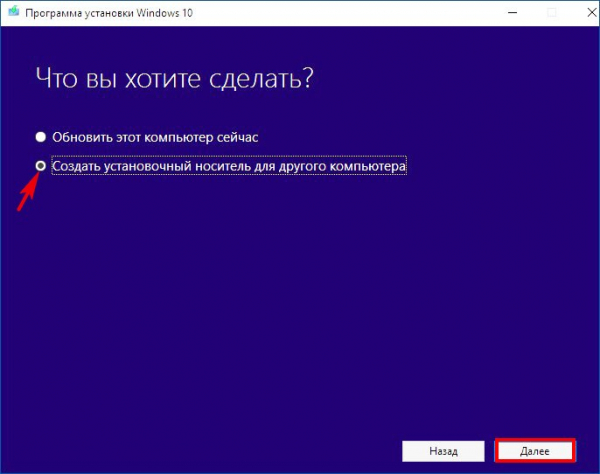
«Далее»
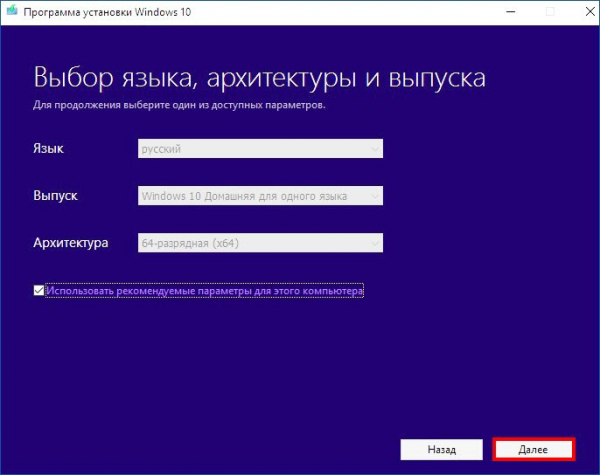
Отмечаем пункт «ISO-файл» и жмём «Далее»
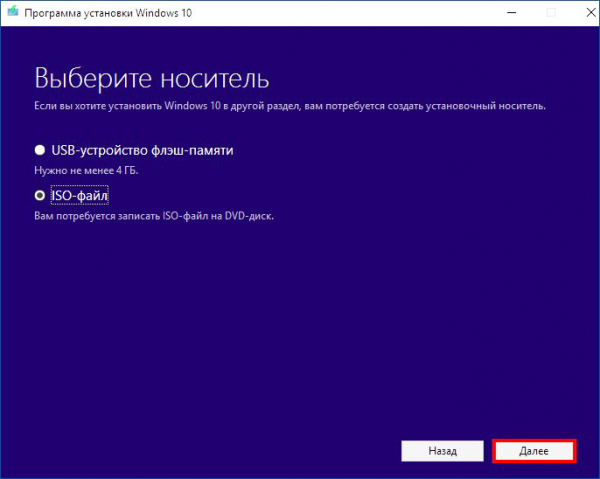
Выбираем папку для сохранения ISO-образа Windows 10
и жмём «Сохранить»
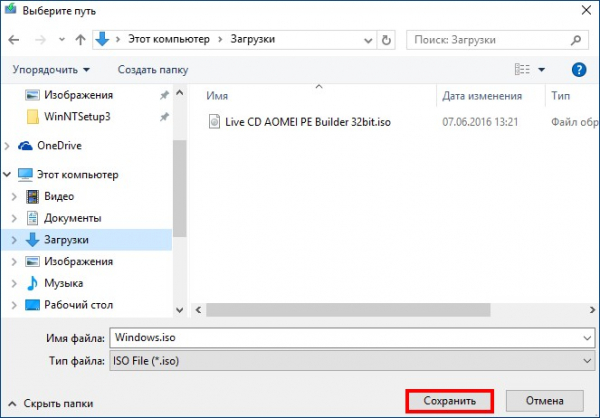
ISO-образ Windows 10 скачался нам на компьютер.
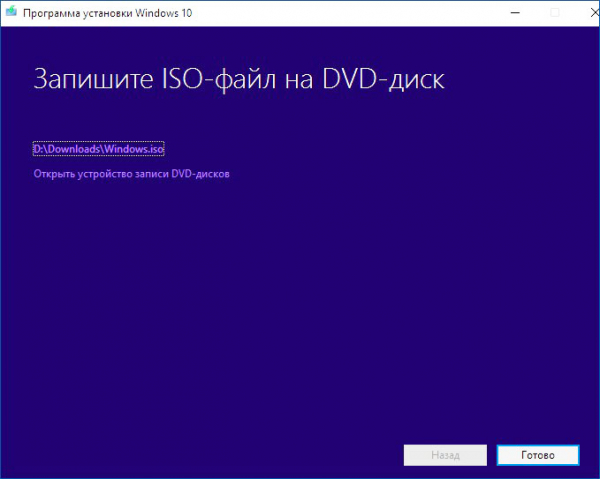
Щёлкаем на ISO-образе Windows 10 двойным щелчком левой мыши и подсоединяем его к виртуальному дисководу.
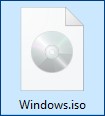
Заходим на виртуальный дисковод и запускаем файл setup.exe
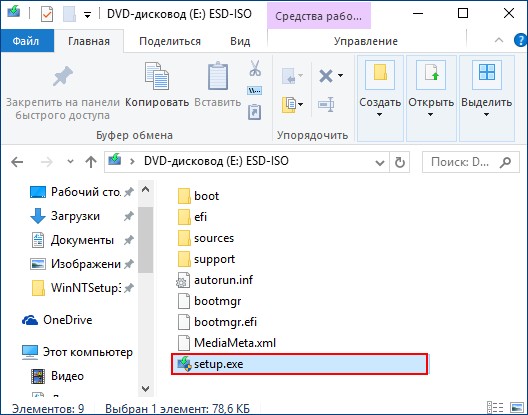
«Не сейчас» и жмём «Далее»
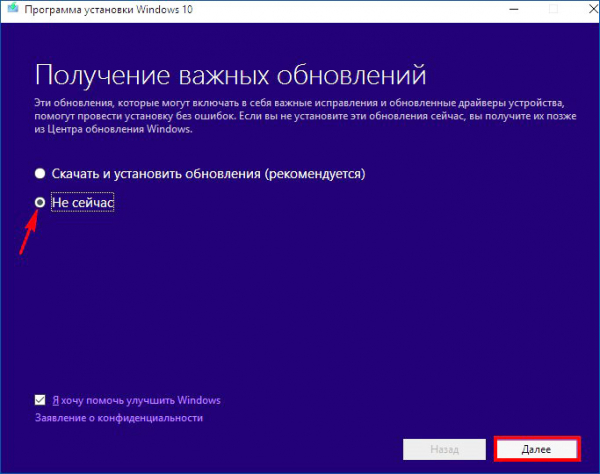
«Принять»
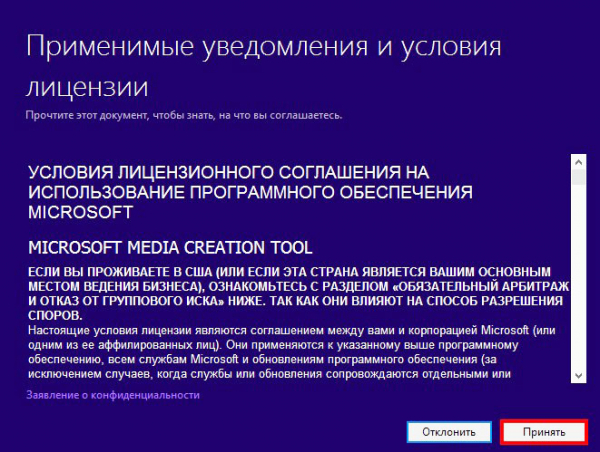
«Установить»
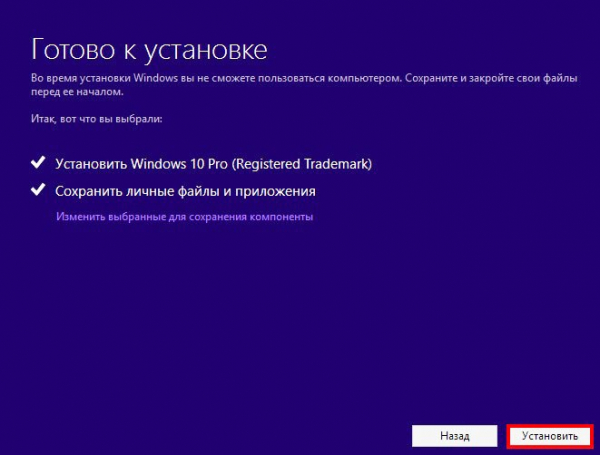
Начинается процесс обновления, который заканчивается удачно.

Способ №5
Обновляемся до Windows 10 build 1607 автоматически
Уверен, что у многих операционная система Windows 10 обновилась до новой версии Windows 10 build 1607 автоматически, то есть при очередном включении компьютера или ноутбука вышло предложение установить обновления и вы приняли это предложение, после чего ваша система благополучно обновилась.
Друзья, все предложенные способы обновления вашей Windows 10 до новейшей версии Windows 10 build 1607 работают одинаково надёжно и нет особой разницы, какой способ примените именно вы, выбирайте самый простой для вас и вперёд! Если же ни один способ вам не поможет, то примените Средство устранения неполадок Центра обновления на сайте Microsoft из этой статьи, а затем обновитесь до финального выпуска Anniversary Update Windows 10 build 1607.
Источник