Содержание
- 1 Введение
- 2 Закрепление строчки в табличном редакторе
- 3 Фиксация столбца
- 4 Одновременная фиксация строк и столбцов
- 5 Отмена выделения области
- 6 Заключение
Введение
Excel — фирменное приложение от компании Microsoft, эта программа весьма удобна и функциональна, с её помощью можно быстро вносить любые данные в отдельные таблицы. Кроме того, пользователь может редактировать информацию, в случае, если она не соответствует новым условиям, и быстро просматривать даже большие блоки отдельной таблицы.
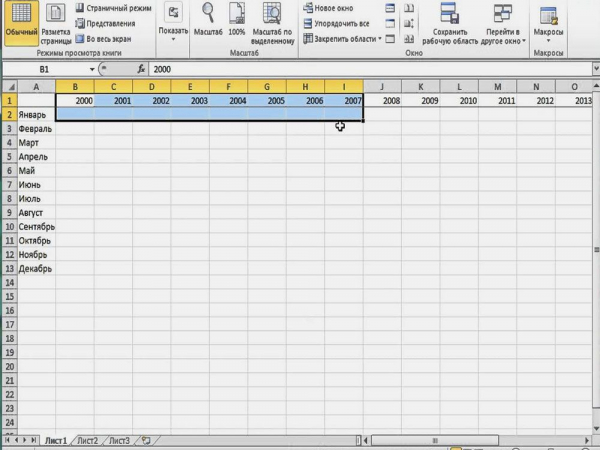
Дело в том, что у некоторых юзеров таблицы настолько велики, что наименование строк может находиться на приличном расстоянии от ячейки, с которой сейчас проводятся различного рода манипуляции. Постоянное прокручивание страницы в разных направлениях может с лёгкостью сбить пользователя, пока он сможет увидеть название. Разработчики многофункциональной программы предусмотрели эту проблему, благодаря чему пользователь имеет возможность закрепить определённую позицию, будь то строчка или столбец.
Закрепление строчки в табличном редакторе
В большинстве таблиц, которые создаются в Экселе, предусмотрена всего одна-единственная шапка, в тот момент, когда количество строк может достигать десятков или даже сотен. Некомфортно проводить манипуляции с блоками данных, которые расположены на нескольких страницах, при условии, что название удалено и не помещается на экране монитора (нет возможности сразу просмотреть все данные). Чтобы не приходилось постоянно тратить время на ненужную работу по прокручиванию строк к самому началу и через несколько секунд возвращаться к определённой ячейке, можно прибегнуть к одной хитрости — закрепить шапку таким образом, чтобы во время прокрутки она располагалась вверху страницы, иными словами, пользователь должен зафиксировать верхнюю шапку.
В ранее созданном документе с информацией следует выделить одну из ячеек, в главном меню в категории «Вид» найти подраздел «Закрепить область». Из ниспадающего списка выбрать пункт «Зафиксировать верхнюю строчку».
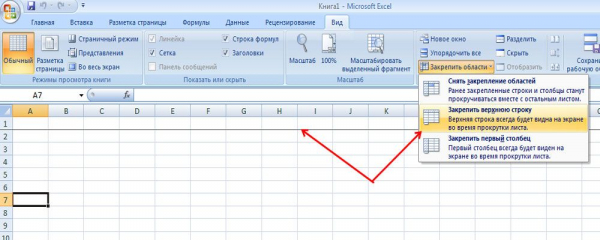
После нажатия на этот пункт Excel выделит то, что нужно юзеру (образуется ярко выраженная грань). Пользователь таким образом сможет видеть шапку в любой момент, даже при вертикальной прокрутке таблицы.
В случае, когда необходимо постоянно иметь перед глазами не только шапку, но и несколько строк, которые не должны ни в коем разе двигаться по странице, следует сделать активной ячейку, расположенную непосредственно под той строкой, которая впоследствии не будет перемещаться. Процедура явно укажет редактору Excel на ту позицию, которая будет фиксироваться. Подраздел «Закрепить области» позволит при горизонтальной или вертикальной прокрутке видеть как шапку, так и выделенную строку. Идентичным образом происходит фиксация нескольких ячеек.
Следует учесть, что в версии Microsoft Excel 2003 и 2000 годов раздел «Закрепить область» располагается в категории «Окно», которая находится в меню программы. При пользовании более ранними версиями всегда необходимо делать активной ту частичку таблицы, которая находится непосредственно под закреплённой строчкой.
Фиксация столбца
Если данные таблицы имеют горизонтальную направленность, которая делает подвластными строчки, удобство в работе обеспечит фиксация первого столбца, который будет доступен при горизонтальной прокрутке. Перед пользователем постоянно будет столбец с названиями.
После активации любой позиции необходимо найти подкатегорию «Закрепить первый столбец». Сразу же после нажатия на эту команду во время горизонтальной прокрутки выделенный столбец с перечнем обретёт полную неподвижность.
Фиксация в таблице нескольких пунктов осуществляется подобным образом, единственное условие, от которого зависит успех манипуляции, заключается в выделении позиции, расположенной внизу документа с правой стороны от того столбца, который впоследствии должен закрепиться. Процедура завершится после нажатия на команду «Закрепить области».
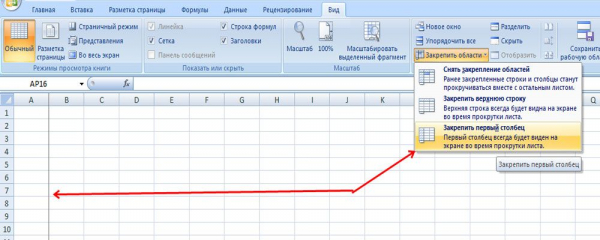
Одновременная фиксация строк и столбцов
Например, у пользователя есть сложная таблица, которая предусматривает при работе с ней необходимость видеть несколько столбцов и строк.
Посредством инструментов Excel нужно активизировать ячейку, которая находится на пересечении тех данных, которые нужны юзеру. Однако она не должна располагаться непосредственно в области фиксации, предпочтительнее выбрать позицию, находящуюся под важными строчками, с правой стороны от закрепляемых столбцов. После нахождения определённой позиции следует воспользоваться привычной вкладкой «Закрепить области», остановив выбор на первой опции.
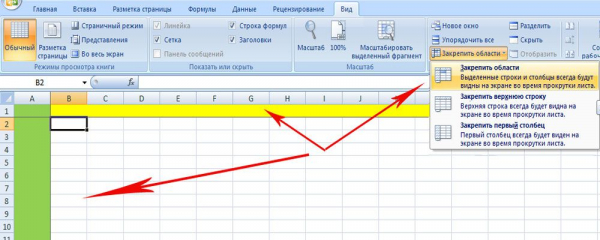
Отмена выделения области
По окончании работы периодически необходимо избавляться от тех областей, которые были зафиксированы, сделать это поможет раздел «Снять закрепление областей», который активизируется только после предварительного выделения ячеек. Инструмент программы Excel позволит снять фиксацию разом со всех областей.
Заключение
Несмотря на различие наименований вкладок, инструменты всех версий редактора действуют по одному и тому же принципу. Если некоторые команды пользователю приходится применять особенно часто, их можно расположить на панели быстрого доступа, такую процедуру позволит совершить нажатие правой кнопки мыши по инструменту и дальнейший выбор необходимых действий.





