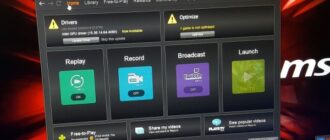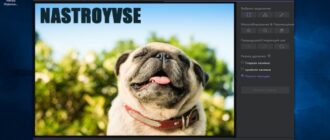Универсальные приложения (UWP) в форматах Appx и AppxBundle в Windows 10 Mobile или десктопной версии ОС могут быть скачаны из официального магазина или сайтов разработчиков программ. По умолчанию установка софта на устройство из недостоверных источников запрещена во избежание случайной загрузки вредоносных программ, но при этом возможность скачивать и устанавливать ПО со сторонних ресурсов имеется. С форматом сталкивались немногие (обычно знакомство происходит непосредственно при скачивании с сайтов), а потому не каждый пользователь мобильной версии операционки знает, как скачать файл с расширением «.appx» или «.appxBundle». Рассмотрим подробнее, какими инструментами можно воспользоваться для загрузки пакетов на смартфон и что нужно учесть в процессе установки.

Чем отличаются форматы установочных файлов приложений
В ОС Windows 10 Mobile предусмотрено взаимодействие с форматом софта, поставляемого в установочных файлах Appx и AppxBundle. Это универсальные приложения для 10 версии системы и написанные под Windows Phone 8.1. Мы разберём методы установки для «десятки», что касается версии 8.1, в этом случае установка файлов, включая XAP, выполняется посредством компьютера.
Возможные варианты установочных файлов программ для Windows 10 Mobile:
- Appx – стандартный установщик софта;
- AppxBundle – установочный файл, включающий несколько Appx-пакетов для различных устройств. Установка происходит аналогично Appx;
- ZIP-архив вмещает несколько файлов и каталогов. Чаще всего применяется для тестовых версий программного обеспечения, отсутствующего в официальном магазине Microsoft.
Установка софта в рассматриваемых форматах подразумевает определённые манипуляции с данным файлом, для чего потребуется выполнить следующие действия:
- распаковываем архив (с телефона посредством программы-архиватора, например, 8 Zip или же на компьютере, после чего переносим файлы на мобильное устройство);
- идём в каталог Dependencies, переходим в ARM и устанавливаем присутствующие здесь файлы Appx;



- возвращаемся в предыдущую директорию и устанавливаем объект Appx или AppxBundle из неё.

Как установить Appx или AppxBundle-файл через Проводник
Самый лёгкий вариант выполнения задачи – использование стандартного Проводника. Как установить Appx/AppxBundle на Windows 10 с его помощью:
- идём по пути «Параметры» – «Обновление и безопасность» – «Для разработчиков» и активируем здесь режим разработчика, чтобы иметь возможность устанавливать всевозможный софт;

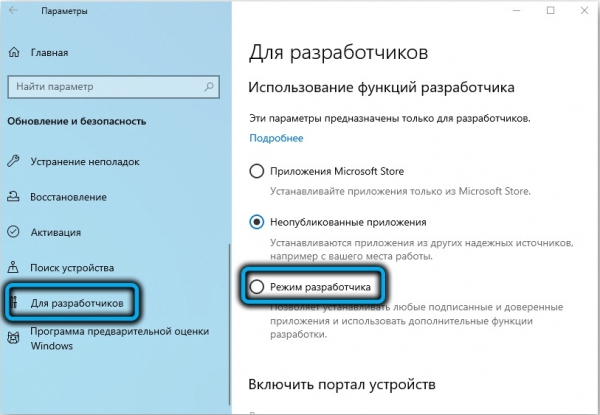

- переходим в Проводник, находим требуемый файл в формате Appx/AppxBundle, жмём на него и подтверждаем установку;


- потребуется немного подождать (прогресс установки не отображается), прежде чем установленное приложение появится среди недавно добавленного софта. Если речь о системном ПО, его видно не будет.
Отсутствие строки прогресса и прочей информации, относящейся к процессу установки, например, сведений об ошибке, является недостатком данного способа. Узнать, что результат трудов положителен, можно только убедившись, что устанавливаемое приложение появилось в списке установленных программ, тогда как в случае с системными компонентами об ошибке узнать не удастся.
Как установить Appx или AppxBundle-файл через Портал устройства
Разработчикам доступен специальный инструмент, функционал которого позволяет также устанавливать софт на Windows 10 Mobile как при помощи компьютера, так и без него. Благодаря сервису можно наблюдать за ходом процесса установки и получать необходимые сведения при возникновении ошибок. Рассмотрим, как включить службу и открыть файл appx посредством компьютера или на смартфоне.
Как включить портал устройства
Для активации сервиса выполняем следующие действия:
- смартфон и компьютер подключаем к одной сети (в случае использования ПК для осуществления установки AppxBundle-файла);
- идём по пути «Параметры» – «Обновление и безопасность» – «Для разработчиков»;
- отмечаем пункт «Режим разработчика»;
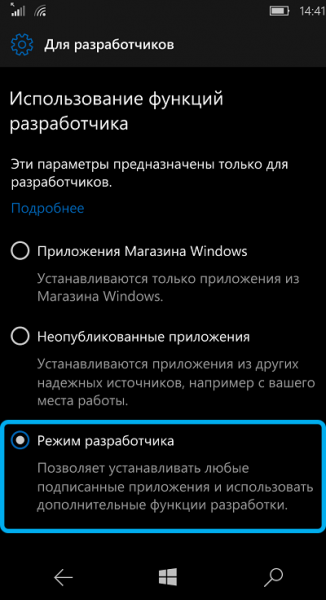
- активируем параметр «Обнаружение устройства» и «Портал устройства»;
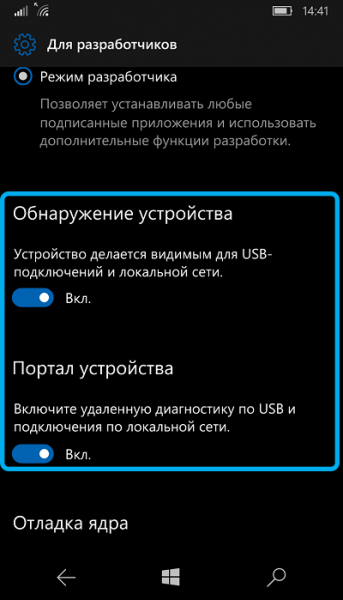
- деактивируем проверку подлинности;

- в случае подключения с компьютера нам потребуется IP-адрес (запоминаем или переписываем), его можно увидеть ниже в данном разделе.

Как установить приложение с помощью ПК
Установка Appx посредством компьютера происходит следующим образом:
- в строке браузера вводим IP-адрес, который берём из раздела параметров смартфона, и переходи на Портал устройства;

- в разделе инсталляции софта под пунктом App package жмём «Обзор» и указываем путь к нужному приложению или системному компоненту. В строке появится адрес файла;

- ниже жмём кнопку «Go» и ожидаем завершения установки;
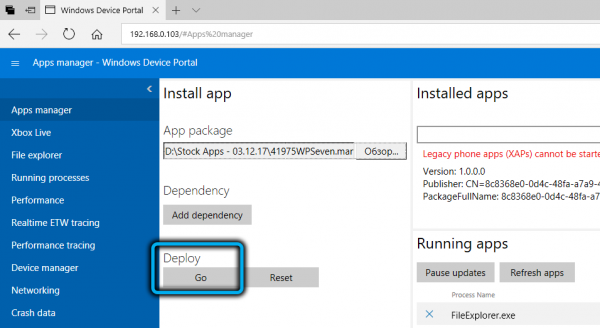
- об успехе процедуры сообщит надпись «Done!» под кнопкой, в случае ошибки появится сообщение с описанием проблемы.
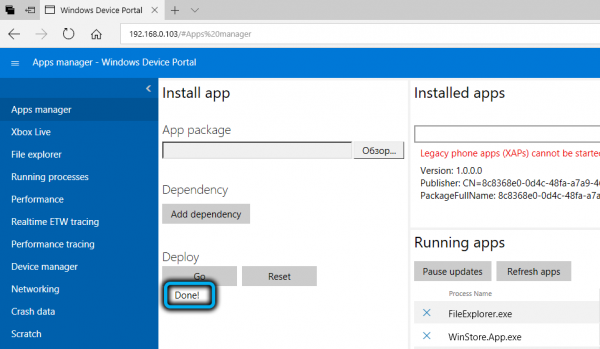
Как установить приложение со смартфона
Установить Appx, используя только телефон, тоже возможно. Для этого выполняем следующее:
- открываем веб-обозреватель Microsoft Edge, в адресной строке прописываем 127.0.0.1 и переходим на страницу;
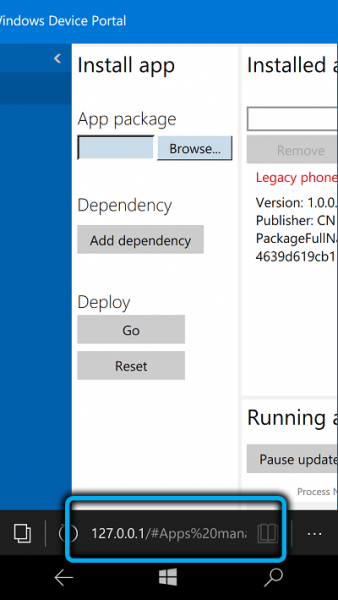
- в строке под пунктом App package задаём путь к элементу (жмём «Browse» для выбора расположения объекта);

- указав адрес, нажимаем кнопку «Go» и ждём появления надписи «Done!» ниже, что говорит о завершении установки, в противно случае появится уведомление со сведениями об ошибке.


Как установить Appx или AppxBundle-файл через Установщик приложений
Устанавливать файлы данного формата на Windows 10 можно и, применив специальное программное средство. В настольной версии ОС вопрос как установить appx не возникает, поскольку открываются файлы через Установщик приложений. Инструмент позволяет видеть информацию об инсталлируемом приложении, следить за ходом процесса установки, и также сообщит об ошибке в случае её появления. Работает программа и на смартфоне, для чего её потребуется установить на устройстве.
Как поставить Установщик приложений на смартфон
Выполним следующие шаги:
- загружаем AppxBundle-файл Установщика;
- устанавливаем, используя Проводник или Портал устройства (способы описаны выше).
Как ставить программы на Windows 10 Mobile с помощью Установщика приложений
Теперь рассмотрим, как установить appx посредством проинсталлированного инструмента:
- идём в Проводник, находим требуемый файл формата Appx/AppxBundle;
- жмём по нему и из меню выбираем вариант «Установщик приложений»;

- ставим или убираем отметку с пункта «Запуск при состоянии готовности», жмём «Установить» и ожидаем окончания процедуры.


Как установить Appx или AppxBundle-файл через Package Installer
Есть ещё одна программа-инсталлятор, посредством которой по аналогии со стандартным установщиком на Windows 7, 10 выполняется установка Appx в мобильной версии ОС.
Как поставить Package Installer на смартфон
Прежде чем рассматривать, как установить appx с помощью данной утилиты, для начала разберёмся с её установкой. Как и любой сторонний софт, для работы данное приложение потребуется инсталлировать на мобильное устройство:
- скачиваем архив с инсталлятором;
- устанавливаем одним из вышеописанных методов, не забывая о системных компонентах из каталога Dependencies.
Как устанавливать программы на Windows 10 Mobile с помощью Package Installer
Как установить appx:
- открываем приложение;
- жмём «Load File» и указываем расположение файла нужного софта;

- нажимаем «Install», после чего в шторке уведомлений можно наблюдать сообщение с подробностями инсталляции;

- по окончании процесса будет выведена надпись «Packagehas finished installing», сообщающая об успешно завершении установки.

Как установить Appx или AppxBundle-файл через Interop Tools
Данный способ подходит тем пользователям смартфонов, на устройствах которых стоит данный сервис и выполнен Interop Unlock. Кроме прочих опций инструмент предлагает возможность установки AppxBundle-файлов в Windows 10 Mobile, для чего потребуется запустить приложение и выполнить следующие действия:
- в разделе «General»выбираем пункт «Applications»;

- в верхнем меню выбираем «Install»;

- жмём «Browse» и указываем расположение объекта;

- нажимаем кнопку «Install Package» и ожидаем окончания процесса;

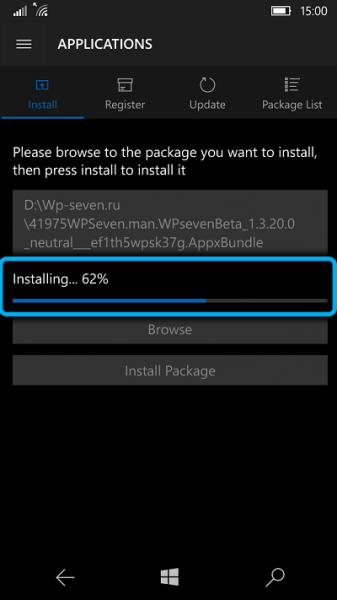
- в случае успеха процедуры должна появиться надпись «Installation Succeeded».

Каждый из вышеописанных способов рабочий, но если при выполнении задачи возникает ошибка, следует выяснить причину появления сбоя и устранить неисправность.