Бывают случаи, когда вам нужно записать Windows на флешку в Linux, например, когда вы хотите поставить эту систему второй для использования специализированных программ, или вам нужно переустановить операционку своим знакомым. Или же есть пользователи Linux, которые решили вернуться на Windows, но единственную флешку уже перезаписали под Linux LiveUSB.
Загрузочная флешка Windows в Linux создается достаточно просто. Я предлагаю несколько способов решения этой проблемы. Все их я перечислил ниже.
Загрузочная флешка Windows в Linux
Загрузочную флешку можно создать с помощью терминала или специальных графических утилит. Сначала рассмотрим ручной способ.
Способ 1. Терминал и Gparted
Запустите терминал через главное меню или с помощью сочетания клавиш «Ctrl + Alt + T» в Ubuntu и Ubuntu-подобных, кроме Kubuntu.
Первый вариант
использовать команду dd:
dd if=/windows.iso of=/dev/sdx
Второй вариант
Установите gparted и ntfsprogs. В Ubuntu для этого используйте команду:
sudo apt install gparted ntfsprogs
Далее нам нужно отформатировать флешку. Можно сделать это через gparted, а можно в терминале.
Для форматирования USB-накопителя в Gparted в правом верхнем углу нажимаем на иконку диска и выбираем флешку.

Правой кнопкой мыши вызываем контекстное меню для раздела и жмем «Отмонтировать»:

Затем нажимаем «форматировать в …» в открывшемся меню выбираем «ntfs».

Нажимаем «применить».

Отвечаем на вопрос «Применить эту операцию?» согласием.
Командой все сделать немного проще:
sudo mkfs.ntfs /dev/sdb1
Вместо sdb1 название вашей флешки (не метка!). Чтобы узнать как она называется выполните:
fdisk -l
Идём дальше. Откройте Gparted, если вы его ещё не открыли и выберите флешку, если ещё не выбрали. Нажмите правой кнопкой мыши и выберите «Установить флаги». Поставьте галочку boot и нажмите «применить».

Дальше нужно открыть образ windows.iso.
sudo mkdir /media/iso
$ sudo mount windows7.iso /media/iso -t udf -o loop
Осталось только скопировать все файлы из образа на флешку:
cp -R /media/iso/* /run/media/имя_флешки
Где /run/media/имя_флешки — точка монтирования вашей флешки. Его можно посмотреть просто перейдя в папку /run/media или /media и посмотрев название вложенной туда папки.
ls /run/media
Это был способ для тех, кто не любит ставить много одноразовых утилит в систему. Создание загрузочной флешки Windows в Linux с помощью сторонних утилит выглядит проще.
Способ 2. утилита winUSB
Пожалуй, это самый простой способ создания. Установка в Ubuntu:
sudo add-apt-repository ppa:colingille/freshlight
$ sudo apt update
$ sudo apt install winusb
Установка Debian / Ubuntu 14
sudo add-apt-repository ppa:colingille/freshlight
$ sudo apt-get update
$ sudo apt-get install winusb

Интерфейс простой. Нажмите сверху на кнопку «Обзор»(иконка папка) и выберите образ. Затем нажмите «Install» и дождитесь окончания.
Способ 3. Утилита Etcher
Если WinUSB не помог, не запустился, его нет для вашего дистрибутива, вам поможет утилита Etcher. Утилита в настоящее время находится в интенсивной разработке, но даже в бета-версии программа исправно выполняет свою функцию писателя iso-образов. Etcher поддерживает запись Linux, macos 10.9 +, Windows 7+. Может быть, создана загрузочная флешка Windows 10 в Linux.
Зайдите на официальный сайт утилиты и скачайте .deb / .rpm пакет. Или, если ваш дистрибутив не поддерживает эти пакеты, скачайте .appimage файл. Он должен работать на всех дистрибутивах.
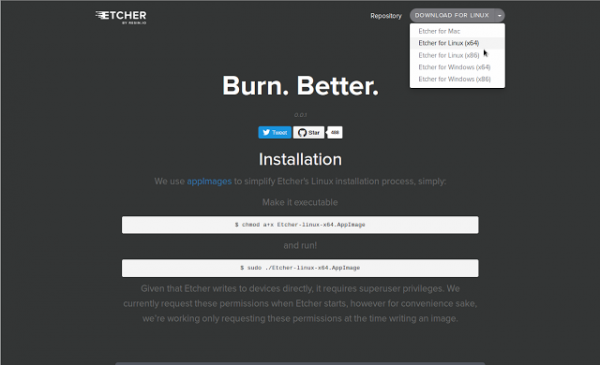
После установки вы можете запустить программу из главного меню или из appimage файла, если вы выбрали этот путь. Когда программа запустится, найдите у себя загруженный iso-образ:

Вставьте флешку:

Нажмите кнопку «Flash» и дождитесь окончания записи. У вас появится примерно такая надпись:






