Достаточно сложно найти пользователя ПК, который владеет абсолютно полной информацией о функциональном потенциале всех компьютерных программ, разработанных программистами на этот момент. Однако, невзирая на это, существует некоторое ПО, которое должно быть не только знакомо каждому современному образованному человеку, но и он должен легко владеть им.

Даже рядовой пользователь должен уметь распределять текст относительно страницы
В частности, при трудоустройстве руководители практически всех учреждений и заведений выдвигают условие, в котором определено, что каждый сотрудник обязан владеть пользовательскими навыками и знать Microsoft Word.
Word — текстовый редактор, благодаря которому удаётся легко набирать текст, просматривать и редактировать его. Любой документ обязательно должен выдерживать правила оформления деловых бумаг. Именно по этой причине некоторые сотрудники, стремящиеся полноценно овладеть навыками работы в Word, желают узнать, как выровнять текст по ширине в указанной программе.
Содержание
Выравнивание в документе
Word, являясь текстовым редактором, имеет достаточное количество функциональных возможностей, позволяющих выровнять текст, находящийся в строке, таблице. Также можно выровнять объекты WordArt.
Итак, желая разобраться, как выровнять текст в Word, всего лишь достаточно ознакомиться с небольшими инструкциями.
Выравнивание данных на странице
В Word текст может быть распределён по левому краю, правому краю, центру или ширине страницы.
Мастерские юзеры, которым достаточно часто приходится выполнять такие действия, заранее выносят функциональные кнопки на верхнюю панель, что способствует существенной экономии времени для редактирования документов.
Если такие кнопки не вынесены на панель, определённое распределение текстовой информации всё равно осуществимо, если следовать указаниям, как выровнять текст в Word.
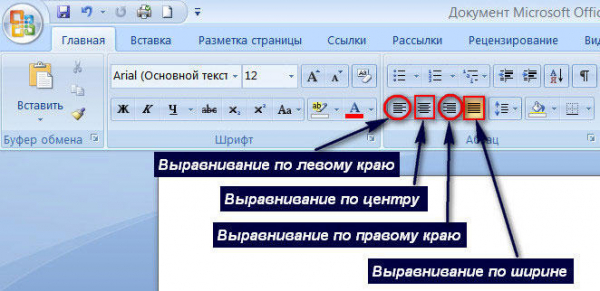
В верхней части офисного приложения находится строка меню, на которой расположена вкладка «Главная», кликнув по которой, нужно перейти в блок «Абзац». В указанном блоке можно без труда найти четыре кнопочки с линиями, которые непосредственно отвечают за распределение данных.
Если же на ПК установлено офисный пакет 2003 года, также следует зайти в блок «Абзац», в котором будут предложены варианты выравнивания. Однако, чтобы попасть в этот блок, нужно первоначально кликнуть в верхней строке меню по вкладке «Формат».
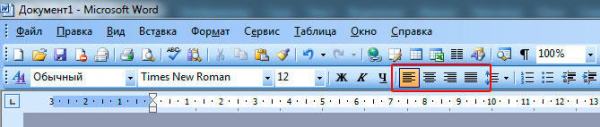
Нажимая на кнопочки с линиями, можно воочию наблюдать, как строки будут занимать различное положение, выравниваясь по обусловленному краю, центру или ширине.
Проделав такую операцию несколько раз, юзер надолго запомнит, как выровнять строки в Word, а впоследствии сам сможет консультировать тех, кто только начинает осваивать офисное приложение.
Выравнивание в таблице
Microsoft Office содержит табличный редактор Excel, в котором можно создавать таблицы, применять формулы и совершать множество полезных действий. Однако часто приходится создавать таблицы не только в Excel, но и в Word, а затем данные, помещённые в ячейки таблицы, также выравнивать по заданным критериям.
В связи с этим некоторые пользователи интересуются, как выровнять строки в Word по ширине, центру или краям, если данные заключены в табличную ячейку.
Выравнивание информации в табличной ячейке
Чтобы произвести определённое размещение данных в ячейке, первоначально важно указать нужные ячейки, выделяя их, после чего в строке меню открыть вкладку «Макет», среди функциональных возможностей которой будет находиться блок «Выравнивание».
Остаётся теперь выбрать желаемый вариант выравнивания, кликнуть по нему, и данные в ячейке будут выровнены.
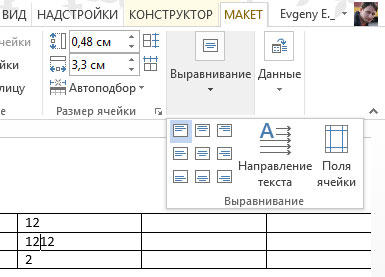
Если пользователь имеет в распоряжении Word 2003, первоначально также выделяются ячейки, после чего в строке меню выбирается вкладка «Таблица», а далее — «Свойства таблицы». В открывшемся диалоговом окне на подменю «Таблица» можно обнаружить блок «Выравнивание», который непосредственно отвечает за распределение информации по ширине, центру или краям ячейки.
Итак, редактировать информацию в Word несложно, если досконально ознакомиться с основными функциональными возможностями офисного приложения.





