LibreOffice – это бесплатный пакет для офиса, который включает аналогичные MS Office инструменты работы с текстом, формулами, базами данных, графикой и презентациями. Для создания и редактирования формул используется утилита Math, а для работы с электронными таблицами предназначена программа Calc. Все инструменты взаимосвязаны и интегрированы в общую программную среду.

Вы можете вставить формулы в редакторе LibreOffice Writer, а также откорректировать в Math и вычислить в Calc. Math может использоваться автономно либо вызываться в другом приложении пакета. В Writer формула вставляется в виде самостоятельного объекта. Он предназначен лишь для записи, а вычислительные действия проводятся в Calc.
Использование Math
Вы можете создать формулу как отдельный документ:
- Зайдите в стартовый центр и выберите Math.
- В открытом LibreOffice зайдите в меню Файл, выберите «Создать», «Формулу».
- После этих действий появится окно редактора. Оно состоит из 3 частей: панель инструментов, окно предпросмотра и окно команд, предназначенное для использования кода разметки.
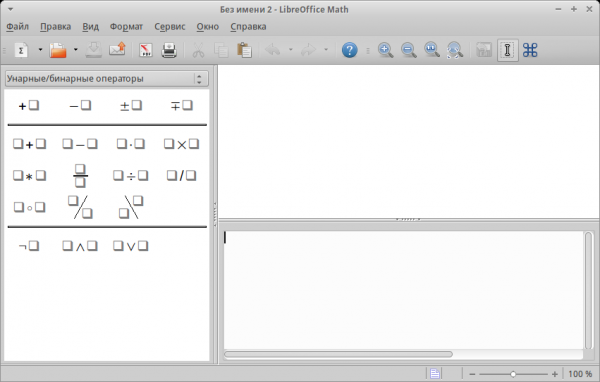
Редактор LibreOffice Math
Символам и выражениям соответствуют специальные коды команд. Например, если ввести в окне кода %alpha, то в тексте отобразится буква греческого алфавита α. А если между первым символом выражения и названием поставить символ «i», то она будет написана курсивом. Можно выучить все коды, а можно воспользоваться предложенными в утилите средствами автоматизации.
Вносить в текст формулы можно следующими способами:
- Используя панель основных элементов. В верхней её части расположены категории. И в зависимости от выбранной группы меняется набор символов.
- Вызовом контекстного меню. Щёлкните правой кнопкой в области кода разметки и в появившемся меню будут предложены фрагменты выражений, которые вы можете использовать.
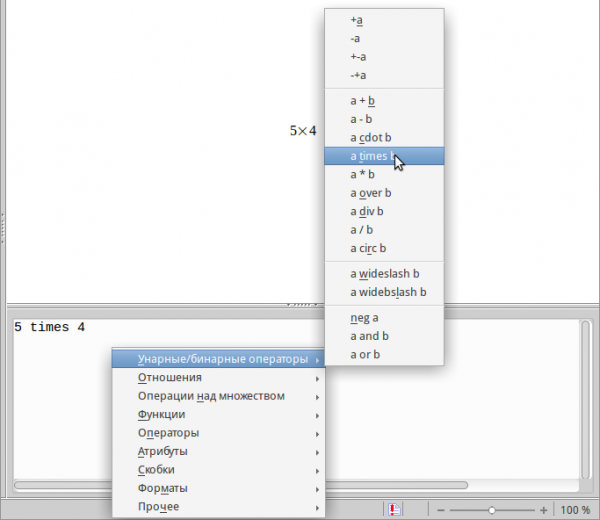
Контекстное меню в LibreOffice
- Использование команд разметки. При хорошем освоении языка разметки, процесс создания формул будет происходить максимально быстро. Примеры команд разметки и выражений, которые они выводят в документ:
- a^2 – а2;
- a times b – a × b;
- a <= b – a ≤ b;
- infinity – ∞;
- sqrt {a} – √а;
- sum a_n – ∑an.
Чтобы написать греческую букву, нужно поставить %, а после него полное название латиницей. Либо можно зайти в «Сервис», окно «Каталог». В неё будет выпадающее меню категорий и своя группа символов для каждого. Вы можете выбрать любой и нажать «Вставить».
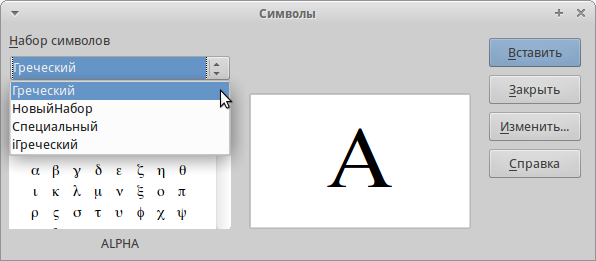
Каталог символов в LibreOffice Math
Если вы вводите выражения и символы при помощи панели, то в окне разметки всё равно прописываются соответствующие им команды. И вы можете в дальнейшем копировать какие-то куски или редактировать, если вы пишете какое-то сложное выражение.
ВАЖНО. При использовании разметки не забывайте о порядке действий. Группируйте нужные действия в фигурные скобки. Например, если вы пишите дробь, где в числителе одно число, а в знаменателе сумма, то эту сумму нужно записать в скобках. Иначе программа поделить первое число на второе, а к этой дроби прибавит уже третье. Фигурные скобки не отображаются в формуле, а служат лишь для того, чтобы программа понимала, какие вычисления вы записываете.
При записи матрицы переход на другую строчку обозначается двойной решёткой ##, а на новый столбец просто #. Также нужно использовать масштабируемые скобки, чтобы они охватывали все строки матрицы. То же самое и для дробей. Масштабируемые скобки вызываются командой left или right перед первой фигурной скобкой и перед заключительной.
Если в вашем выражении только одна открывающая скобка, то редактор выведет ошибку и напечатает знак вопроса на том месте, где должна быть вторая, закрывающая. Чтобы этого не произошло, ставьте обратный слэш . Он тоже не будет отображаться, просто это сигнал утилите, что второй скобки не должно быть. Для масштабируемых скобок нужно вписать «right none» на месте закрывающей скобки.
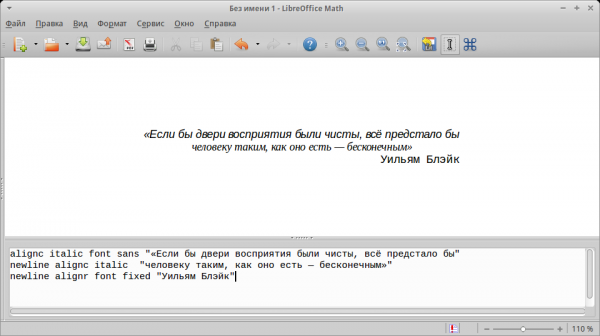
Вставка текста в формулы
Кроме вышеперечисленного, редактор умеет:
- распознавать функции, а в случае если автоматически этого не произошло, то можно воспользоваться командой «func»;
- записывать многострочные уравнения, для перехода на следующую строчку пишется «newline»;
- ставить несколько пробелов или использовать табуляцию;
- использовать числовые пределы, интегралы, суммы и производные;
- прописывать в формулах текст;
- обладает широким инструментарием оформления (цвет, шрифт, выравнивание и прочее).
Чтобы записать созданную формулу в библиотеке, нажмите в редакторе «Файл», «Сохранить».
Вставка в Writer и Calc
Чтобы вставить формулу в редактор Writer:
- Создайте новый документ или откройте существующий.
- Зайдите в меню «Вставка», далее «Объект» и «Формула». Можно также нажать на кнопку панели меню. Или, если её там нет, щёлкнуть правой кнопкой по панели и там найти значок «Формула».
- Откроется редактор формул.
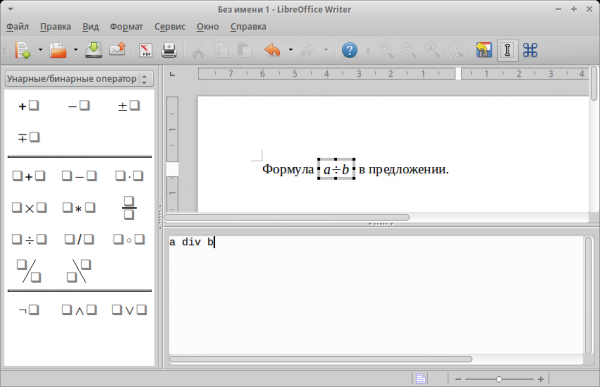
Вставка формулы в документ Writer
- Чтобы завершить работу с ним, нажмите Esc.
В редакторе можно красиво оформить расположение в тексте:
- Сделать нумерацию и перекрёстные ссылки;
- Выравнивание;
- Стили, обтекание текстом;
- Текстовый режим, который позволяет выравнивать формулу под высоту строки;
- Фон, размер и рамка.
Вы можете не писать ничего заново, а вставить уже ранее созданное из библиотеки:
- Зайдите в меню «Вставка», «Объект» и выберите «OLE-объект».
- В появившемся окне выберите «Формула».
- Нажмите «Создать из файла».
- Выберите нужный файл и нажмите «Вставить».
- Если вы отметите «Связать с файлом», то при его изменении всё, что поменялось, будет отображаться и в вашем текстовом документе.
И ещё удобная возможность Writer, если вы освоились с языком разметки. Прямо в тексте напечатайте нужный код, затем выделите его и перейдите в меню «Вставка», «Объект», «Формула». И это выражение преобразится в нужный вид.
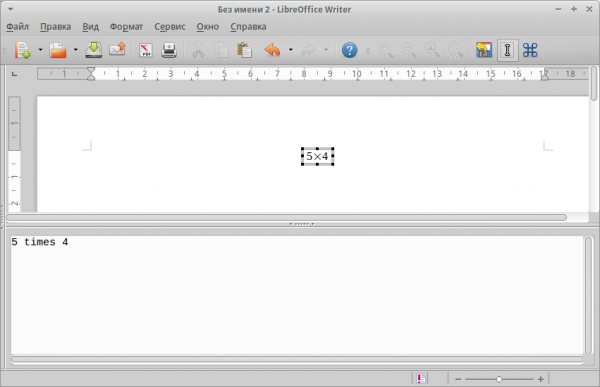
Результат ввода значений в Writer
Что касается создания формул в редакторе электронных таблиц Calc пакета Libreoffice, то там действия аналогичные. Но если вы хотите рассчитать формулу, то вводите её в ячейку после знака равенства. Их можно впечатывать вручную или выбирать кнопками на панели. Calc очень похож на Excel и также позволяет использовать функции, выражения, автосуммы ячеек. Близок к нему и интерфейс управления.
Вот таким образом работает функция создания, редактирования и вставки формул в бесплатном офисном пакете LibreOffice. Не совсем удобно для неопытного пользователя, поскольку требует определённой теоретической подготовки. В MS Office то же самое реализовано, по мнению многих, в интуитивно понятном интерфейсе, всё уже неплохо продумано разработчиками и не нужно изучать инструкции по каким-то кодам. Зато Либра Офис абсолютно бесплатный, а по мере накопления опыта в использовании также перестанет вызывать какие-либо трудности. Оставляйте в комментариях советы по использованию формул в различных приложениях пакета и их быстрому редактированию.





