Базовых возможностей встроенных в Windows средств работы с дисками достаточно для многих задач, но многие продвинутые пользователи, не говоря уже о системных администраторах, предпочитают пользоваться утилитами от сторонних разработчиков, обладающими гораздо большими возможностями. Одной из них является хорошо известная в среде специалистов программа DiskGenius, позволяющая выполнять множество задач по работе с дисками: от форматирования и разметки до создания резервных копий и даже клонирования накопителей. Некоторые функции доступны в платной версии, но и условно бесплатная версия обладает отличной функциональностью.

В этой статье мы рассмотрим основные возможности DiskGenius, утилиты, заслуженно считающейся одной из лучших в своём классе.
Особенности дисковой утилиты DiskGenius
Когда речь заходит о таких нередко встречающихся функциях, как перенос операционной системы с винчестера на SSD или взаимное преобразовании форматов дисков GPT/MBR, на ум приходят такие бесплатные ПО, как Partition Assistant Standard от Aomei или не менее известная программа MiniTool Partition Wizard. Увы, но в настоящее время обе эти задачи в бесплатной версии стали недоступными, и данная тенденция не может не огорчать. Приходится искать старые версии программ, а это непросто и довольно рискованно.
В программе DiskGenius эти задачи присутствуют и не требуют наличия платной лицензии. Впрочем, и здесь некоторые функции требуют использования платного варианта утилиты – например, преобразование динамического накопителя в базовый при условии сохранения имеющихся данных. Отметим, что платные функции – достаточно экзотические, то есть их использование требуется чрезвычайно редко.
Как пользоваться
Один из самых существенных недостатков утилиты – отсутствие поддержки русского языка, но богатый функционал его полностью нивелирует. Итак, скачиваем DiskGenius с официального сайта, запускаем инсталлятор.
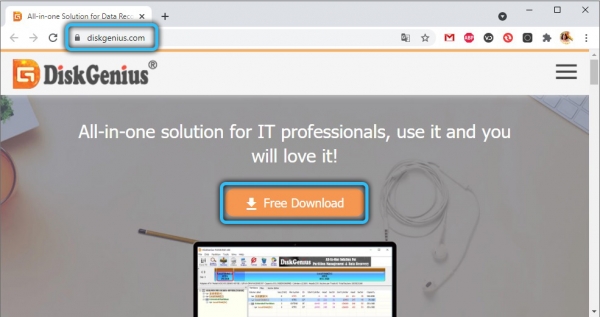
Во время установки программа предупредит, что, если вы планируете воспользоваться функцией восстановления данных, не рекомендуется производить установку на диск, который вы хотите восстанавливать. От себя добавим, что точно так же не рекомендуется инсталлировать утилиту на диск, с которым предполагается выполнения любых других манипуляций типа активных преобразований, хотя в ряде случаев это не принесёт каких-либо проблем.
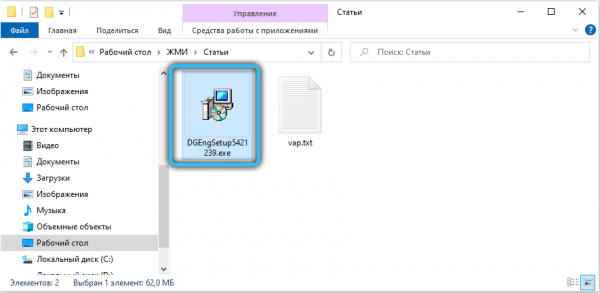
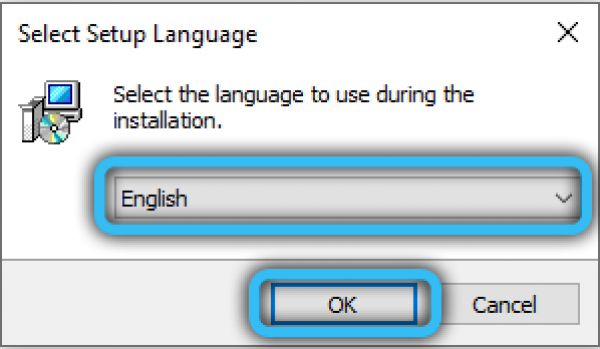
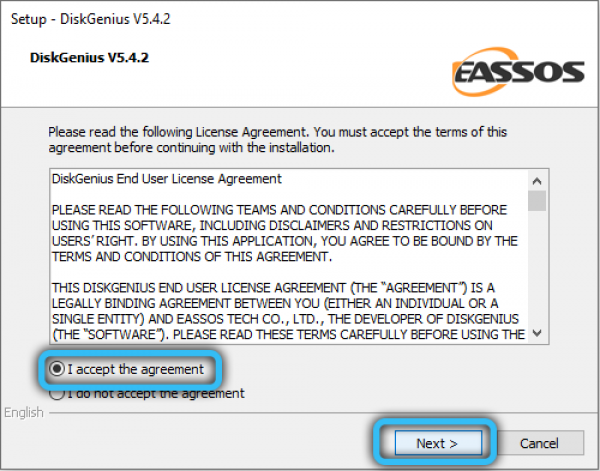
В остальном процедура установки программы ничем не отличается от стандартной, и больше не потребует вмешательства со стороны пользователя. Сразу после инсталляции DiskGenius готов к использованию, а интерфейс утилиты – типичный для данного класса программного обеспечения, так что с её освоением проблем возникнуть не должно.
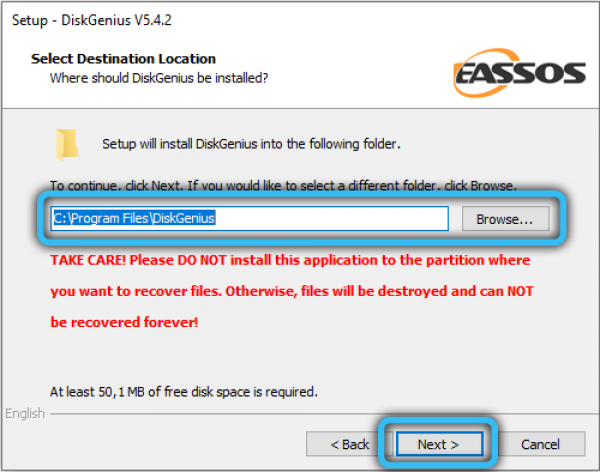
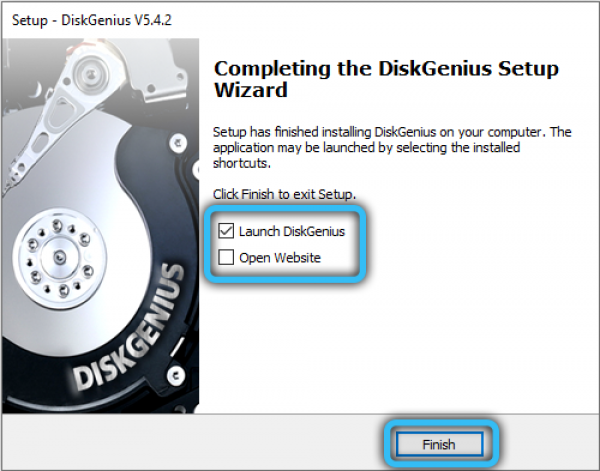
Перенос Windows или иной ОС на другой диск, SSD или HDD
Апдейт компьютера – довольно часто выполняемая процедура. Но замена процессора, видеокарты или добавление памяти востребованы в той же мере, как и замена накопителя – обычно на новый, большего объёма и более скоростной. Нередко при этом пользователь не желает устанавливать Windows с нуля, поскольку операционная система работает нормально, и в ней присутствует много установленных программ. В подобных случаях выручает операция клонирования диска. В DiskGenius она выполняется следующим образом:
- в главном верхнем меню программы кликаем по кнопке OSMigration;
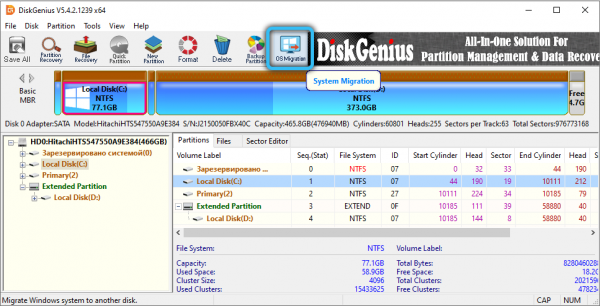
- выбираем диск, на который мы хотим выполнить перенос операционной системы, им может быть как классический HDD, так и скоростной SSD. Помните, что все данные, находящиеся на этом накопителе, будут удалены во время форматирования;
- не следует переживать, если объём целевого диска меньше объёма носителя, который будет клонироваться, программа предложит вам подкорректировать содержимое, подлежащее копированию, чтобы выровнять размеры обоих носителей;
- можно также здесь же разбить целевой диск на несколько разделов;
- итак, вверху у нас располагается исходный диск с указанием его размера, внизу – целевой. Жмём кнопку Start;
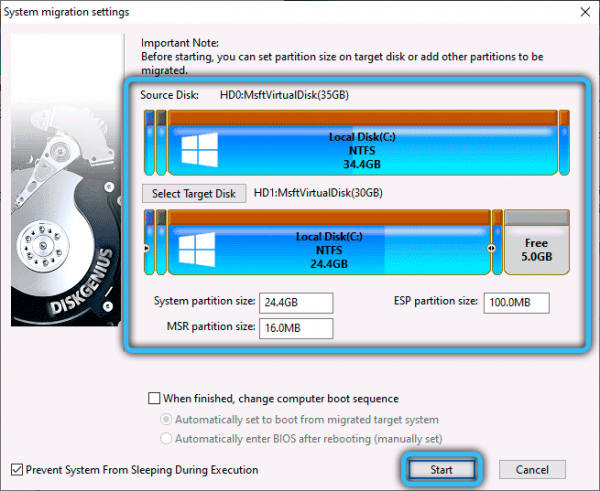
- DiskGenius спросит вас, желаете ли вы выполнить копирование без перезагрузки ПК (кнопка Hot Migration) или перезагрузить систему после окончания клонирования (кнопка Reboot to WinPE). Во втором случае, если вы хотите загрузиться с клонированного диска, нужно будет поменять порядок загрузки в BIOS.

Преобразование таблицы разделов из формата MBR в GPT или наоборот
Использование DiskGenius для преобразования таблиц разделов ограничивается несистемным диском. В принципе можно преобразовать и системный, но только если он единственный в системе, однако эту процедуру следует выполнять загрузочной версией утилиты (алгоритм, как это сделать, мы опишем в следующем разделе).
Попытка конвертировать системный диск с большой вероятностью закончится тем, что Windows перестанет загружаться, поэтому для преобразования системного раздела придётся использовать другую программу, например, mbr2gpt.
Пошаговый алгоритм:
- в левом блоке с деревом дисков кликаем ПКМ по диску, который подлежит преобразованию (обязательно по диску, а не одному из его разделов, поскольку таблица разделов – единственная на весь диск);
- в появившемся меню выбираем пункт Convert to GUID, если хотите MBR преобразовать в GPT, или кликаем по опции Convert to MBR в противном случае (для конкретного диска будет доступен один, правильный вариант);

- кликаем в верхнем меню DiskGenius кнопку Save All.
Как видим, ничего сложного.
Работа с разделами HDD/SSD
Утилита предоставляет возможность изменять структуру дисков и/или разделов: добавлять/удалять разделы, осуществлять сжатие дисков, форматировать, расширять разделы и т. д.
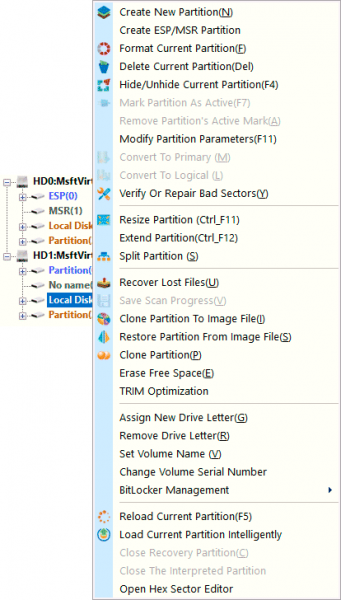
Достаточно кликнуть по пиктограмме нужного диска или раздела вверху DiskGenius или выбрать его в левом блоке. Вам станут доступны следующие функции:
- Create New Partition – если на выбранном разделе имеется свободное пространство, вы можете создать новый раздел;
- Format Current Partition – функция форматирования выбранного раздела;
- Extend Partition – с помощью этой опции вы можете расширить текущий раздел (увеличить его размер);
- Resize Partition – функция изменения объёма выбранного раздела;
- Split Partition – разбиение раздела на несколько.
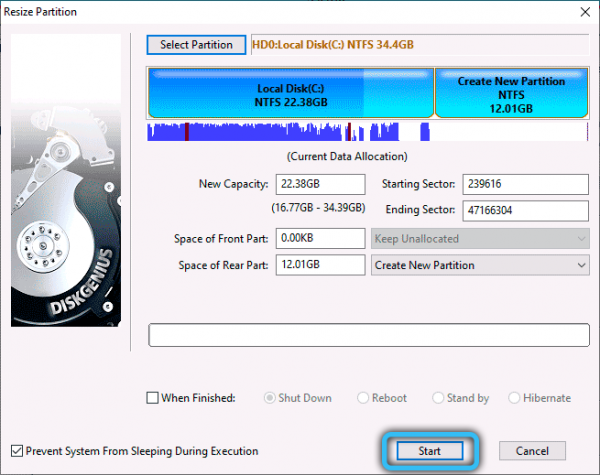
Здесь же можно выполнить и ряд других операций с разделом – скрыть его, клонировать с переносом на другой накопитель (Clone Partition), осуществить преобразование его типа (из логического сделать основным или наоборот, функция доступна только для дисков MBR).
Некоторые функции работы с разделами доступны в контекстном меню, вызываемом кликом ПКМ по обозначению физического диска в левом блоке. Например, опция Quick Partition, предоставляющая возможность быстрого создания разделов. Откроется новое окно, в котором вы можете создать необходимое количество разделов, указывая для каждого его объём, дать им имена (метки, можно на русском), указать тип файловой системы для каждого раздела.
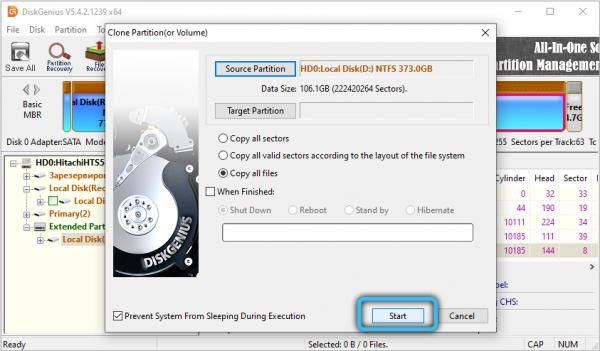
Восстановление повреждённых файлов и разделов, удаленных разделов
С ситуацией, когда система начинает работать со сбоями, нестабильно, знакома практически всем пользователям. Причины такого состояния могут быть самыми разными, в том числе из-за физических повреждений секторов диска, в результате случайного удаления важных системных файлов и т. д.
Многие программы умеют восстанавливать потерянные данные, а DiskGenius способен даже реанимировать файлы, удалённые в результате запущенной операции форматирования диска – подобный функционал особо ценен, ибо не счесть случаев, когда важная информация безвозвратно терялась именно после случайного запуска процедуры форматирования.
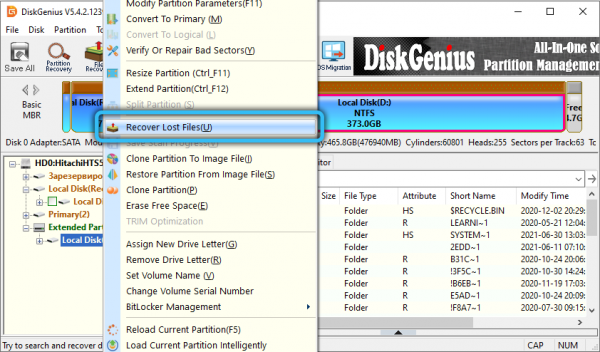
Для того чтобы исследовать структуру файловой системы диска с целью восстановления удалённых в результате неосторожных действии пользователя данных, необходимо выбрать любым удобным способом раздел или диск, затем во всплывшем контекстном меню кликнуть по строчке Recover Lost Files. Когда функция отработает и выдаст список файлов, подлежащих восстановлению, вы можете инициировать этот процесс, указав папку, куда эти файлы будут помещены. Желательно, чтобы это был не тот раздел или диск, на котором вы осуществляли проверку. Почему? Если диск имеет сбойные кластеры, лучше осуществить его полную проверку, в результате которой эти сектора будут помечены как плохие и на них данные записываться не будут. А так вы рискуете снова наступить на те же грабли.
Кстати, пункт меню Search Lost Partitions позволяет восстанавливать не отдельные файлы, а целые разделы, удалённые случайно, – при работе неопытных пользователей с дисковыми утилитами такое тоже случается.
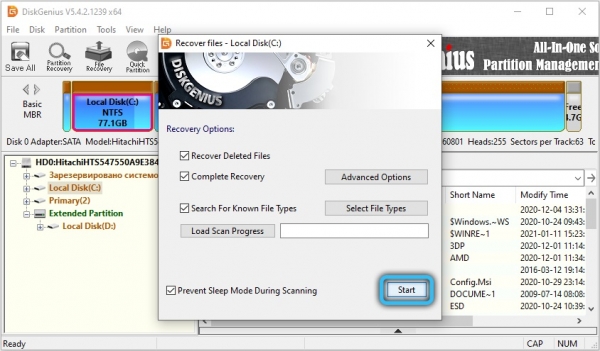
Дополнительные возможности DiskGenius
Мы рассмотрели работу тех функций, которые достаточно востребованы и важны с точки зрения работы с дисками и разделами. Но функционал DiskGenius способен на большее.
Например, с помощью этой утилиты вы можете создать загрузочную флешку – эта фича становится всё более востребованной по мере исчезновения компьютеров с установленным DVD-приводом (или если такой дисковод приказал долго жить от старости или физического износа). Для этого кликаем по кнопке Tools и выбираем пункт Create WinPE USB Drive.
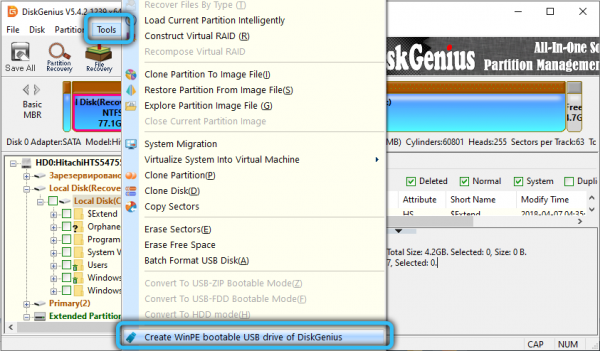
Выше мы говорили о том, что диск может содержать плохие сектора, что справедливо и для HDD-накопителей, и в не меньшей степени – для дисков SSD, особенно первых поколений. Опция доступна в контекстном меню разделов, называется она Verify/Repair Bad Sectors, из чего становится понятно, что она умеет и восстанавливать плохие сектора.
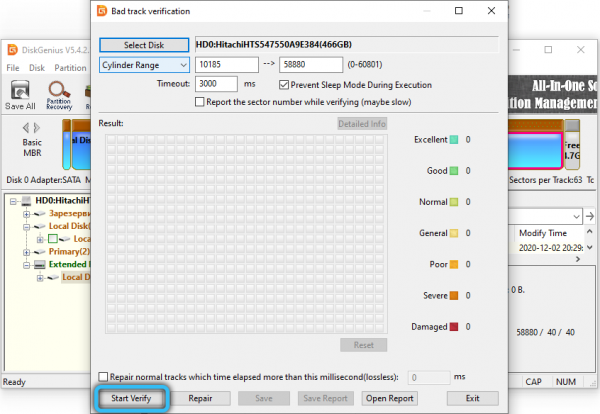
В этом же меню присутствует функция Clone Partition To Image, позволяющая записывать образы разделов в файл ISO.
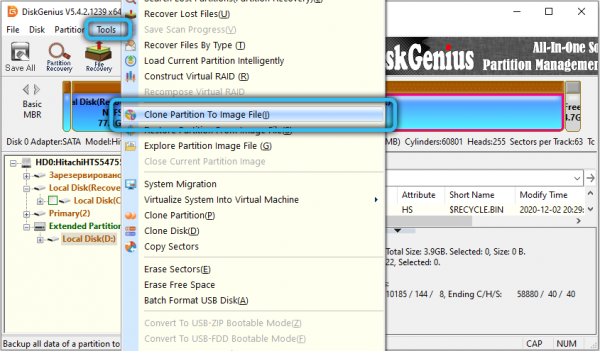
Create New Virtual Disk позволяет создавать виртуальные диски, которые в ряде случаев предпочтительнее физических. Более того, ваша операционная система может быть клонирована в виртуальную машину, а это покруче виртуального диска.
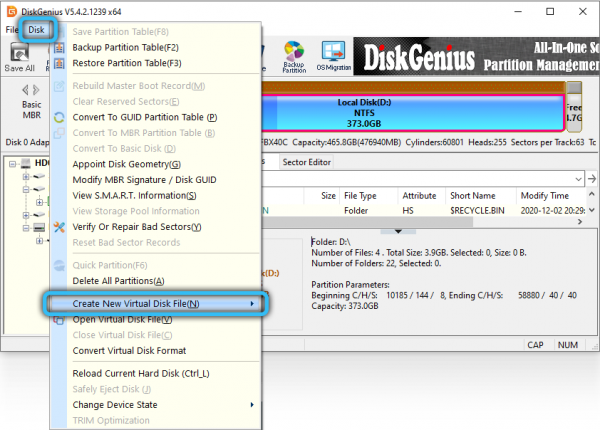
Наконец, в DiskGenius имеется возможность создания резервных копий содержимого разделов с их последующим восстановлением.
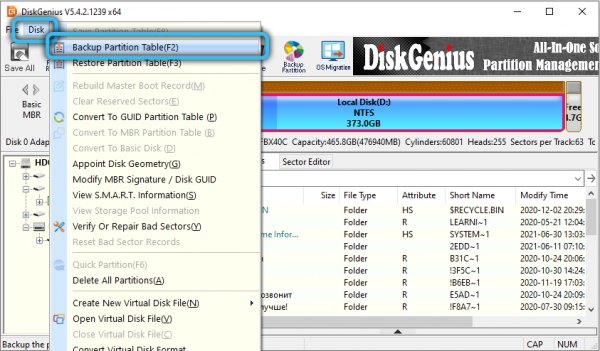
Словом, утилиту DiskGenius в настоящее время с полным правом можно назвать одной из лучших в своём классе. Остаётся дождаться, когда разработчики утилиты соизволят добавить русский язык в интерфейс программы.





