Zoom – сервис для проведения вебинаров, конференций, онлайн-уроков. Он работает на разных платформах и устройствах: телефонах, планшетах, ПК. При всём удобстве и наличии множества инструментов есть и некоторые недостатки. Особенно часто возникают проблемы со звуком, и сейчас мы постараемся рассмотреть варианты их решения.

Почему возникают проблемы со звуком
Обычно проблемы со звуком бывают у тех, кто перешёл по ссылке, указанной спикером, и присоединился к вебинару. Изображение есть и прекрасно работает, но сопровождается абсолютной тишиной.
Почему же не слышно звука в Zoom:
- Подключившись к трансляции, вы забыли отдельно указать, что хотели бы сопровождать её озвучкой (в Zoom этот пункт не подразумевается сам собой).
- У вас указаны неправильные параметры в настройках программы.
- Не работают непосредственно колонки или наушники.
- Неправильно настроен вывод звука.
Как включить звук на компьютере или ноутбуке
Разберемся, как наладить в Zoom трансляцию с голосом: чтобы включить звук, нужно сделать на компьютере или на ноутбуке следующие действия:
- Войти по предоставленной ссылке на вебинар.
- В предложенном окне нажать «Join Audio» и выставить отметку напротив «Automatically Join Audio» – в этом случае вы сразу обеспечиваете себе просмотр со звуком.
- Если он не появился, проверьте, не перечёркнут ли значок с надписью «Mute», расположенный слева в нижнем углу. Если да, то кликните по нему, чтобы красная линия исчезла.
- Если это снова ни к чему не привело, разверните рядом со значком «Mute» опции, спрятанные под указатель. Попробуем поработать с настройками.
- Нажмите на надпись «Audio Options» и выберите «Протестировать микрофон и динамики». Вас попросят указать подключённые устройства. Если не помните их, кликайте все подряд, пока не услышите музыку. Её появление означает, что в трансляции тоже будет звук.
- Иногда в компьютерах не происходит автоматического переключения между устройствами вывода звука. Например, если вы время от времени подключаете колонки, а затем уберёте их, ноутбук не обратится сам к внутренним динамикам. Откройте «Панель управления» – «Оборудование и звук» – «Управление звуковыми устройствами» и проверьте, не имеете ли вы дело именно с такой проблемой. Если зелёные галочки стоят напротив всех устройств – снимите их отовсюду, кроме динамиков или наушников, которыми пользуетесь сейчас.
- Когда ничего не помогает включить воспроизведение голоса в трансляции, при этом на других сайтах всё слышно, попробуйте переустановить программу Zoom.

Настройка звука на мобильном устройстве
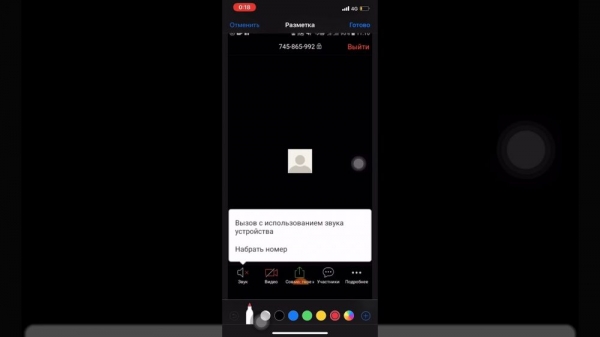
Теперь попробуем разобраться, как настроить звук в приложении Zoom для Android:
- Когда вы пройдёте по ссылке, чтобы присоединиться к вебинару, возникнет окошко, в котором написано, что Zoom требуется разрешение на доступ к ОС. Подтвердите это.
- Затем подтвердите, что вы разрешаете вести запись звука.
- Дайте доступ к записи видео.
- Так как звук в трансляции не включается автоматически, вам нужно нажать в левом нижнем углу кнопку с изображением наушников («Вызов с использованием звука»). Если вы не сделали этого сразу и ничего не слышите, нажмите перечёркнутый микрофон в том же углу.
Теперь вы знаете, что делать, если возникли проблемы со звуком в Zoom на Андроид-устройстве. Если вышеописанные настройки не помогли, переустановите приложение:
- выберите виджет и потащите его вверх;
- появится иконка корзины – наведите палец на неё;
- согласитесь с удалением программы;
- очистите кэш с помощью встроенного или скачанного оптимизатора ОС;
- установите Zoom из Гугл Плей.
Кстати, неполадки могут быть обусловлены тем, что вы ранее скачали ПО из постороннего источника – этого лучше не делать. Также обратите внимание, что старые версии Андроид не всегда совместимы с приложением для конференций.
На всякий случай попробуйте зайти в раздел «Настройки» – «Общие» – «О телефоне». Нажмите «Сведения о ПО» – «Поиск обновлений». Установите свежую версию прошивки, а затем откройте Zoom и проверьте, улучшилась ли его работа. Такой метод не подойдёт для устаревших моделей смартфонов, а также б/у и разблокированных – производитель с какого-то момента прекращает поддержку и не выпускает update-пакеты. В этом случае устройство нужно перепрошивать в сервисном центре.





