Discord — это чат с поддержкой конференций и богатой функциональностью. Он способен работать как в браузере, так и в виде стандартной программы для ОС Windows, а также мобильных платформ. Программа неплохо оптимизирована, поэтому не потребляет много системных ресурсов. И в отличие от Skype, а также некоторых других аудиочатов, заточена именно под общение внутри различных игр. Многие нестандартные функции Дискорда становятся доступны после установки дополнительного ПО. Сейчас мы рассмотрим, как включить музыку в Дискорде.

В Дискорд существует возможность включить трансляцию музыки.
Содержание
Зачем это нужно?
Многие игры не позволяют на лету транслировать музыку через встроенный плеер. Системный плеер, запускаемый одновременной с игрой, потребляет много ресурсов. Это может плохо сказаться на производительности ПК. Но кроме того, он не позволяет делать музыкальные трансляции. Помимо экономии (оперативной памяти и ресурсов процессора), Discord позволяет делиться аудио с другими игроками.
Командная игра станет гораздо ярче, если игроки будут слушать энергичные мелодии во время развлечений. Трансляция музыки в Discord может серьёзно помочь, когда нужно записать игровое видео. А полезные функции дополнительного ПО позволят не только включить музыку из сети, но и запустить полноценного бота, которым сможет управлять каждый желающий.
Как запустить проигрывание аудио?
Инсталляция ПО
Чтобы настроить трансляцию в программе Дискорд, понадобится программа Virtual Audio Cable. Её можно без труда найти в интернете. Для начала необходимо загрузить программу и запустить установочный файл с разрядностью x86 или x64 (зависит от операционной системы вашего компьютера). Ознакомьтесь с лицензионным соглашением и нажмите «Yes». Потом выберите путь для установки программы и нажмите «Install». Лучше устанавливать программу на системный диск.
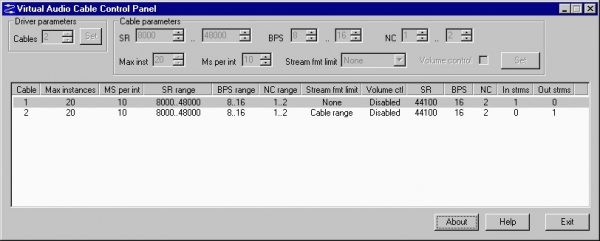
Настройка
- В папке с Virtual Audio Cable выберите «exe». В панели настроек создайте Line, если этот элемент не был создан автоматически. Для этого нажмите на кнопку Set. Новый Line будет выделен синим. После этого панель можно будет закрыть. Вы можете повторно зайти в Панель и убедиться, что все изменения сохранены правильно.
- Зайдите в Панель управления, пункт меню «Звук». Здесь, во вкладке «Воспроизведение», выберите «Line 1». Подтвердите выбор правой кнопкой мыши, нажав «Включить». То же самое сделайте во вкладке «Запись».

- Сейчас потребуется поработать с плеером, из которого вы планируете «крутить» музыку. Это может быть Media Player Classic, AIMP, или любой другой плеер.Найдите в меню настроек Параметры устройства воспроизведения. Это устройство, через которое ведётся вещание звука. Установите «Line 1 (Virtual Audio Cable)».
- Теперь зайдите в Дискорд. В Дискорде можно включить музыкальный режим, создав другую учётную запись для прослушивания аудио в трансляции. В исходной учётной записи вы, скорее всего, не сможете слышать транслируемый поток аудио.
Перейдите в «Настройки пользователя»Перейдите в «Голос» и выберите «Line 1»Примените настройку «Устройство вывода» — «По умолчанию»Громкость микрофона — на максимум, громкость звука — на минимум.
Вот мы и разобрались, как включить музыку в Discord.
Возможно, вы захотите транслировать в конференцию канал радио или подкаст? Сделать это также не сложно, соответствующие настройки выставляются в «Настройках» AIMP или любого другого плеера с такими функциями.
ВАЖНО. Убедитесь в том, что правильно установили устройства для вывода и ввода звукового сигнала.
Дело сделано!
После проведённых настроек будет нетрудно разобраться, как транслировать музыку в Discord. Выделите отдельную папку для хранения аудио, которое будет транслироваться. Желательно, чтобы она была постоянно доступна для плеера по одному и тому же адресу. Лучше не перемещать её без лишней надобности.
Желательно пользоваться плеером AIMP для того, чтобы делиться музыкой со всеми желающими. Если вы разобрались, как транслировать музыку в Дискорде, можно перейти к созданию полноценного бота. Его можно найти в официальном сообществе русскоязычных пользователей программы Дискорд, или же на видео в YouTube.
Делитесь своими советами и комментариями под этим материалом! Возможно, вы нашли голосовой чат, который чем-то превосходит Discord? А также знакомьтесь с другими материалами на нашем сайте.





