Экранная клавиатура — это инструмент для написания текста, добавления чисел и прочих знаков, которые есть на аналогичном физическом средстве ввода. Обычно виртуальный инструмент интересует пользователей в том случае, когда они переустановили Windows, и что-то пошло не так или когда обычная отдельная клавиатура не работает.
Ещё считается, что введение текста таким способом помогает обезопасить свои данные — существуют так называемые программы-шпионы, которые считывают набираемую информацию. Чтобы уберечь пароли или коды доступа от посторонних лиц, рекомендуется писать их при помощи именно такого системного компонента.
И, конечно, подобное средство пригодится тем, кто пользуется сенсорными дисплеями— на ноутбуках, компьютерах или планшетах. Мы же рассмотрим, как включить виртуальную клавиатуру на разных версиях операционной системы от Microsoft.

Так выглядит экранная клавиатура в Windows 7
Включаем виртуальную клавиатуру на Windows 7
Есть несколько способов запустить её, поэтому выбирайте тот, который будет наиболее удобен вам. Так, рекомендуем выполнить следующее:
- Зайдите в Пуск.
- Выберите папку с программами, далее — «Стандартные» – “Специальные возможности”
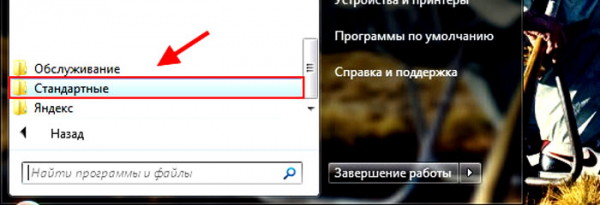
Команда Пуск-Стандартные
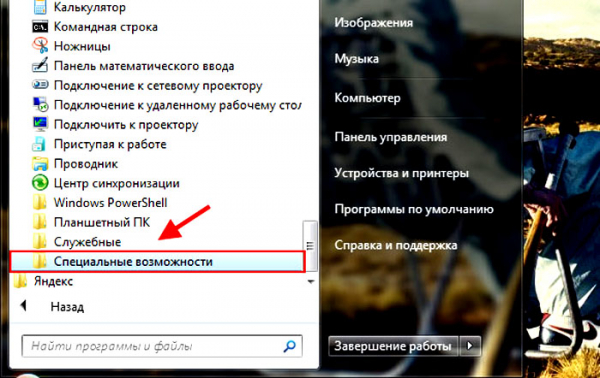
Стандартные-Специальные
- В списке вы увидите пункт «Экранная клавиатура» —откройте его, после чего компонент запустится на дисплее.
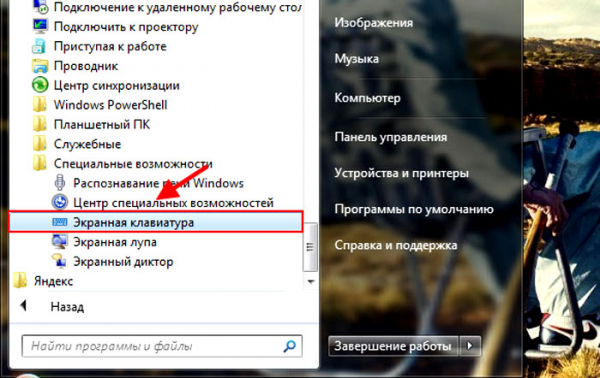
Находим Экранная клавиатура
- Ещё вы можете в стартовом меню просто ввести слово «экранная» в строке поиска, и вам выбьет соответствующую программу.
Если вы не обнаружили её в папке «Стандартные», исправьте эту ситуацию при помощи следующих действий:
- Откройте Панель управления.
- Нажмите на «Программы и компоненты», после «Список установленных компонентов» в левом меню.
- Перед вами появится окно, где можно активировать или выключить отдельные инструменты. В нашем случае отметьте галочкой папку «Компоненты планшетного ПК».
- После этого средство ввода должно появиться в меню.
Если вы очень часто пользуетесь такой клавиатурой, вы можете установить комбинацию клавиш для вызова, чтобы каждый раз не включать её через Пуск. Делается это так:
- Найдите в списке приложений строку этого компонента, кликните по нему правой клавишей.
- В контекстном окне откройте «Свойства».
- Выберите вкладку «Ярлык».
- Нажмите на поле «Быстрый вызов» и выполните комбинацию, при помощи которой вы хотите в будущем вызывать клавиатуру. Например, это могут быть Ctrl+Alt+T.
Внимание! Перед тем как установить комбинацию, проверьте её на компьютере, предварительно свернув все окна— если не запустилась другая команда, значит, такое сочетание клавиш свободно.
Пользуемся средством ввода на Windows 8, 8.1
Теперь узнаем, как вызвать виртуальную клавиатуру в этой версии программного обеспечения. Отметим, что она должна присутствовать по умолчанию, если её нет — у вас урезанная платформа. Лучше установите полноценную оболочку, чтобы в дальнейшем не было других проблем с отсутствием необходимых утилит.
Далее, выполните следующее:
- Зайдите в Пуск, пролистайте все приложения.
- В списке найдите отделение «Специальные возможности» — там и находится экранная клавиатура.
- Как и в предыдущем ПО, вы можете просто ввести в Пуске слово «экранная» в строке поиска, если это удобнее.
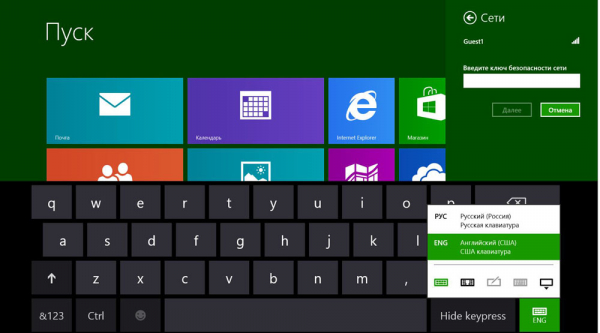
Так выглядит клавиатура в Windows 8
В случае, когда вы хотите, чтобы такое средство ввода всегда появлялось при входе в систему, включить эту функцию можно так:
- Зайдите в Панель управления, раздел специальных возможностей.
- Откройте меню использования компьютера без мыши и физического средства ввода.
- Поставьте галочку напротив пункта «Использовать экранную клавиатуру».
- В левом меню откройте раздел «Изменить параметры входа» и укажите использование её при входе в учётную запись.
Активация на Windows 10
В последней версии ПО от Microsoft вы можете запустить такое же средство ввода, как и на прошлых выпусках системы, либо пользоваться его новым, улучшенным по внешнему оформлению вариантом.
Для включения обычной версии выполните такие действия:
- В Пуске начните вписывать текст «экранная…» в строке поиска, после того, как компонент будет найден, запустите его.
- Или используйте комбинацию Win+R, в поле строки введите «osk», выполните команду.
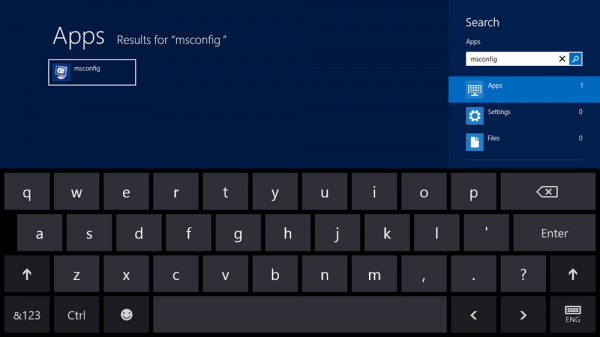
Windows 10
Чтобы включить другую, более новую версию, сделайте следующее:
- Нажмите на соответствующий значок в области уведомлений. Если его нет, кликните правой клавишей мыши по панели задач и в контекстном окне выберите «Показать кнопку сенсорной клавиатуры».
- Или зайдите в параметры компьютера, откройте меню специальных возможностей. В разделе «Клавиатура» активируйте включение версии для дисплея.
- Ещё подобное средство ввода всегда можно включить через иконку «Специальных возможностей», которую вы видите при входе в систему.
Если вам не нравится стандартная программа, которая поставляется вместе с ПО, вы всегда можете найти другие приложения для написания текстов с дисплея— просто скачайте любое понравившееся из них через интернет.
На этом всё — теперь вы знаете, как включить виртуальную клавиатуру на ноутбуке или компьютере, планшете, вне зависимости от того, какой версией Windows вы пользуетесь. Сама же процедура довольно проста и не требует особых знаний.





