Практически каждый современный человек способен быстро «наладить контакт» с компьютерной техникой. Именно благодаря ей он совершает множество полезных дел.
Компьютер способен выступать для многих пользователей в качестве «орудия» труда, а также в качестве оригинальной игрушки.
Совсем становится грустно, когда после запуска монитор демонстрирует нежелательную фразу: «Автоматическое восстановление», а в центре запись «Компьютер запущен некорректно». Windows 10 – операционная система, способная преподносить неожиданные сюрпризы.
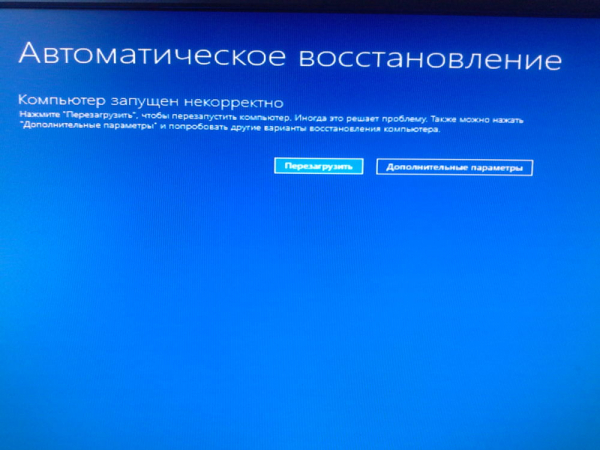
Иногда пользователи Windows 10 могут столкнуться с надписью «Компьютер запущен некорректно»
Полезно подготовиться к ним и уже заранее знать, что делать, если произошла некорректная загрузка Windows 10.
Содержание
Неудачное обновление операционной системы
Синий экран вместо желаемого рабочего стола вряд ли у кого-то вызовет восхищение. Особенно напрягает такая ситуация, когда предстоят важные дела, совершенно нет свободного времени.
Причинами такого сбоя могут стать неудачное обновление Windows 10, неправильное выключение компьютера. Кстати, спровоцировать такую пакость могут и зловредные вирусы.
Особенно они разворачивают бурную деятельность, если пользователь игнорирует инсталляцию антивирусной программы, а также не обновляет своевременно её базы.
Способ устранения проблемы
Легчайшим способом устранения проблемы является перезагрузка операционной системы. Когда же и после этого появляется зловредная текстовка, что компьютер запущен некорректно, Windows 10 при этом не загружается, что делать, как уложить «на лопатки» серьёзную проблему, помогают понять рекомендации опытных пользователей.
Найдите сначала заветную кнопку «Дополнительные параметры», кликните по ней. Теперь будут появляться различные предложения, среди которых стоит выбрать «Поиск и устранение неполадок».
Вновь появится окно с кнопкой «Дополнительные параметры». Это не дежавю и не хождение по замкнутому кругу, так устроен Windows 10. Всё нужно делать так, как предлагает компьютер, как указано в алгоритме, чтобы осуществить успешное восстановление ОС.
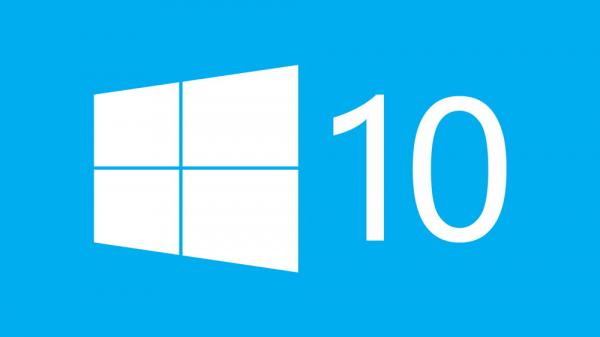
На экране теперь появится надпись «Параметры загрузки», а в нижней части экрана будет расположена кнопка «Перезагрузить». Смелее жмите на неё и ждите, когда вновь появится уже привычный экран синего цвета и надпись на нём «Параметры загрузки».
Остаётся нажать клавишу F6 или найти строку «Включить безопасный режим с поддержкой командной строки». Далее придётся запустить несколько служебных команд.
Первая команда «sfc/scannow» позволит не просто проверить все системные файлы, но и поможет исправить те, у которых обнаружено повреждение.
Следующая команда «dism/Online/Cleanup-Image/RestoreHealth» осуществляет запуск очистки диска, уничтожая ненужный мусор, который может спровоцировать такой системный сбой.
В завершении не забудьте перезагрузить компьютер, снова-таки прописав в командной строке очередную фразу «shutdown – r».
Если некорректная загрузка была спровоцирована неудачным процессом обновления, вам удастся восстановить работоспособность компа, если проделать все шаги описанного алгоритма.
Однако в некоторых случаях такие прописные истины не срабатывают, поэтому приходится искать новые пути решения проблемы.
Дополнительные причины сбоя ОС
Все знают, как правильно отключать питание компьютера, чтобы Windows 10 мог успешно завершить свою работу. К сожалению, не всё зависит от знаний пользователя.
Случаются непредвиденное отключение электроэнергии, перепад напряжения в электросети и прочие технические сбои. После таких «сюрпризов» некорректная загрузка Windows 10 будет точно обеспечена.
Альтернативные способы восстановления работоспособности ПК
Настоящие компьютерные асы готовы предложить несколько вариантов, заставляющих компьютер возобновить свою работу.
При появлении синего экрана первоначально нужно будет кликнуть по уже знакомой кнопке «Дополнительные параметры», далее пойти по «проторённой дорожке», кликнув по кнопке «Поиск и устранение неполадок».
А вот далее маршрут «следования» меняется. Теперь нужно отыскать параметр «Восстановление системы». Нажав на данную кнопку, остаётся дождаться, чтобы загрузилось окно восстановления.
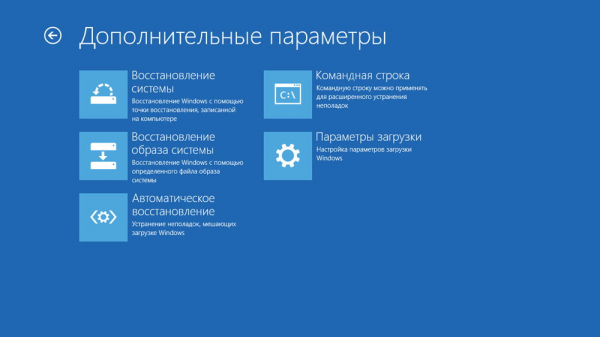
Если такой параметр будет активен, значит, вам повезло. Можно выбрать из предлагаемого списка успешную, на ваш взгляд, точку отката, после чего осуществить восстановление системы.
Такой способ в большинстве случаев позволяет быстро и легко решить проблему. К сожалению, случается и так, что на ПК такая опция может оказаться отключённой.
В этом случае автоматическое восстановление системы будет невозможным. Что ж расстраиваться и опускать руки не нужно, а вот предпринять очередную попытку, действительно, важно.
Следует перезагрузить компьютер, дождаться появления угнетающего синего экрана, кликнуть по кнопке «Дополнительные параметры», затем перейти на вкладку «Поиск и устранение неполадок».
Теперь же необходимо выбрать «Вернуть ПК в исходное состояние».
Этот способ немного рискованный. Учтите, что можно осуществить успешное восстановление Windows 10, а можно окончательно ОС рухнуть.
Оцените степень риска, просчитайте, насколько опасно безвозвратно потерять данные на ПК. Если иного варианта нет, можно отважиться и на такое решение проблемы.
Алгоритм предполагает работать с командной строкой. Первым делом проверьте целостность системных файлов так, как было описано в первом случае. Неплохо запустить восстановление повреждённых файлов, обнаруженных в реестре.
Делать всё следует внимательно, поскольку любой промах может спровоцировать ужасные последствия. Именно по этой причине спешить не нужно, в командную строку вводить команды, проверять их написание, только потом их запускать.
Сначала нужно определить системный диск, на котором установлен Windows 10, запомнить его метку.
Последовательно введите команды «diskpart», «list volume». После запуска первой команды откроется инструмент, помогающий работать с дисками.
Вторая команда позволит обнаружить метку системного диска и того, который зарезервирован системой. Остаётся только закрыть программу.
Чтобы устранить некорректный запуск Windows 10, придётся немного поусердствовать. Сначала ввести сложную команду: «sfc/scannow/offbootdir=F:/offwindir=C:Windows», в которой диск «C» является системным, а «F» – зарезервированным. Чтобы осуществить запуск команды, кликнете по «Enter».
Далее количество команд будет возрастать, создавая такую последовательность:
- «md configbackup» (при помощи такой команды создаётся новый каталог);
- «cd WindowsSystem32config» (набирайте команду и переходите в системную папку);
- «copy * c:configbackup» (вставьте в папку скопированный каталог, созданный в первом пункте);
- «cd WindowsSystem32configregback» (эта команда помогает перейти в очередную системную папку);
- «copy * c:windowssystem32config» (всё копируется и вставляется в активный каталог);
- остаётся нажать на две клавиши «Enter» и «A» (английская раскладка).
На этом можно завершить работу с командами. Если всё делать правильно, повреждённые файлы реестра будут заменены на резервный вариант.
Смело нажимайте по строке «Выйти и использовать Windows 10», после чего ждите волшебства. Если всё отлично и восстановление прошло успешно, запуск операционной системы пройдёт успешно, а компьютер порадует отличной работой.

Если вам не посчастливилось, вы допустили серьёзный промах, по причине которого просто «добили» свой компьютер, накрыв операционную систему, придётся найти загрузочный диск и переустановить операционку.
Конечно, назвать счастьем то мгновение, когда возникает на экране сообщение «Компьютер запущен некорректно», нельзя, но Windows 10 вернуть к жизни можно, если разузнать, как исправить такую печальную ситуацию.
Ничего не поправимого не существует. Решить проблемы можно, если запастись терпением и получить порцию полезных знаний.





