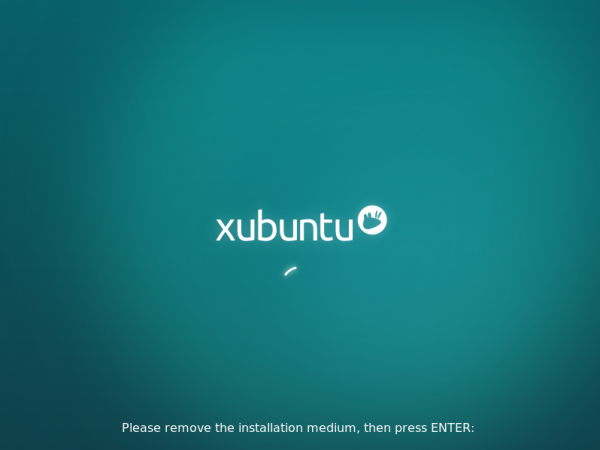Недавнее обновление ОС Ubuntu затронуло и все сборки системы с различными средами рабочего стола. У новой версии, 18.04 LTS, длительный срок поддержки — она содержит стабильные версии пакетов и драйверов по умолчанию. Хороший вариант для домашнего использования. В этой статье мы рассмотрим установку Xubuntu 18.04.
Данная сборка использует среду рабочего стола Xfce. Её особенность — меньшее потреблении ресурсов компьютера по сравнению с оригинальной Ubuntu. В первую очередь это касается оперативной памяти и центрального процессора.
Системные требования
Xubuntu подходит для компьютеров и ноутбуков со средними и слабыми характеристиками:
- Минимум 512 МБ ОЗУ для системы x32, рекомендовано — 1 ГБ. Для x64 следует использовать не менее 4 ГБ;
- Используя DVD-сборку, необходимо иметь свободного дискового пространства не менее 7,5 ГБ. Для установки дополнительного ПО стоит освободить минимум 20 ГБ.
Подготовка к установке Xubuntu
Перед инсталляцией системы, необходимо всё подготовить. И начать стоит с загрузки образа ОС.
Шаг 1. Загрузка образа
Перейдите на сайт Xubuntu и загрузите торрент-файл в соответствии с разрядностью процессора и количеством оперативной памяти. Если ОЗУ имеет объём 4 ГБ и более, нажмите 64-bit systems.
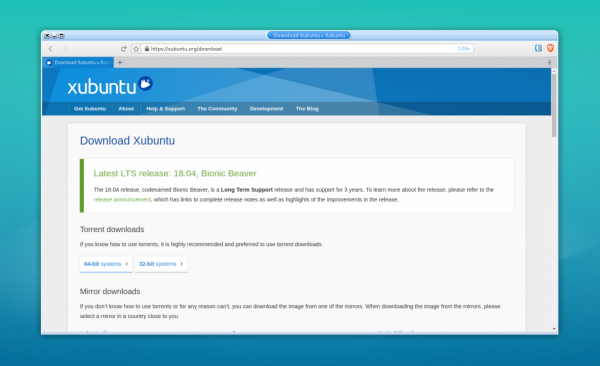
Запустите скачанный файл в BitTorrent-клиенте, чтобы загрузить ОС.
Шаг 2. Запись образа на флешку
Для записи образов используется набирающая популярность программа Etcher. Она поддерживает запуск в GNU/Linux, Windows и macOS. Чтобы записать ОС, выберите записываемый образ → укажите флешку, на которую будет произведена запись → нажмите Flash!.
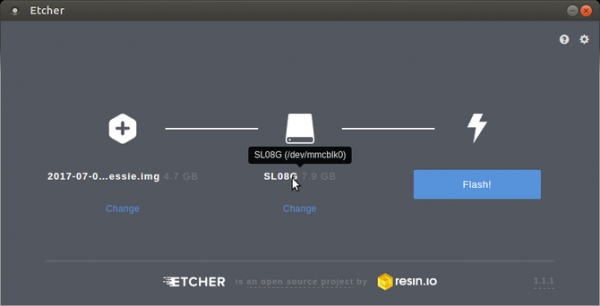
Дождитесь окончания процесса и перезагрузите компьютер.
Шаг 3. Выбор устройства
Во время прохождения POST-теста необходимо нажать клавишу, отвечающую за показ окна с выбором устройства для запуска. Обычно это F11 или F12, в зависимости от модели BIOS. В списке выберите флешку с Xubuntu.
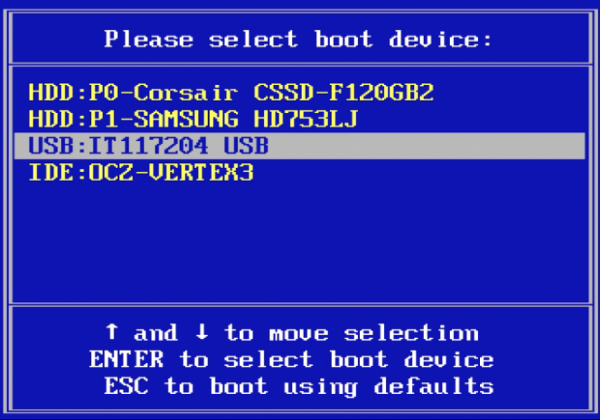
Также вы можете открыть настройки BIOS через назначенную клавишу (на ПК обычно Delete) и во вкладке Boot в поле First Boot Device указать нужную флешку (например, USB-HDD).
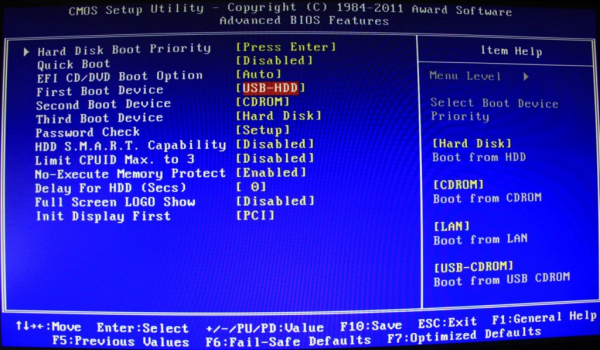
После этого нажмите F10, чтобы сохранить изменения и выйти из BIOS
Установка Xubuntu 18.04
Теперь перейдём к тому, как установить Xubuntu 18.04. При запуске носителя с Linux появится окно, в котором необходимо нажать любую клавишу, чтобы появилось окно выбора языка установки.
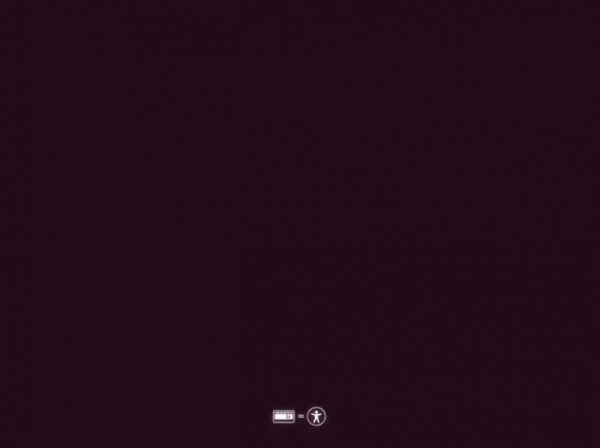
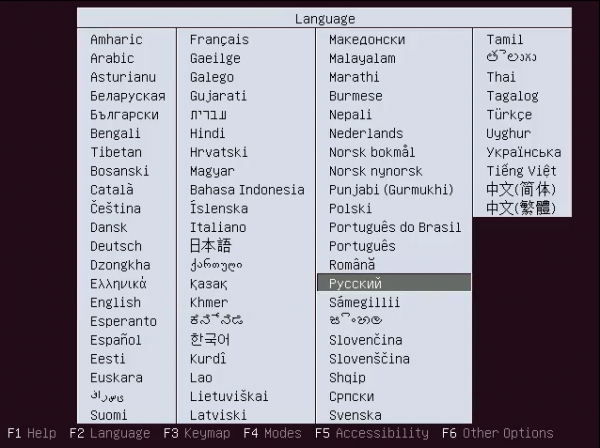
Если пропустить этот шаг и ничего не нажимать, будет запущена установка на английском языке.
Шаг 4. Запуск установщика
Далее необходимо выбрать пункт Установить Xubuntu.
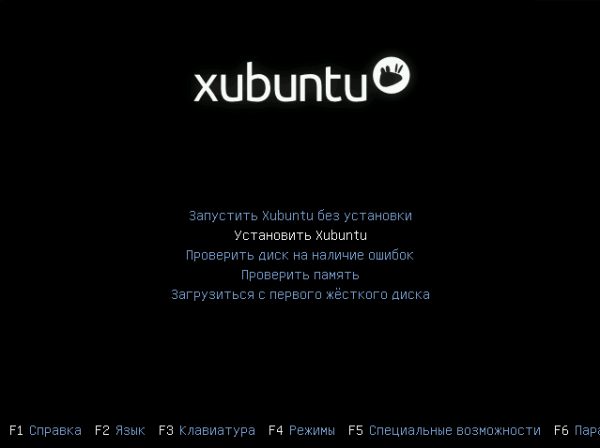
При необходимости, можете проверить диск или память на наличие ошибок. Также если вы хотите ознакомиться с системой перед установкой, выберите пункт Запустить Xubuntu без установки и оттуда уже запустить инсталляцию.
Шаг 5. Выбор языка системы
На первом этапе укажите язык устанавливаемой ОС и нажмите Установить Xubuntu.
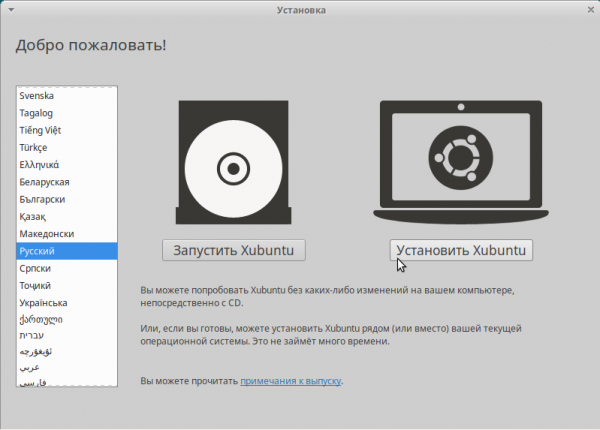
Обратите внимание. На данном этапе всё ещё предлагается запустить Live-систему для ознакомления.
Шаг 6. Раскладка клавиатуры
На следующем этапе укажите язык раскладки клавиатуры по умолчанию и нажмите Продолжить. Вы сможете переключаться между английским и указанным языком через Shift + Space или Alt + Shift.
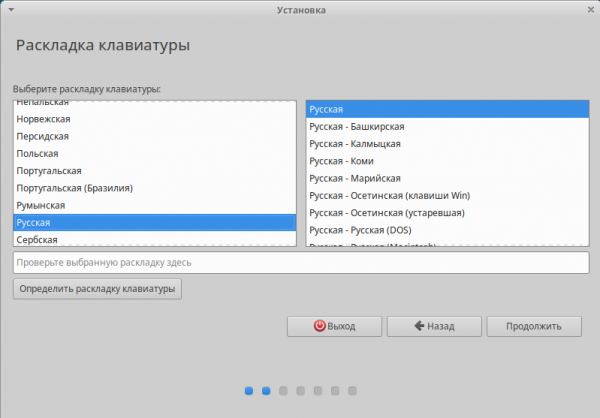
Шаг 7. Программное обеспечение
Если у вас имеется активное интернет-соединение, поставьте галочки напротив пункта Загрузить обновления во время установки Xubuntu и Install third-party software, чтобы установить дополнительное ПО, в том числе проприетарное. Нажмите Продолжить.
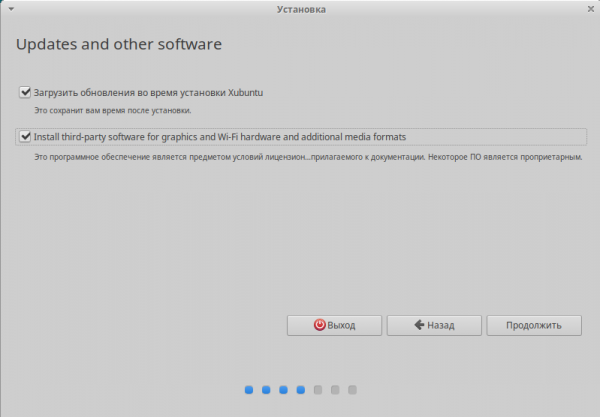
Шаг 7. Тип установки
Если вы хотите, чтобы система автоматически распределила пространство на диске, выберите пункт Стереть диск и установить Xubuntu. Таким образом с него будет удалена вся информация. Для ручной разметки и полного контроля дискового пространства выберите Другой вариант и нажмите Продолжить.
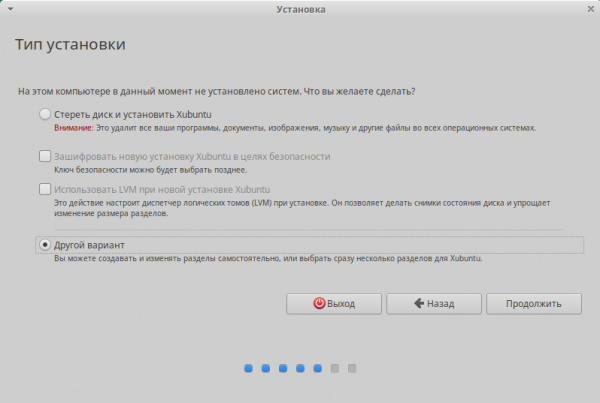
Шаг 8. Ручная разметка диска
После выбора пункта Другой вариант будет показано окно с доступными дисками для установки системы. Выберите необходимое устройство (в данном случае /dev/sda) и нажмите Новая таблица разделов….
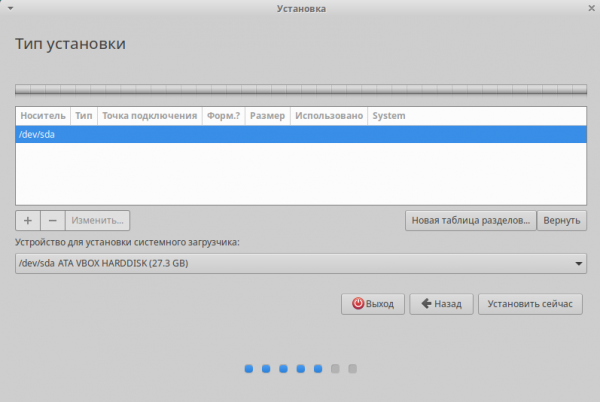
Подтвердите решение, нажав в появившемся окне Продолжить.

Шаг 9. Создание разделов
Поскольку установка Xubuntu 18.04 выполняется в Legacy-режиме и, соответственно, имеет тип разметки диска MBR, нет необходимости создавать отдельный раздел под загрузчик. Достаточно будет указать 2-3 раздела: корень, раздел подкачки (опционально, если оперативной памяти 6 ГБ и меньше) и домашний каталог.
Чтобы создать корневой раздел, выберите свободное место и нажмите +. В появившемся окне укажите его размер около 10000 МБ, тип нового раздела — Первичный, местоположение — Начало этого пространства, использовать как Журналируемая файловая система Ext4, точка монтирования — /. Нажмите ОК.
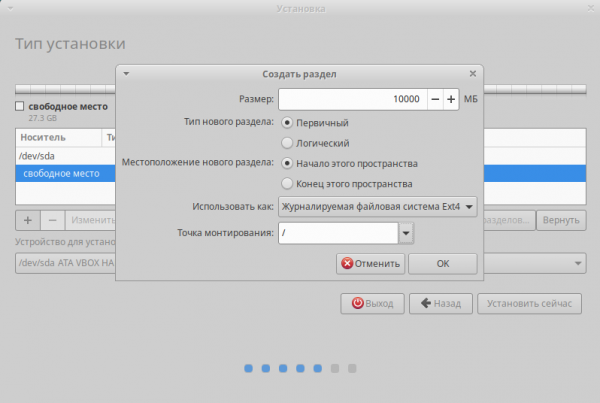
Выберите оставшееся свободное место и создайте раздел подкачки с размером, равным объёму оперативной памяти. Тип раздела — Логический.
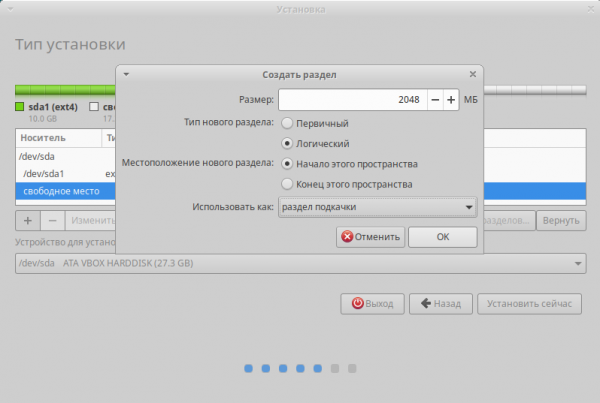
Для остального места создайте журналируемую файловую систему Ext4 на логический разделе, выбрав точку монтирования /home.
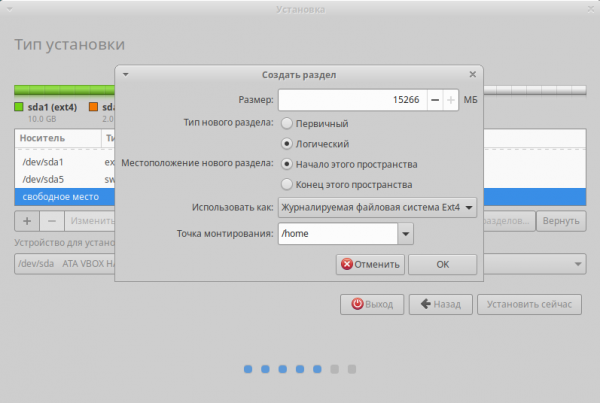
Устройство для установки загрузчика укажите /dev/sda.
После распределения разметки нажмите Установить сейчас.
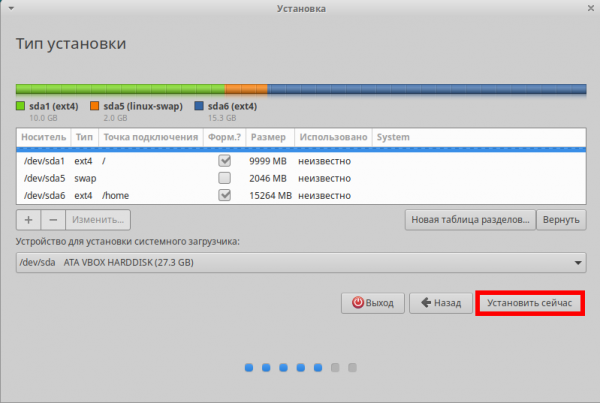
Подтвердите решение, ознакомившись с итоговой информацией о разметке диска.
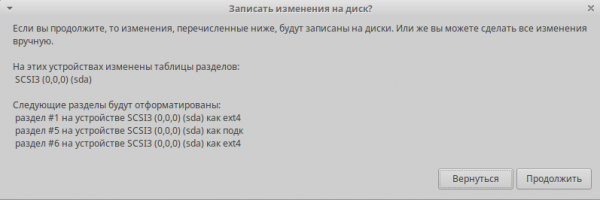
Шаг 10. Часовой пояс
Далее укажите часовой пояс на соответствующей карте, нажав на место расположения вашего/ближайшего к вам города или написав его международное название → Продолжить.
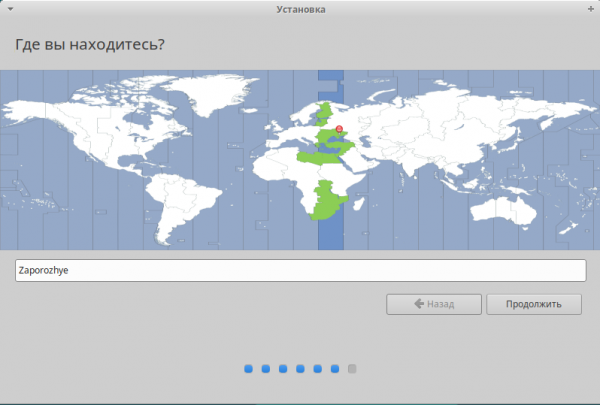
Шаг 11. Создание пользователя
На следующем этапе создайте нового пользователя, введя его имя, название компьютера, имя пользователя (используя малый регистр английских букв), пароль и его подтверждение. Укажите тип входа в систему и нажмите Продолжить.
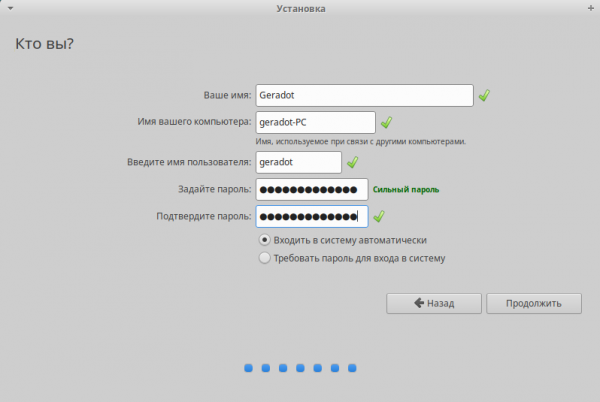
Шаг 12. Окончание установки
После этого дождитесь завершения инсталляции и нажмите Перезагрузить.
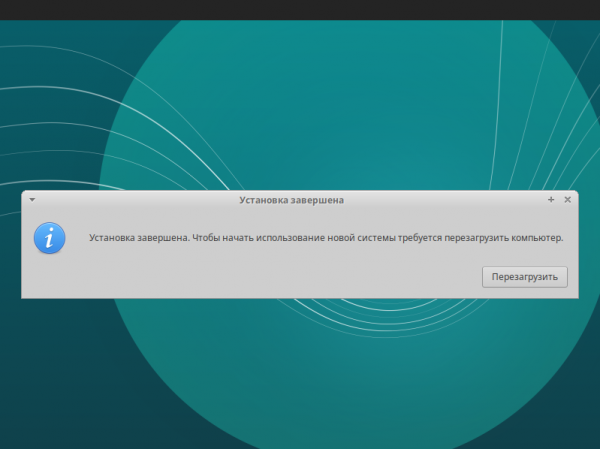
Во время выхода из установки появится сообщение с просьбой вытащить флешку и нажать Enter.