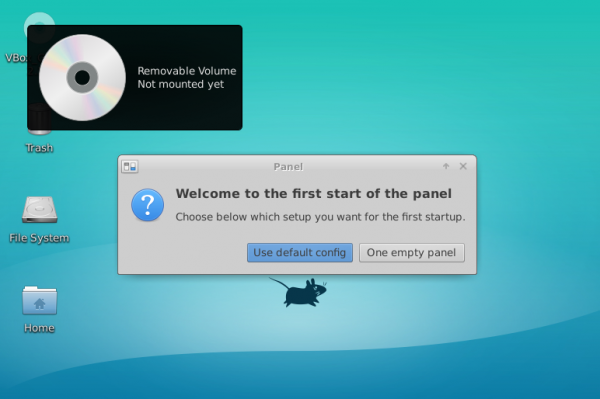Далеко не всем пользователям нравится Unity. До такой степени, что пару версий назад её выбросили из базовой поставки Ubuntu, заменив на Gnome со схожим внешним видом. И причин тому немало — фирменная оболочка «от Шаттлворта» достаточно тяжёлая и тормозит на довольно мощных ПК.
Однако теми же проблемами «славится» и Gnome 3. Потому сегодня мы поговорим о том, какими альтернативами можно заменить их. Речь пойдёт о лёгкой и быстрой графической среде Xfce. Мы рассмотрим, как установить её в Ubuntu 18.04 Bionic Beaver. Это весьма просто сделать.
Как установить Xfce в Ubuntu 18.04
Шаг 1. Отключение Wayland
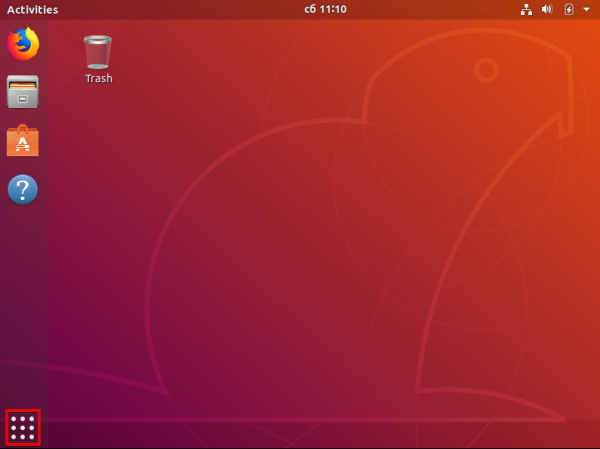
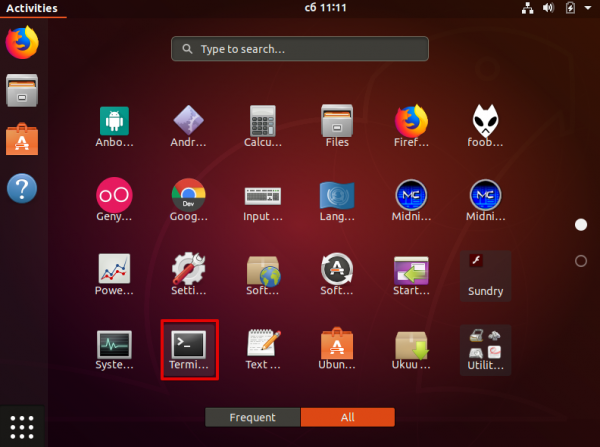
Этот дисплейный сервер является уже классическим «долгостроем» в Ubuntu, и лишь недавно он появится в релизе. Однако, Xfce его не поддерживает, потому его нужно отключить. Открываем терминал и вводим:
sudo nano /etc/gdm3/custom.conf

В открывшемся файле ищем строку:
#WaylandEnable=false
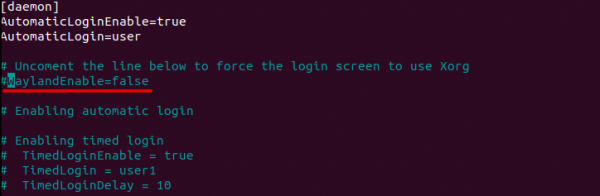
И раскомментируем её (убираем решётку). Должно получиться так:
WaylandEnable=false
Сохраняем (Ctrl + O), выходим, (Ctrl + X) и перезагружаем систему.
Шаг 2. Установка окружения
Установка XFCE в Ubuntu 18.04 выполняется с помощью команды:
sudo apt install xfce4

Вводим пароль и подтверждаем установку — y. По окончании установки перезагружаем систему ещё раз.
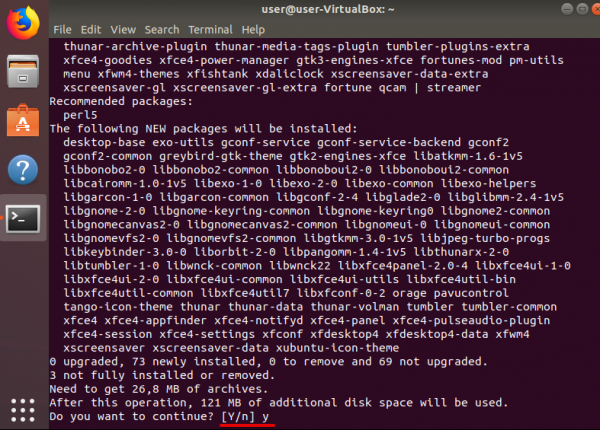
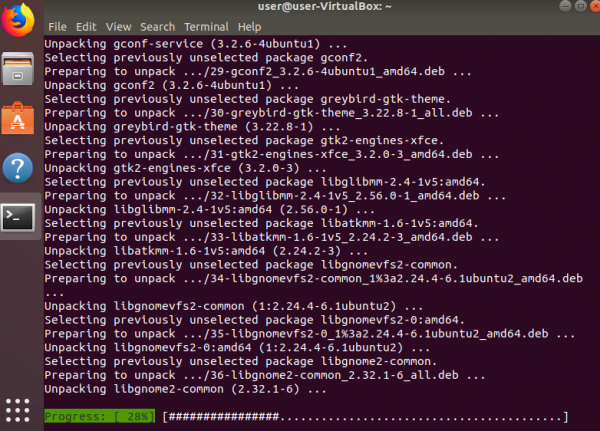
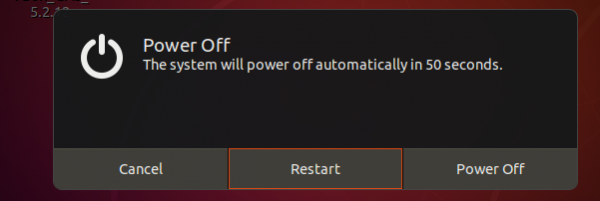
Шаг 3. Вход в Xfce
Теперь после загрузки до этапа авторизации кликаем по шестерёнке и выбираем Xfce Session.
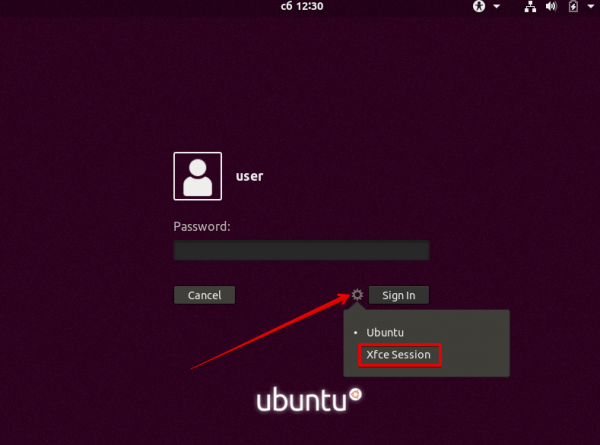
Вводим пароль и попадаем на рабочий стол оболочки Xfce. При первом запуске выбираем «Use Defaulf Config». Всё, мы установили новое графическое окружение, можно приступать к настройке.