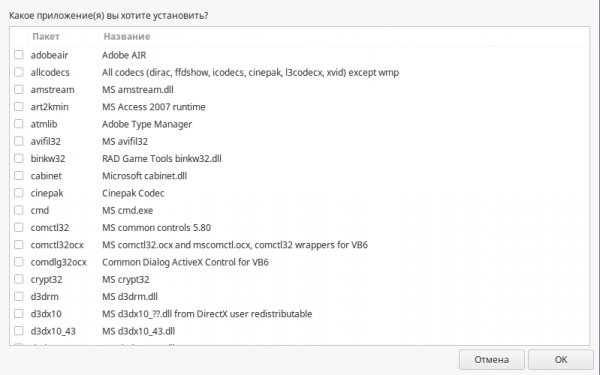Wine — свободное программное обеспечение, позволяющее пользователям GNU/Linux, *BSD и OSX исполнять приложения, в том числе и игры, написанные эксклюзивно для Windows. Так же существует реализация Wine для windows, но рассматривать его в этой статье мы не будем. Wine — рекурсивный акроним «Wine Is Not an Emulator». Это альтернативная реализация Win32 API.
В данной статье мы рассмотрим как выполняется установка wine linux mint, а также winetricks и настройку программы.
Установка wine в Linux Mint
Подробно про установку Wine в разные ОС можно узнать прочитать на официальном сайте. Нас интересует Ubuntu, так как Linux Mint основан на ней.
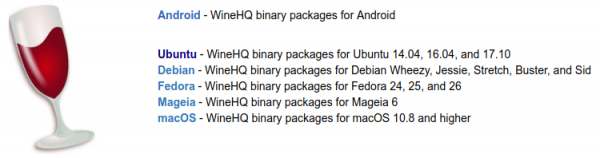
Сперва добавим поддержку 32-битных приложений, если вы используете x86_64 систему. Для этого выполните:
sudo dpkg --add-architecture i386
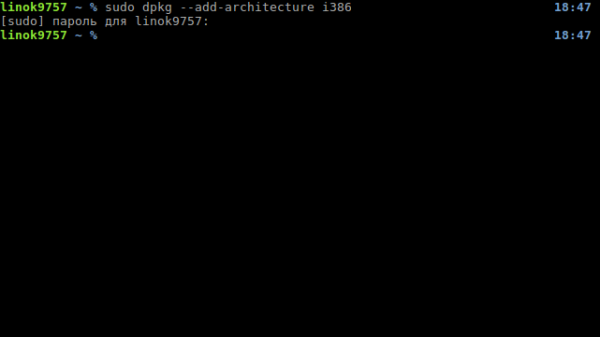
Теперь нам необходимо добавить репозиторий. Чтобы сделать это вам необходимо выполнить в терминале следующие команды:
wget -nc https://dl.winehq.org/wine-builds/Release.key
sudo apt-key add Release.key
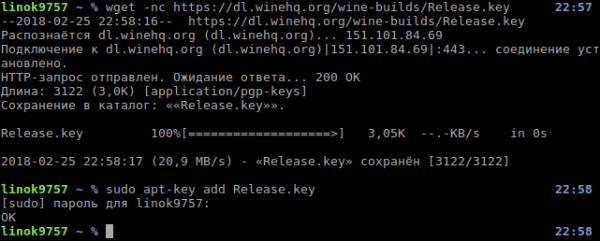
Теперь важный момент! Если вы используете Linux Mint версии 17.x, то добавьте репозиторий этой командой:
sudo apt-add-repository 'deb https://dl.winehq.org/wine-builds/ubuntu/ trusty main'
Если 18.x, то:
sudo apt-add-repository 'deb https://dl.winehq.org/wine-builds/ubuntu/ xenial main'
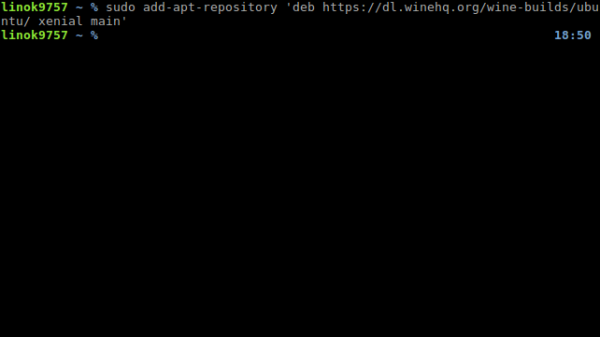
Теперь необходимо обновить индексы пакетов:
sudo apt update

Далее в зависимости от той ветки, которую вы хотите установить, используйте нужную команду.
Предупреждение! Ветка Staging(Промежуточная) больше не поддерживается.
Стабильная ветка:
sudo apt-get install --install-recommends winehq-stable
Не стабильная ветка:
sudo apt-get install --install-recommends winehq-devel
Промежуточная ветка
sudo apt-get install --install-recommends winehq-staging
Установка wine в Linux Mint 18 завершена теперь настройка wine в linux mint.
Установка Winetricks в Linux Mint
Сначала нам необходимо его скачать:
wget https://raw.githubusercontent.com/Winetricks/winetricks/master/src/winetricks
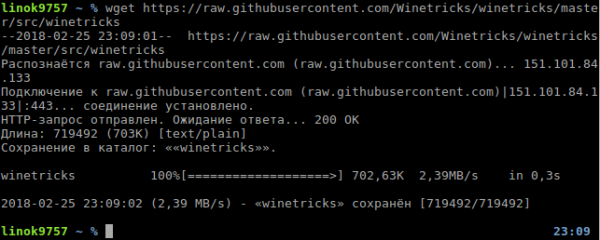
Теперь дадим права на запуск:
sudo chmod +x winetricks
Для удобства переместим Winetricks в директорию /usr/bin:
sudo mv -v winetricks /usr/bin
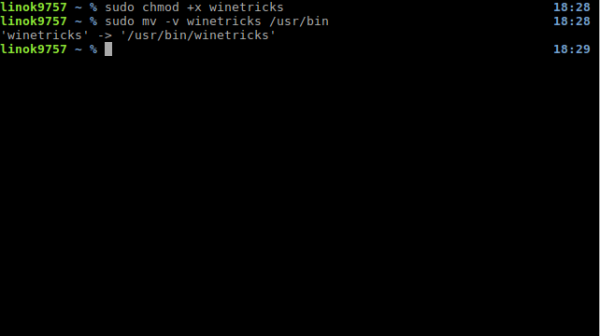
Теперь Winetricks можно запустить просто набрав в терминале, но не советую сразу делать этого. Лучше сначала настройте wine:
winetricks
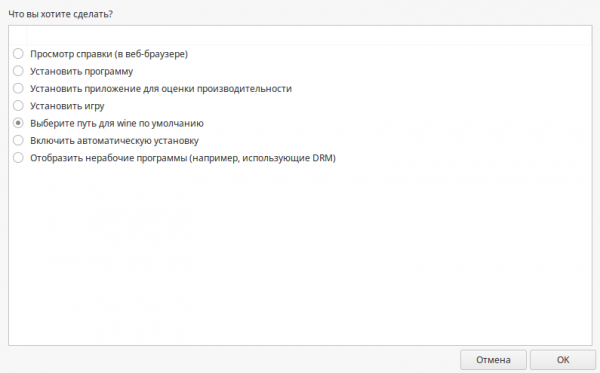
Теперь вы знаете, как установить wine в Linux Mint, теперь поговорим о настройке.
Настройка Wine в Linux Mint
Внимание! Установите пакет cabextract, в противном случае вы можете получить ту же ошибку, что и в видео. Делается это командой:
sudo apt install cabextract
Для начала укажем, что необходимо 32-битный префикс:
export WINEARCH=win32
Теперь для настройки Wine введите:
winecfg
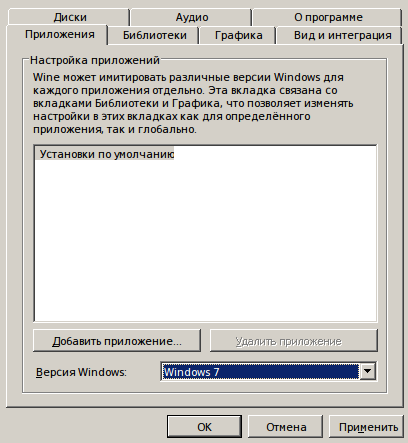
Здесь в поле «Версия Windows» укажите желаемую. Рекомендую ставить Windows 7 или 10.
Теперь запустите Winetricks и укажите «Выберите путь для wine по умолчанию» и нажмите «ОК». И в следующем окне укажите «Установить шрифт» и жмите «ОК»:
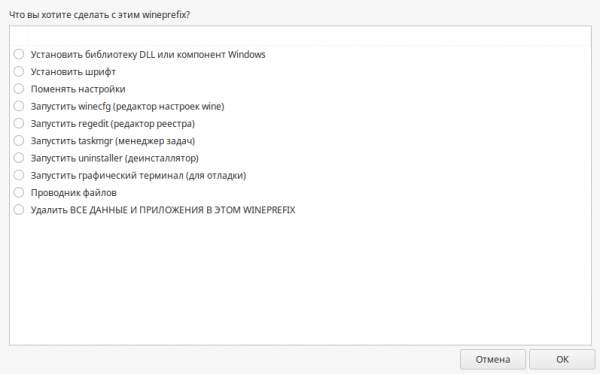
Здесь укажите «allfonts» и нажмите «ОК». Это установит сразу все шрифты. Если будут ошибки, тогда ставьте шрифты по очереди по одному:
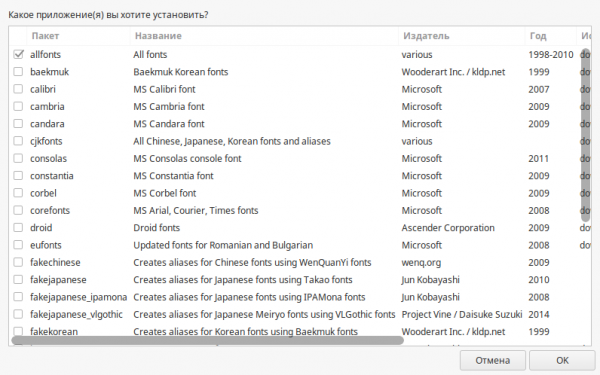
После завершения вам опять откроют окно «Что вы хотите сделать с этим wineprefix». И теперь тут укажите «Установить библиотеку DLL или компонент Windows» и нажимайте «ОК». Здесь устанавливайте нужные вам библиотеки. Можете ставить все. Но надо ставить по одной! При установке нескольких разом, могут быть ошибки. Советую сразу установить DirectX и Net Framework.