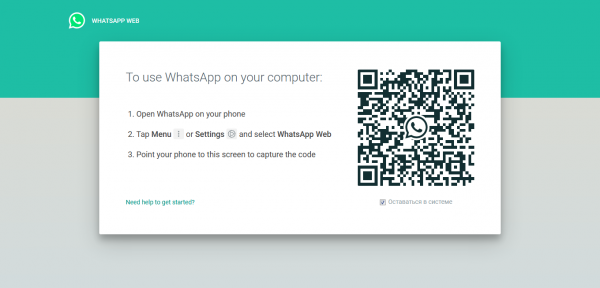«What’s App?» в переводе с английского дословно означает «Как дела?». Так и есть — это популярный мессенджер, который распространился благодаря своему удобству, скорости обмена сообщениями и бесплатности. Так как приложение предназначено в основном для мобильных платформ, то его установка потребует усилий.
В этой статье мы рассмотрим как выполняется установка WhatsApp в Ubuntu с помощью нескольких способов. Теперь давайте перейдем к установке.
Установка WhatsApp в Ubuntu
Как такового, официального клиента мессенджера для Ubuntu нет. Поэтому можно выделить несколько путей решения проблемы:
- Скачивание неофициального через удаленный репозиторий GitHub, а затем его установка через Gdebi или dpkg;
- Установка дополнения для веб-мессенджера Pidgin (стоит по умолчанию в Ubuntu-подобных системах);
- Запуск программы черз Wine (для приложения Windows) и Genymotion (для Android, подойдет любой другой эмулятор);
- Запуск веб-версии приложения.
1. Установка неофициального клиента WhatsApp
Этот путь является самым легким, но далеко не самым надежным — не забывайте, что работа приложения остается на совести самого разработчика, и он не несет ответственности за свое творение. В приложении могут возникнуть неполадки и баги, но если вам кажется, что этот путь — для вас, то воспользуйтесь именно им. Для начала введите команду скачивания пакета.
Для 32-битных систем:
wget https://github.com/Aluxian/WhatsApp-Desktop/releases/download/v1.1.0/UnofficialWhatsApp_linux32.deb -O unofficialWhatsApp.deb
Для 64-битных систем:
wget https://github.com/Aluxian/WhatsApp-Desktop/releases/download/v1.1.0/UnofficialWhatsApp_linux64.deb -O unofficialWhatsApp.deb
Затем выберите установку через dpkg (консольный установщик пакетов) или Gdebi (графический установщик). Подробнее про то и другое можно прочитать здесь. Если идет установка через dpkg:
sudo dpkg -i unofficialWhatsApp.deb
Если же устанавливаем пакет через Gdebi, вначале установим его:
sudo apt-get install gdebi
А теперь и сам пакет:
sudo gdebi unofficialWhatsApp.deb
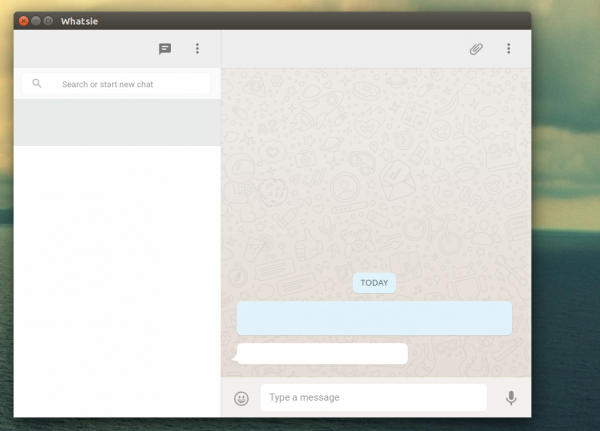
Все, мессенджер установлен! Теперь почитайте про вход в приложение в конце статьи.
2. Установка дополнения для Pidgin
Pidgin — популярный мессенджер для Linux, который позволяет общаться сразу через несколько систем: ICQ, Facebook, а также множество других социальных сетей, включая ВКонтакте и Одноклассники. Его плюсом является гибкая настройка (через различные протоколы!) и возможность установки дополнений, что делает его способным замещать даже Skype.
Итак, если вдруг у Вас не установлен Pidgin:
sudo apt-get install pidgin
Затем добавляем публичный репозиторий:
sudo add-apt-repository ppa:whatsapp-purple/ppa
Обновляем систему:
sudo apt-get update
И, финальный шаг — установка дополнения:
sudo apt-get install pidgin-whatsapp
Теперь надо добавить ваш аккаунт в Pidgin. Для того, чтобы это сделать, для начала просто запустите программу. Затем вам будет предложено добавить учетную запись, на что необходимо согласиться. В появившемся окне выбираем протокол WhatsApp, а в полях ниже вводим логин и пароль от аккаунта.
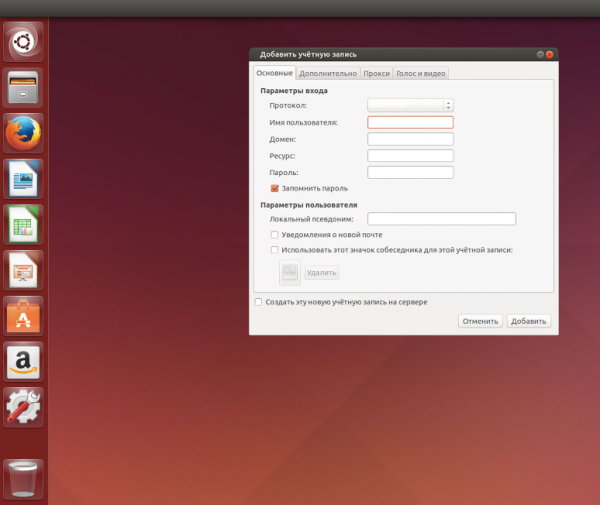
Важно! В Pidgin нельзя зарегистрировать аккаунт WhatsApp, это делается в веб-версии (смотрите ниже)!
Дальше, я думаю, вы разберетесь сами. Ну а нам пора дальше!
3. Использование эмулятора для WhatsApp
Если предыдущие способы вам не подходят, а мессенджер установить надо, на помощь придут эмуляторы. Можно использовать Wine — эмулятор Windows для Linux — просто установите его, затем скачайте WhatsApp для Windows и установите его через эмулятор. После можно будет запускать его как обычную программу с полноценными возможностями. Подробнее про Wine и работу с ним в этой статье.
Также можно установить эмулятор Android — Genymotion или ему подобный, а как установить приложение там — знают все. Для установки Genymotion надо зарегистрироваться на официальном сайте и перейти на страницу загрузки. Скачав исполняемый файл, оставьте его лежать в папке загрузок. Затем сделаем наш файл исполняемым:
chmod +x ./Загрузки/genymotion-x.x.x.bin
Запустим его:
./Загрузки/genymotion-x.x.x.bin
Программа установки выведет сообщение:
Installing to folder [/home/usercrowd/Загрузки/genymotion]. Are you sure [y/n] ?
Если вы хотите, чтобы Genymotion поставился прямо в папку загрузок, то нажмите Y. Иначе введите следующую команду:
./genymotion-x.x.x.bin --destionation /home/usercrowd
Запускаем файл заново:
~/genymotion/genymotion
Установка пошла! А после можно настроить ваш Android и установить на нем WhatsApp. Кстати, частой ошибкой является отсутствие в системе библиотек Qt, являющихся основой программы. Чтобы их поставить, введите команду:
sudo apt-get install libxi-dev libxmu-dev
И эту тоже:
mkdir QtLibs && mv *Qt*.so* QtLibs
После этой процедуры мой эмулятор заработал.
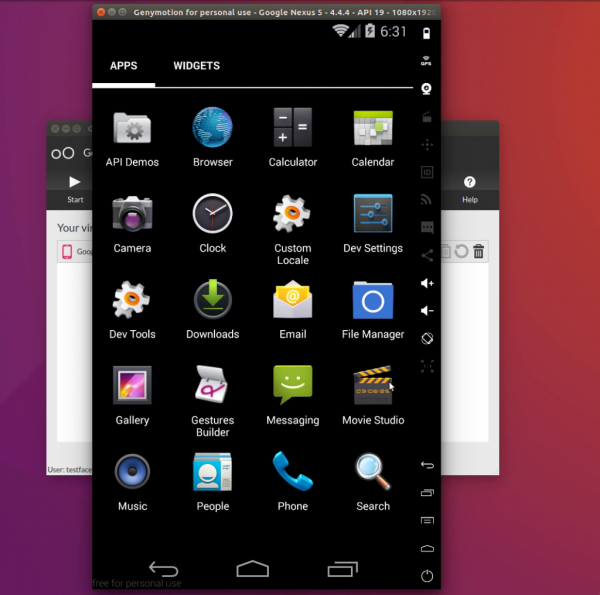
Как войти в свой аккаунт WhatsApp
К сожалению, полностью отказаться от мобильной версии отказаться невозможно. Дело в том, что для входа в систему вам придется отсканировать специальный QR-код через мобильное приложение, а уж затем начинать работу. Чтобы войти, надо:
- запустить мобильную версию WhatsApp с мобильного устройства;
- нажать на специальную кнопку в правом верхнем углу экрана;
- выбрать пункт WhatsApp Web;
- отсканировать QR-код (для этого поместите его в границы квадрата).
Теперь приложение заработает, но, к сожалению, работа будет продолжаться лишь в то время, пока телефон подключен к сети и приложение на нем запущено.
Веб-версия WhatsApp
Чтобы открыть веб-версию приложения, надо перейти по адресу web.whatsapp.com и воспользоваться инструкцией по входу для мобильной версии. В остальном функционал сайта равен функционалу неофициального клиента, так как один является основой другого.