Дополнения гостевой ОС дают виртуальной машине дополнительные преимущества и возможности, такие, как возможность динамически подгонять разрешение экрана гостевой машины к размеру окна, возможность создавать общие папки, общий буфер обмена, а также лучшую интеграцию основной и виртуальной операционной системы. Для виртуальной машины VMware, как и для VirtualBox, существуют такие дополнения.
В этой статье мы рассмотрим, как установить VMware tools на Ubuntu 18.04 из официальных репозиториев дистрибутива или через саму программу.
Установка VMware Tools в Ubuntu 18.04
Первый и самый простой способ установить дополнения гостевой ОС — это выполнить автоматическую установку дистрибутива. После запуска установки программа сама предложит вам установить дополнения:
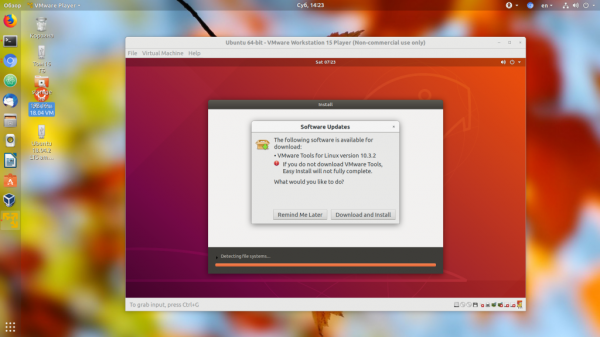
Если вы согласитесь, то дополнения будут загружены и установлены автоматически после завершения основного процесса установки:
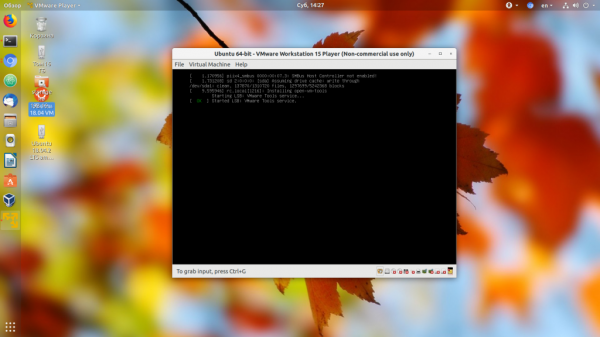
Второй способ немного сложнее. В уже установленной системе вы можете открыть меню Virtual Machine и выбрать пункт Install/Reinstall VMware tools:

Далее нажмите кнопку Install:
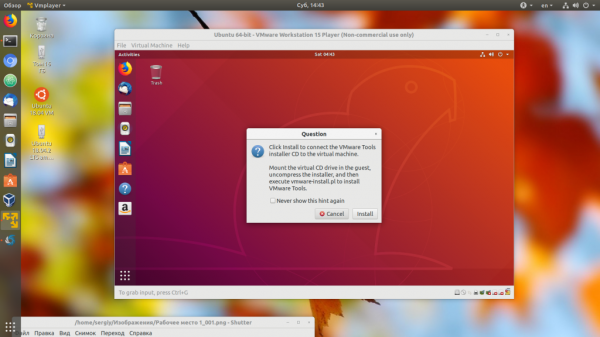
После нажатия на эту кнопку к вашей системе будет подключён образ с файлами дополнений. Вам нужно скопировать архив VMwareTools-10.1.2….tar.gz в домашнюю папку.

Затем распакуйте этот архив, найдите там файл vmware-tools-distrib/install-vm-tools.pl и запустите его:
sudo perl vmware-tools-distrib/install-vm-tools.pl
Открыть терминал в нужной папке можно из контекстного меню Nautilus, выбрав пункт Открыть терминал.
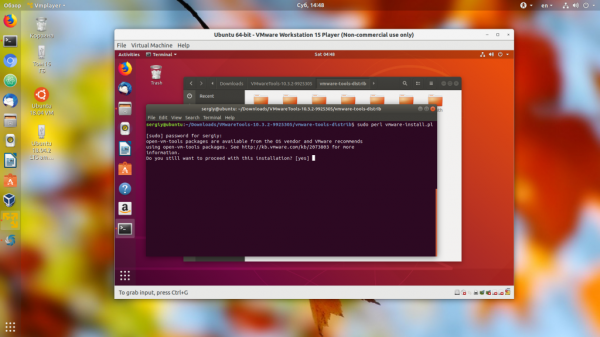
В процессе установки программа задаст вам несколько вопросово о компонентах, которые можно установить. На все вопросы можно оставить ответ по умолчанию:
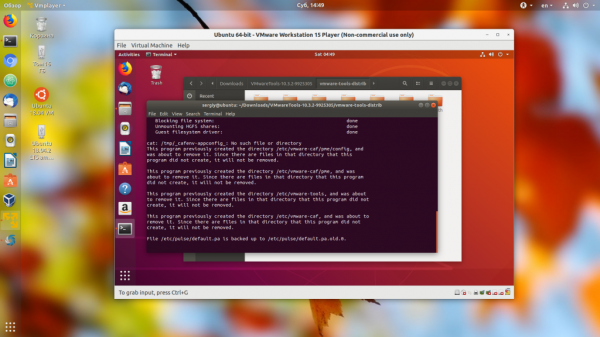
После завершения установки необходимо перезагрузить компьютер:

Также установка WMvare tools возможна из официальных репозиториев. Для этого там есть пакеты open-vm-tools-desktop и open-vm-tools:
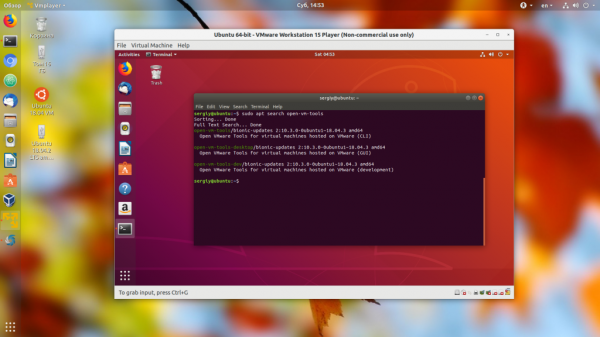
Для версии виртуальной машины с графическим интерфейсом выполните:
sudo apt install open-vm-tools-desktop
А для версии без графического интерфейса:
sudo apt install open-vm-tools
Как и в предыдущем варианте, после завершения установки нужно перезагрузить виртуальную машину.





