В наши дни компьютеры становятся настолько мощными, что на них могут свободно выполняться несколько операционных систем одновременно. Для этого можно использовать виртуальные машины. Запуск Linux в виртуальной машине может быть полезным если вы хотите попробовать какую-нибудь новую операционную систему или потренироваться перед установкой на реальный жесткий диск.
В виртуальных машинах можно запускать не только различные дистрибутивы Linux, но и разные версии Windows. VMware — это одна из самых популярных виртуальных машин для Linux и Windows. С помощью нее вы можете создавать и запускать несколько виртуальных машин одновременно.
Нужно сказать, что программа не распространяется с открытым исходным кодом. Но она имеет две версии — платную Pro для компаний и бесплатную, но облегченную для домашних пользователей — Player. В этой статье мы рассмотрим как выполняется установка VMware на Ubuntu 18.04.
Установка VMware на Ubuntu 18.04
Поскольку это проприетарная программа, ее нет в официальных репозиториях и даже в PPA. Но вы можете бесплатно скачать установщик VMware Player из официального сайта. Для некоммерческого использования программу можно получить бесплтано. На данный момент последняя версия — 15, вам нужно только выбрать операционную систему:
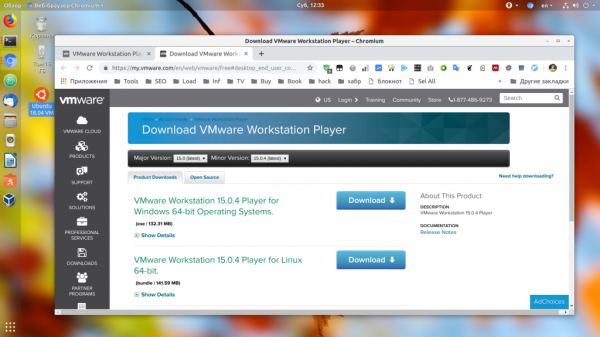
После того как вы скачаете установщик, нужно установить заголовочные файлы ядра. Для этого нажмите Ctrl+Alt+T и выполните следующую команду:
sudo apt install build-essential linux-headers-$(uname -r)
После установки зависимостей может быть выполнена установка VMware на Ubuntu 16.04:
sudo sh ~/Downloads/VMware-Player-15.0.4-12990004.x86_64.bundle
Вы также можете пойти другим путем. Сначала нужно добавить флаг исполняемости:
sudo chmod +x ~/Downloads/VMware-Player-15.0.4-12990004.x86_64.bundle
Затем запустите установщик:
sudo ~/Downloads/VMware-Player-15.0.4-12990004.x86_64.bundle
После этого запустится графический установщик, где нужно будет, в основном, нажимать кнопку Далее. На первом шаге примите лицензионное соглашение:
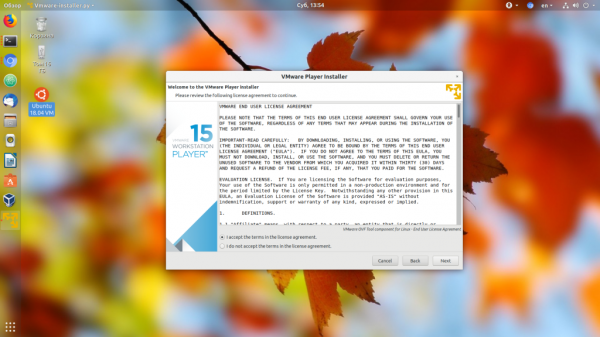
Во время установки программа попросит ввести ключ. Это необязательный шаг. Для не коммерческой версии ключ можно не вводить:
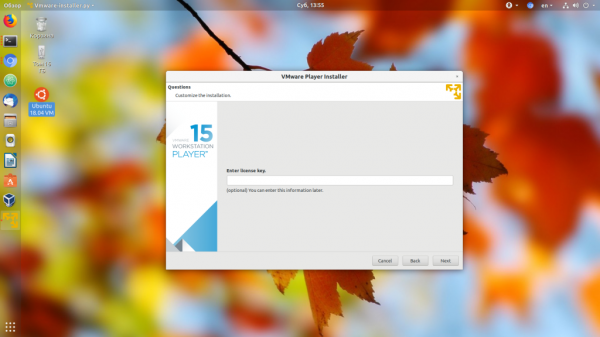
Затем будет еще несколько шагов, после которых пойдет установка программы:
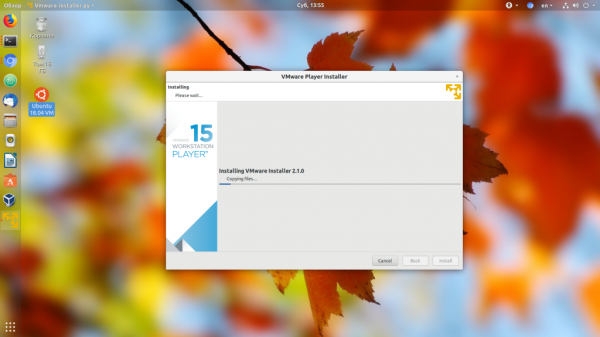
Когда установка VMware Ubuntu 18.04 будет завершена, вы можете запустить ее из главного меню системы или через терминал.
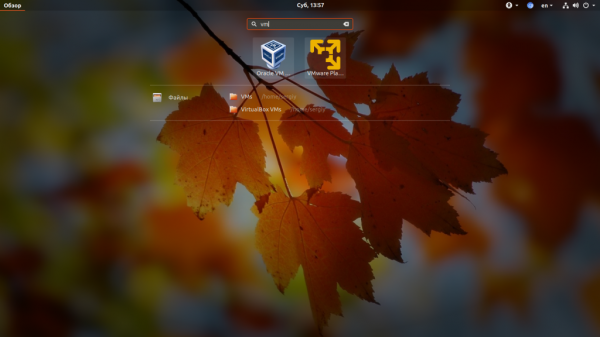
Для работы программы в окне ввода ключа выберите Use VMware Workstation 15 Player for free for non-commercial use:
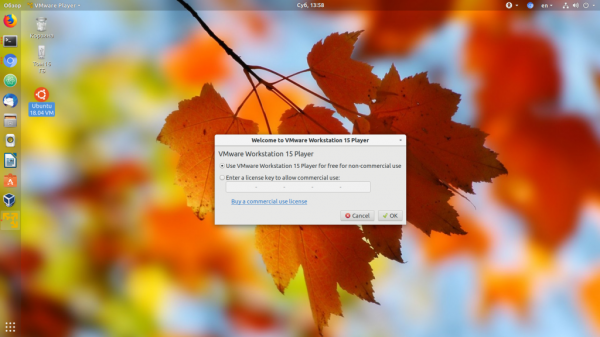
Главное окно менеджера управления виртуальными машинами VMware будет выглядеть вот так:
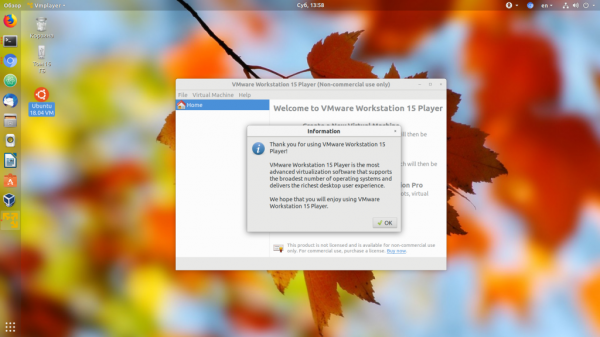
Кроме того, установить VMware на Ubuntu 16.04 можно в текстовом режиме:
sudo ~/Downloads/VMware-Player-15.0.4-12990004.x86_64.bundle --console
Удаление VMware Workstation
Если вы хотите удалить программу с вашего компьютера, то для этого достаточно использовать такую команду:
sudo ~/Downloads/VMware-Player-15.0.4-12990004.x86_64.bundle -u vmware-player
Опять же откроется установщик, в котором нужно будет подтвердить удаление:
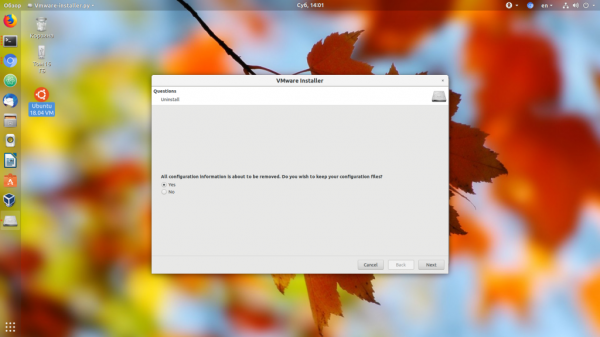
После этого программа будет полностью удалена из вашего компьютера, включая все ее файлы.





