Oracle Virtualbox (ранее Sun VirtualBox, Innotek VirtualBox и Sun XVM VirtualBox) — это приложение, которое представляет собой бесплатную и кросс-платформенную программу и набор мощных инструментов для виртуализации х86, предназначенная для настольных компьютеров, серверов и рабочих станций. VirtualBox может использоваться на Linux, Solaris, Mac OS X и Microsoft Windows, для запуска любой из выше упомянутых операционных систем, а также любую версию BSD, IMB OS/2, DOS, Netware, L4, QNX и JRockitVE. Поддерживаются как 32 битные, так и 64 битные архитектуры. Но на данный момент программа может работать только на AMD64 и Intel64 и х86 архитектурах.
По умолчанию, при создании новой виртуальной машины, вы будете иметь возможность выбрать операционную систему, которую нужно виртуализировать. С тех пор как Oracle приобрела компанию Sun Microsystems VitrualBox активно разрабатывается командой профессиональных инженеров, которые реализуют новые возможности и функциональность с каждым новым релизом.
VirtualBox не требует аппаратной виртуализации, включает в себя гостевые дополнения для различных операционных систем и поддерживает огромное количество аппаратных средств. Также есть поддержка USB, полностью поддерживаются ACPI, много экранные решения, а также встроенная поддержка ISCSI. Поддерживается PXE, загрузка по сети, снимки, расширяемая аутентификация RDP и USB по протоколу RDP (Remote Desktop Protocol). Недавно вышла новая версия этой программы и в сегодняшней статье мы поговорим о том, как установить VirtualBox в Ubuntu 18.04
Что нового в версии Oracle VM VirtualBox 6.0
- Улучшен интерфейс пользователя;
- Добавлена автоматическая установка операционных систем;
- Улучшена звуковая подсистема;
- Улучшена работа в режиме EFI;
- Улучшена работа в MacOS;
- Добавлена поддержка ядра Linux 4.20;
- Другие улучшения.
Установка VirtualBox 6.0 в Ubuntu 18.04
Установка VirtualBox Ubuntu 18.04 выполняется из официального репозитория разработчиков. Только так вы можете получить самую свежую версию платформы. Для начала давайте установим пакеты, которые нам понадобяться:
sudo apt install gcc make linux-headers-$(uname -r) dkms

Дальше необходимо добавить репозиторий. Для этого выполните:
wget -q https://www.virtualbox.org/download/oracle_vbox_2016.asc -O- | sudo apt-key add -
wget -q https://www.virtualbox.org/download/oracle_vbox.asc -O- | sudo apt-key add -
sudo sh -c 'echo "deb http://download.virtualbox.org/virtualbox/debian $(lsb_release -sc) contrib" >> /etc/apt/sources.list.d/virtualbox.list'

Перед тем как установить VirtualBox в Ubuntu 18.04 нужно обновить репозитории следующей командой:
sudo apt update
Не забудьте удалить старую версию или версию из репозиториев, если она была установлена:
sudo apt purge virtualbox*
И непосредственно, установка VirtualBox:
sudo apt install virtualbox-6.0
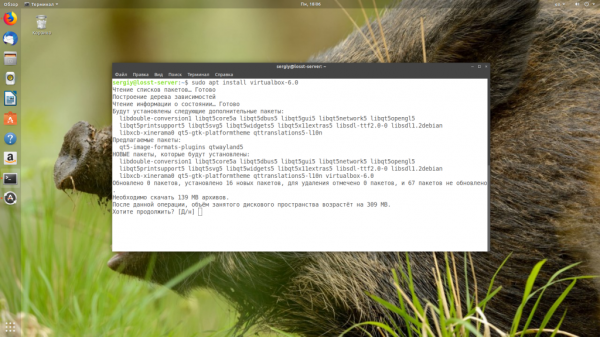
Теперь вы можете найти программу в главном меню:
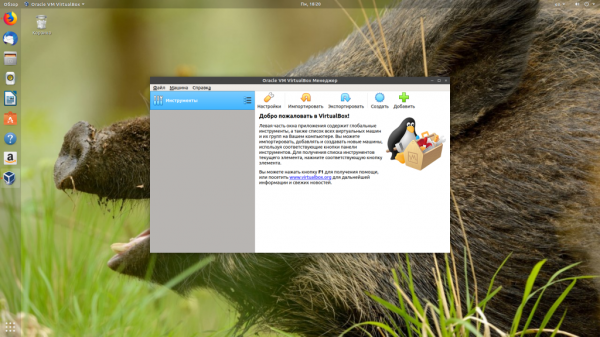
Удалить VirtualBox можно также, как и устанавливали, с помощью пакетного менеджера:
sudo apt purge virtualbox-6.0
Установка пакета VirtualBox Extension Pack
Чтобы получить доступ к дополнительным возможностям VirtualBox, таким, как проброс USB устройств в гостевые системы, 3D ускорение и другим, вам понадобиться установить пакет расширений. Чтобы его скачать откройте официальную страницу загрузок и выберите Extensions Pack для всех поддерживаемых платформ.
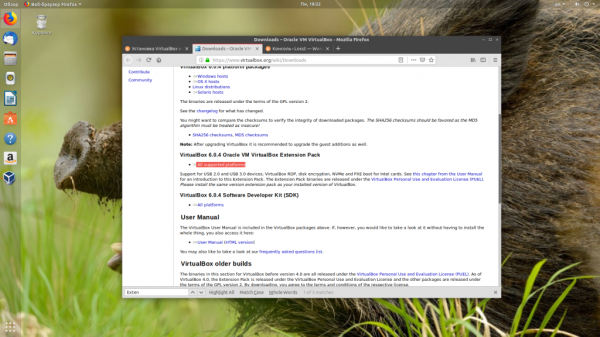
Браузер предложит открыть пакет в программе VirtualBox необходимо согласится.
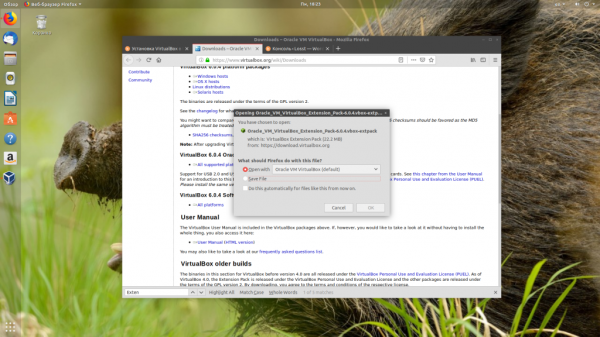
Затем достаточно нажать кнопку Установить и принять условия лицензионного соглашения:
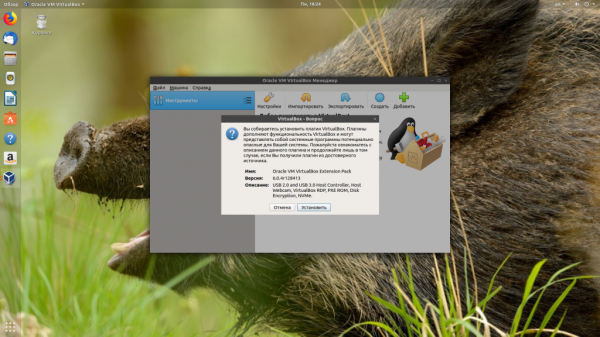
После этого установка полностью завершена и вы можете пользоваться программой.





