Unity — это окружение рабочего стола, которое использовалось в дистрибутиве Ubuntu, начиная от 11.04, вплоть до 17.04. Окружение развивалось командой разработчиков и Canonical, но в 2017 году было принято решение отказаться от Unity в пользу Gnome. Многим пользователям нравилась эта оболочка, и поэтому разработчики оставили её в репозиториях. Unity более настраиваемая и обладает некоторыми особенностями, которых нет в Gnome.
В этой статье мы рассмотрим, как выполняется установка Unity в Ubuntu 18.04. Эта инструкция также должна работать и для предыдущих версий дистрибутива, которые поставлялись уже без Unity, и для других редакций.
Установка Unity в Ubuntu 18.04
Как я уже сказал, Unity Desktop есть в официальных репозиториях, поэтому установить его не так уж сложно. Сначала обновляем списки пакетов:
sudo apt update
Затем установка Unity в Ubuntu:
sudo apt install ubuntu-unity-desktop
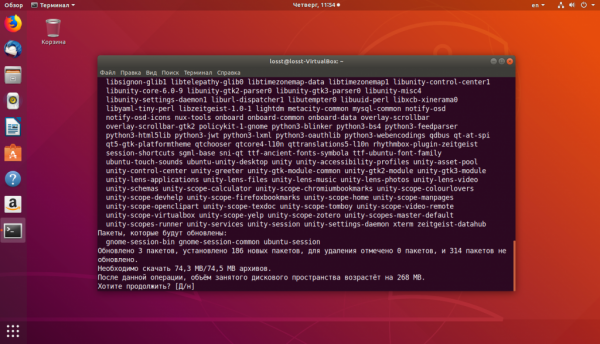
Во время установки пакетный менеджер предложит вам выбрать менеджер входа (display-manager). Оболочка должна хорошо работать с любым менеджером входа, но по умолчанию в Unity используется LightDM.
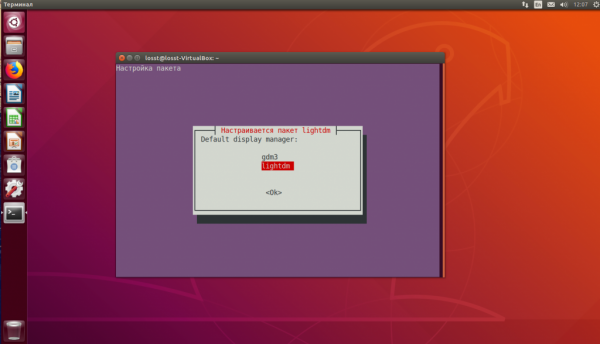
После завершения установки желательно перезагрузить компьютер, чтобы все изменения преминились.
Выбор окружения Unity
Выбрать оболочку можно на экране менеджера входа в систему, там, где вы вводите пароль вашего пользователя. Если вы используете LightDM, то значок выбора будет выглядеть так:

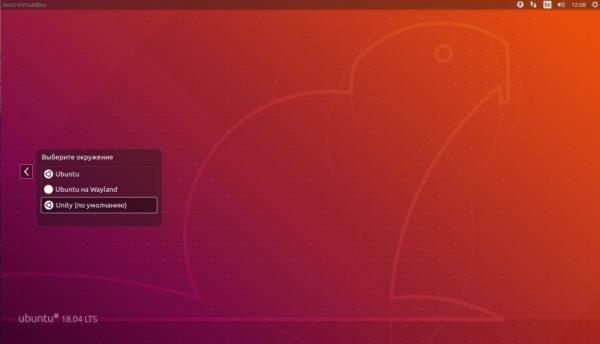
В GDM меню выбора выглядит немного по-другому. Сначала нужно переключиться на нужного пользователя, а потом в окне ввода нажать на шестеренку и отметить Unity:
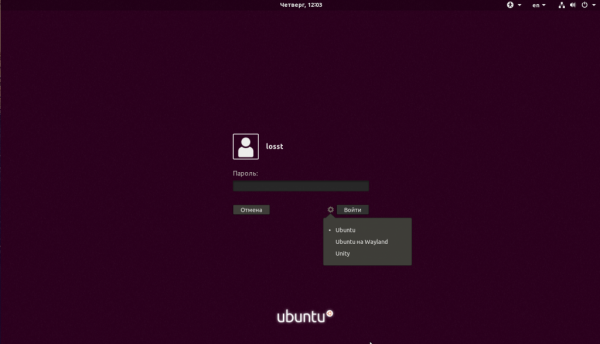
После ввода пароля загрузиться Unity:
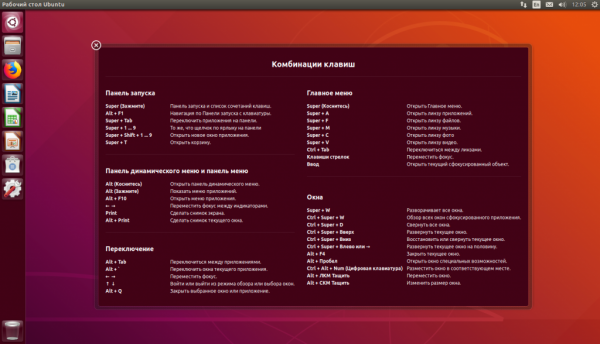
Вы можете посмотреть её версию через терминал:
unity --version
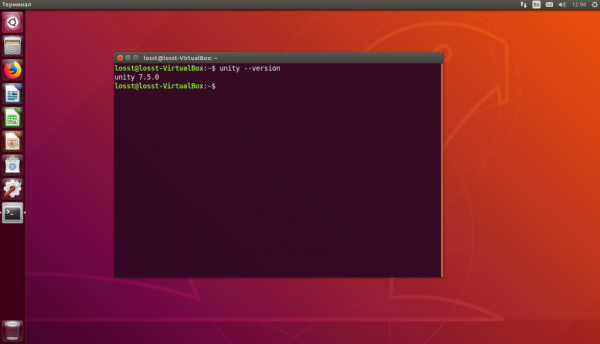
Если во время установки вы выбрали GDM, но потом решили использовать LightDM, его всегда можно включить командой:
sudo dpkg-reconfigure lightdm
Дальше надо выбрать нужный дисплейный менеджер:

Удаление Unity в Ubuntu 18.04
Чтобы безопасно удалить Unity, сначала войдите в окружение Gnome или любое другое окружение, кроме Unity. Это нужно, чтобы система не использовала файлы, которые мы собираемся удалять, и потом ничего лишнего не осталось. Затем удаляем тот же пакет, что устанавливали:
sudo apt remove ubuntu-unity-desktop
sudo apt autoremove
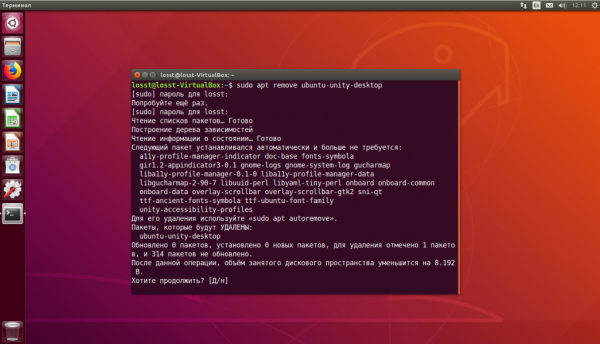
Далее выбираем менеджер входа Gnome:
sudo dpkg-reconfigure gdm3
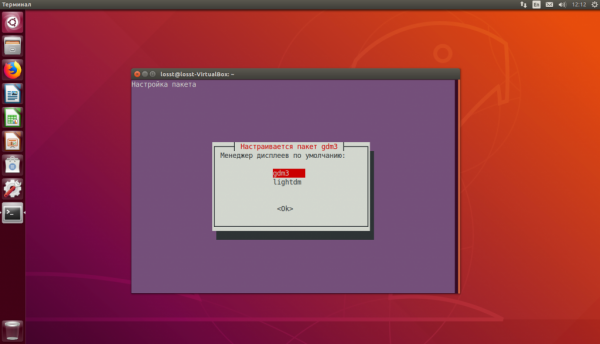
Готово, теперь Unity удалена с вашего компьютера.





