У обычных пользователей Microsoft Office Word почти не возникает потребности ставить ударение в слове. Обычно этот момент просто пропускают, надеясь, что читатель текста поймёт, о чём идёт речь. В крайнем случае автор может выделить нужную букву, сделав её жирной или большой. Таким образом, те, кто работают с неофициальными документами, не всегда знают, как поставить ударение в слове.

Специальные символы можно вставлять с помощью их кодов
Это не сработает в случае, если вы работаете с некоторыми видами официальных текстов, особенно — которые должны быть выполнены по государственному стандарту. Word предоставляет возможность поставить знак ударения, причём тремя способами. Каждый из них имеет свои преимущества и степень удобства — есть вариант как для начинающих, так и для продвинутых пользователей программы.
Словесное ударение — изменение интонации, которое нужно для того, чтобы выделить главное слово в предложении либо букву в слове. От его постановки может измениться значение сказанного, поэтому в неоднозначной ситуации желательно утилизировать специальный символ. Во всём мире принято делать небольшой штрих под ударной буквой. Этот знак также есть в Word — он относится к специальным, надстрочным. Его можно добавить в текст с помощью:
- использования таблицы символов;
- нажатия специальной комбинации клавиш;
- создания и использования макроса — автоматизированной команды, которая позволяет записать действие юзера и воспроизвести его при нажатии условленной кнопки.
Содержание
Первый способ
Самый доступный для новичка вариант — воспользоваться таблицей надстрочных и подстрочных символов Word:
- Установите разделитель мыши справа от ударной буквы в слове;
- Перейдите во вкладку «Вставка»;
- Откройте меню «Символы» — крайнее справа на панели настроек;
- Выберите «Символ» — «Другие»;
- В выпадающем меню «Набор» выберите пункт «Объединённые диакр. знаки»;
- В таблице выберите один из двух штрихов — наклонённый влево или вправо с кодами 0300 и 0301 соответственно (в русском языке принято использовать второй);
- Кликните «Вставить» — значок появится прямо над требуемой буквой.

Второй способ
Если вам придётся ставить ударение часто, возможно, проще будет утилизировать специальное сочетание клавиш, которое выполняет ту же работу:
- Установите курсор справа от нужной буквы;
- Вплотную к ней введите код (0300 или 0301), чтобы получилась запись вида «а0300»;
- Одновременно нажмите Alt + «X».

Этот вариант создаёт тот же значок, что и при использовании символов. Единственное отличие — использование комбинации для многих юзеров быстрее.
Третий способ
В Microsoft Office Word есть большое количество функций, в том числе — возможность автоматизировать те или иные процессы. Условная команда, которая выполняется при нажатии юзером определённой кнопки или комбинации клавиш, называется «макрос». Он группирует одно или несколько действий для того, чтобы мгновенно и автоматически их воспроизвести. Основные сферы эксплуатации макросов:
- Для того, чтобы ускорить часто выполняемые задачи по редактированию, форматированию или вставке (особенно если сам по себе процесс занимает много времени или действий);
- Чтобы объединить несколько стандартных действий программы в одну — к примеру, можно задать функцию, которая будет вставлять таблицу с определённым размером, границами, количеством строк и столбцов;
- Чтобы упростить доступ к параметрам, которые требуют взаимодействия со множеством окон — к ним относится установка ударения над буквой в слове;
- Чтобы автоматизировать сложные, многоступенчатые задачи, которые формируются из действий со стандартными функциями программы.
Таким образом, однажды записав макрос для создания ударения над буквой, юзер сможет нажать на одну кнопку вместо сочетания клавиш или взаимодействия со множеством окон, чтобы вызвать таблицу символов.
Как создать макрос
В первую очередь для записи автоматизированной команды нужно получить доступ к функции «Макросы». Для этого можно отобразить вкладку «Разработчик» в Word:
- Нажмите кнопку Microsoft Office или «Файл»;
- Перейдите в пункт «Параметры»;
- Выберите вкладку «Настроить ленту»;
- Поставьте флажок напротив пункта «Разработчик»;
- Сохраните изменения.
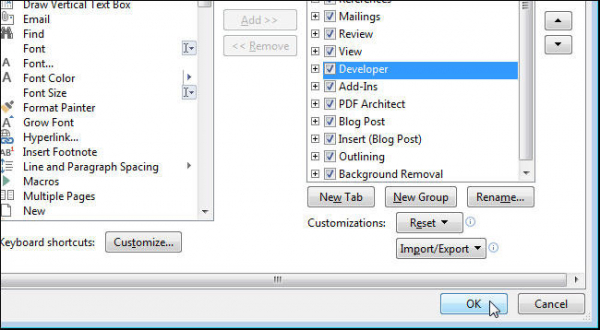
Доступ к функции «Макросы» также можно получить, перейдя в «Вид» — «Макросы» — «Записать макрос».
Далее, необходимо создать команду:
- Кликните на «Записать макрос» во вкладке «Вид» или «Разработчик»;
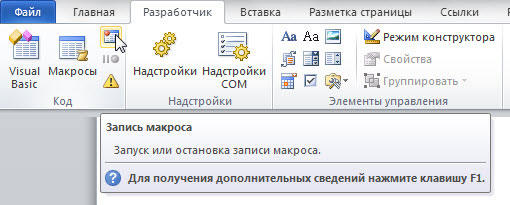
- Задайте функции имя (целесообразно учитывать, что если вы дадите макросу имя, аналогичное встроенному или записанному ранее, он будет воспроизводиться взамен более раннего);
- В меню «Доступен для» выберите «Всех документов» — только расширение файла «.dotm» будет воспроизводиться везде;
- Введите описание.

Далее, вы можете:
- Начать запись — для этого, не связывая макрос с кнопкой или клавишами, нажмите «ОК»;
- Задать специальную команду, при активации которой действие будет воспроизводиться.
Для того чтобы задать горячую клавишу:
- Нажмите «Кнопка» — это позволит назначить быструю команду;
- В области «Настройка панели быстрого доступа» кликните на один или несколько документов, для которых вы хотите добавить кнопку на панель доступа;
- В окне «Выбрать» укажите макрос, который хотите записать;
- Для настройки нажмите «Изменить»;
- В «Символ» выберите, как будет выглядеть кнопка;
- В «Отображаемое имя» впишите название автоматического действия;
- Для записи дважды нажмите «ОК»;
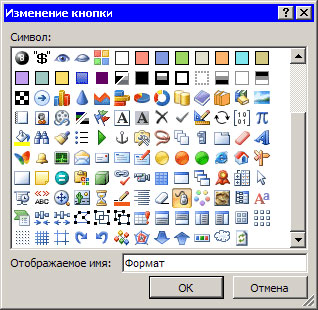
- Символ отразится на панели доступа — его имя будет видно при наведении курсора мыши;
- Назначьте сочетание кнопок, при нажатии которого функция будет активна — нажмите «Клавиатура», выберите желаемый макрос, введите в поле последовательность и кликните «Назначить»;
- Для записи команды выберите «Закрыть»;
- Запись начнётся — выполните действия, которые будет включать в себя команда (повторите действия из первого или второго способа, описанных ранее, чтобы задать символ ударения);
- После того как вы поставили значок при включённой записи, нажмите «Остановить» там же, где её активировали — в «Вид» или «Разработчик».

Как запустить макрос через панель быстрого доступа Word
В случае, когда вы не хотите пользоваться сочетанием клавиш или назначать его, можно вставлять ударение через меню:
- Нажмите «Вид» (или «Разработчик») — «Макросы»;
- В списке выберите команду;
- Кликните «Выполнить».

Несмотря на то, что возможность запускать макрос через меню есть, это не так эффективно — всё равно придётся взаимодействовать с вкладками и окнами.
Итог
Знак ударения в Word — символ, которым приходится воспользоваться не каждому юзеру. Тем не менее желательно заранее запомнить, как его поставить, либо записать макрос, чтобы не отвлекаться во время работы.





