Дистрибутив Ubuntu популярен не только для домашнего использования, но и очень часто применяется на серверах. Серверная версия Ubuntu использует те же репозитории, что и версия для рабочего стола, но здесь нет графической оболочки, а также есть несколько отличий в процессе установки.
На нашем сайте уже есть статья про установку Ubuntu 16.04 Server, но в версию Ubuntu 18.04 разработчики внесли несколько важных изменений, основное из которых — использование нового установщика Subiquity и инструмента настройки сети — Netplan. В этой статье мы рассмотрим, как выполняется установка Ubuntu Server 18.04 пошагово.
Системные требования
Системные требования Ubuntu Server немного выросли по сравнению с предыдущим релизом. Теперь для установки системы нужно больше памяти и более мощный процессор:
- Тактовая частота процессора: 1 ГГц;
- Оперативная память: 512 Мб (1 Гб для установки с сети);
- Место на жёстком диске: 2,5 Гб (только под базовую систему будет достаточно 1,5 Гб);
- Архитектура процессора: х64.
Теперь перейдём к установке, и сначала нам нужно скачать установочный образ.
Установка Ubuntu Server 18.04
Поскольку в серверной версии нет графического интерфейса, для установки будет использоваться псевдографическая утилита Subiquity. Для перемещения по пунктам интерфейса используйте кнопки со стрелками вверх, вниз или Tab, для выбора — Пробел, для нажатия кнопок — Enter, а для отмены — Esc.
Шаг 1. Загрузка образа Ubuntu Server
Первым делом необходимо скачать образ дистрибутива. Это можно сделать на официальном сайте Ubuntu. На данный момент самая свежая LTS-версия Ubuntu — 18.04.1. Для загрузки просто нажмите на кнопку Download напротив неё:
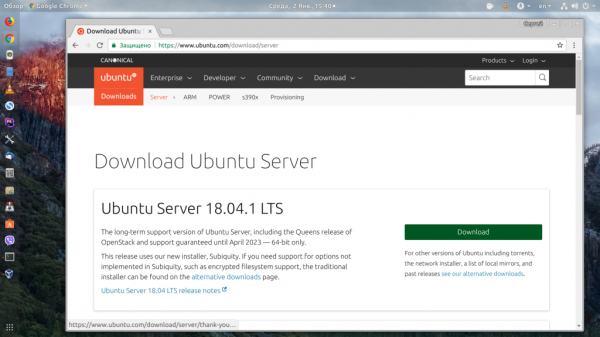
Шаг 2. Запись образа на носитель
Вы можете записать образ на флешку или оптический диск. Для записи на флешку используются такие утилиты, как Etcher, Unetbootin в Linux и Rufus в Windows, а для записи на диск — Brasero. Я не буду подробно описывать этот процесс, поскольку это уже сделано в статье запись образа Linux на флешку.
Шаг 3. Настройка BIOS
Когда носитель будет записан, перезагрузите компьютер и во время заставки BIOS нажимайте F2, F8 или Del, чтобы войти в режим настройки. Здесь вам нужно найти вкладку Boot и поставить свою флешку на первое место.
Затем сохраните настройки на вкладке Exit, нажав Exit & Save Settings. Для материнских плат с UEFI настройка будет выглядеть похожим образом, только интерфейс будет очень сильно отличаться.
Шаг 4. Запуск установочного образа
Когда завершите с BIOS, перезагрузите компьютер. Если всё было сделано правильно, начнётся загрузка с ранее записанной флешки. Вы увидите такое сообщение:
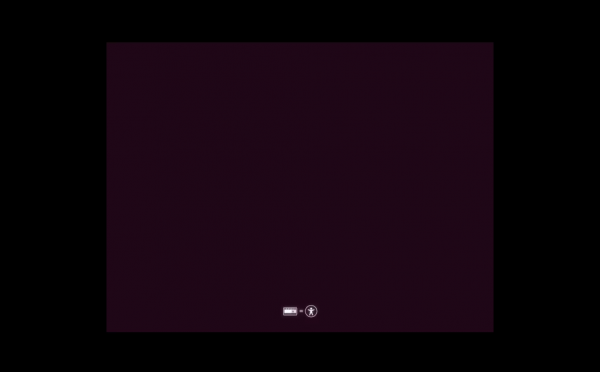
Здесь нужно нажать любую клавишу, а затем выбрать язык установщика, например русский:
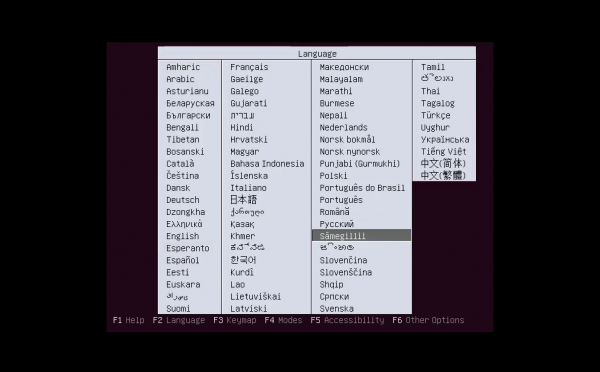
Шаг 5. Начало установки
Чтобы установить Ubuntu Server 18.04, выберите пункт Установка Ubuntu Server в меню:
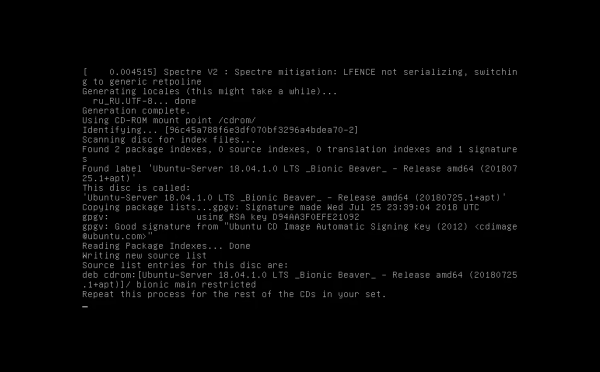
Затем дождитесь, пока завершится загрузка:
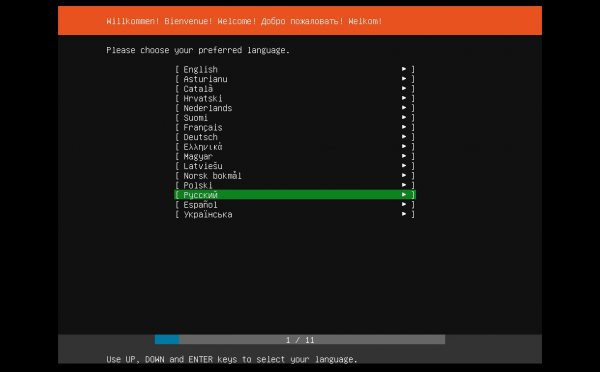
Шаг 6. Выбор языка системы
На этом шаге установки необходимо выбрать язык для будущей системы. Обычно по умолчанию выделен тот, что вы выбрали для установщика:
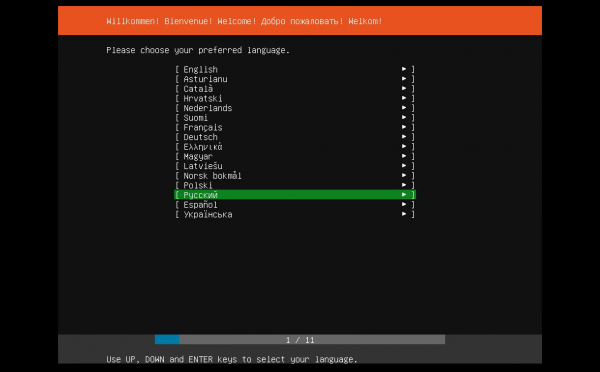
Шаг 7. Выбор раскладки клавиатуры
По умолчанию нам предлагают русскую раскладку для русского языка. Но поскольку нам будет необходимо печатать имя пользователя, название компьютера и консольные команды, выберите Английский Великобритания:
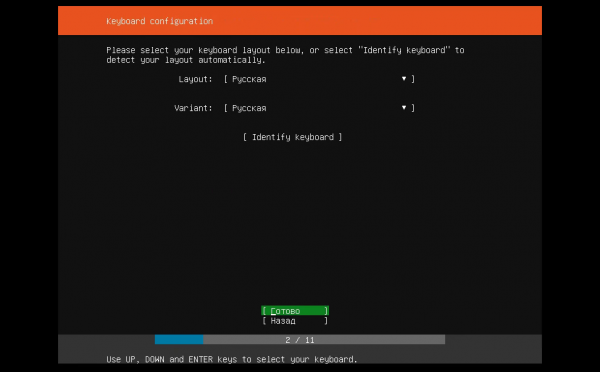
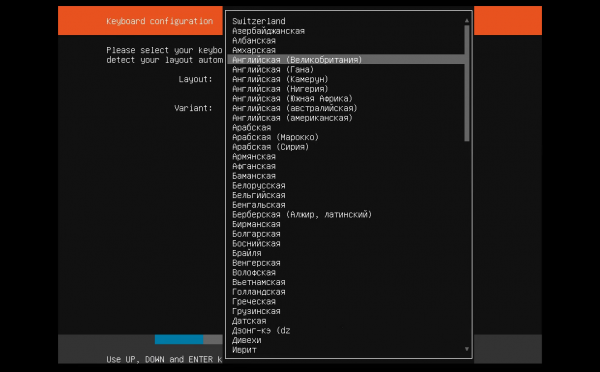
Затем нажмите кнопку Готово.
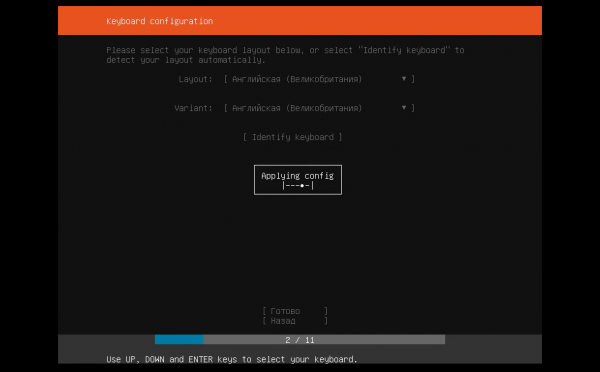
Шаг 8. Выбор варианта установки
Здесь вы можете установить обычный Ubuntu Server или MAAS — решение для быстрого развертывания Ubuntu на большом кластере серверов. Второй вариант мы рассматривать не будем, поэтому выбирайте первый.
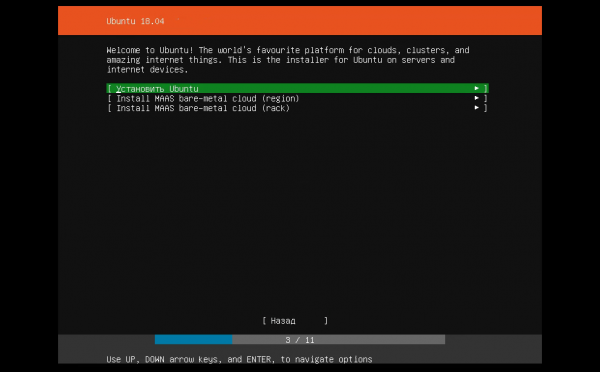
Шаг 9. Настройка сети
Установщик предлагает вам настроить сеть.
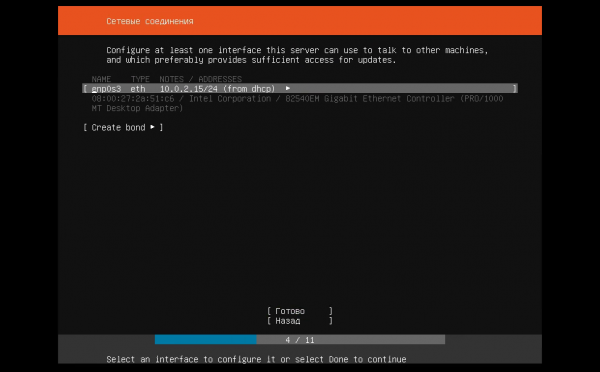
Если вам необходимо настроить статический IP-адрес, то это можно сделать здесь, открыв пункт Edit IPv4 Settings.
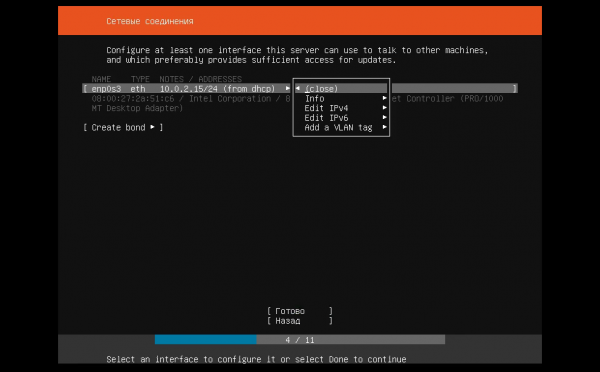
Обычно можно оставить всё без изменений.
Шаг 10. Настройка прокси
Если для подключения к интернету требуется прокси-сервер, укажите его здесь:
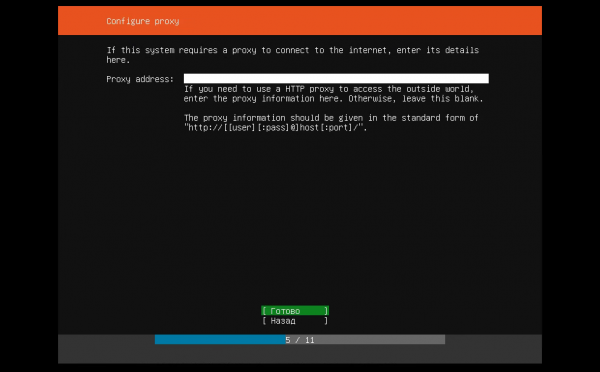
Шаг 11. Выбор зеркала
Зеркало для загрузки пакетов тоже оставьте по умолчанию.
Шаг 12. Способ разметки диска
Здесь есть несколько вариантов. Либо предоставить системе право самой разбить диск на своё усмотрение, для это выберите Use An Entire Disk:
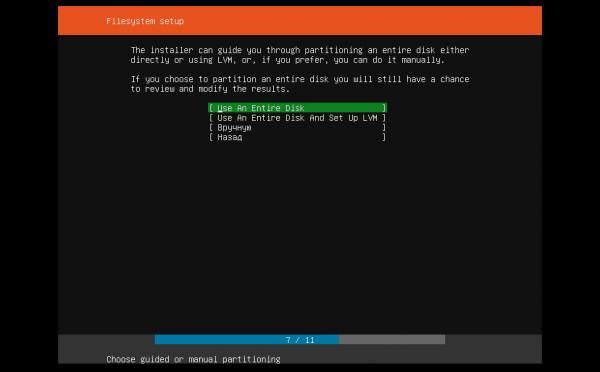
Ещё можно разбить диск вручную. Мы рассмотрим именно этот вариант.
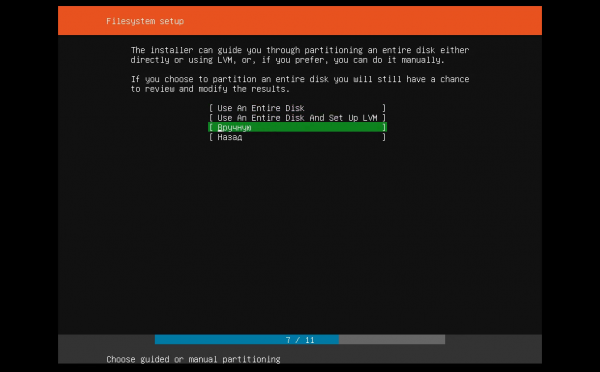
Шаг 13. Создание корневого раздела
Чтобы создать новый раздел диска, в разделе Available Devices выберите нужный диск и нажмите Enter:
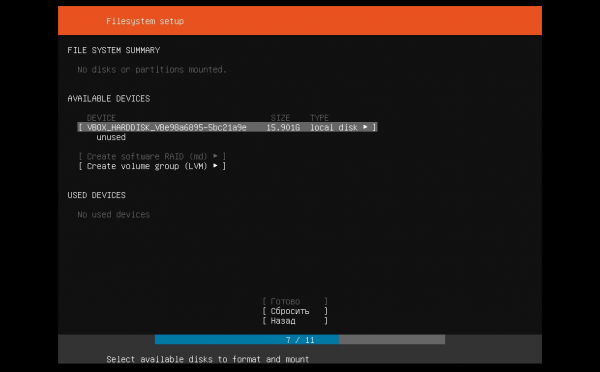
В открывшемся контекстном меню выберите Add Partition:
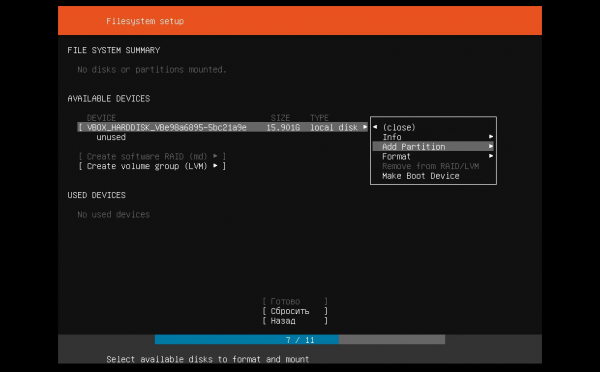
Затем в поле Size введите размер нового раздела в гигабайтах, а в поле Format выберите файловую систему. В поле Mount нужно оставить / для корневого раздела.
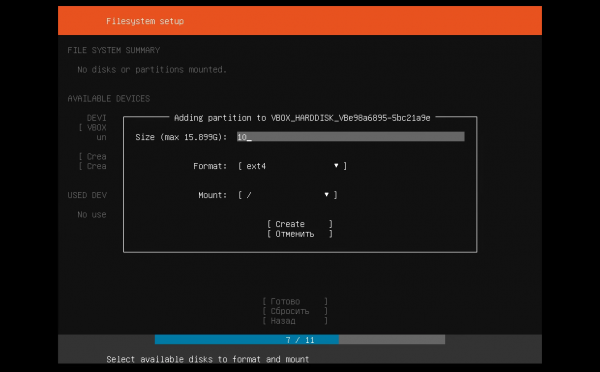
Когда завершите, нажмите кнопку Create:
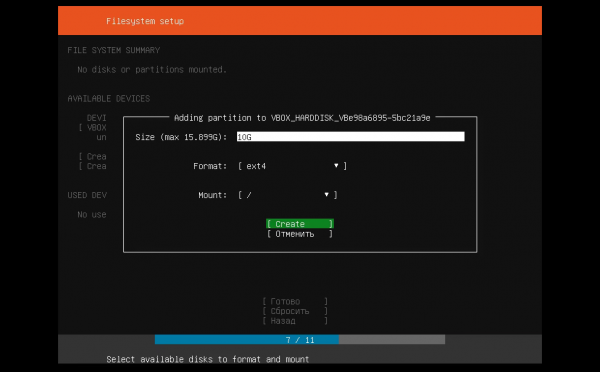
Шаг 14. Создание домашнего раздела
Как видите, система автоматически создала раздел для BIOS с размером 1 Мб. Теперь создадим домашний раздел.
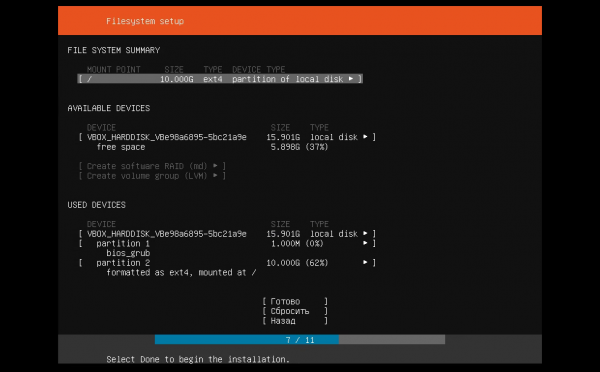
Все действия аналогичны первому варианту, только поле Size можно оставить пустым, чтобы использовать всё доступное пространство, а в поле Mount нужно выбрать /home:
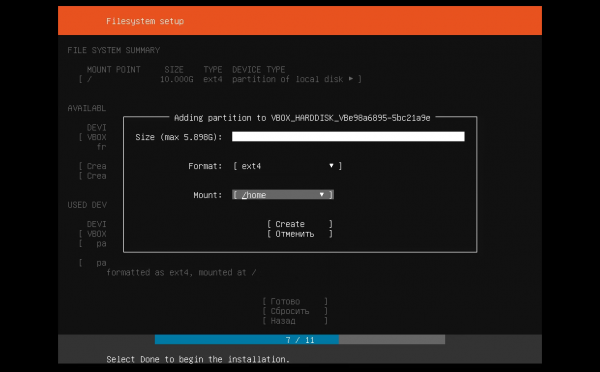
Шаг 15. Завершение разметки
Когда завершите создавать разделы, у вас должно получится три раздела:
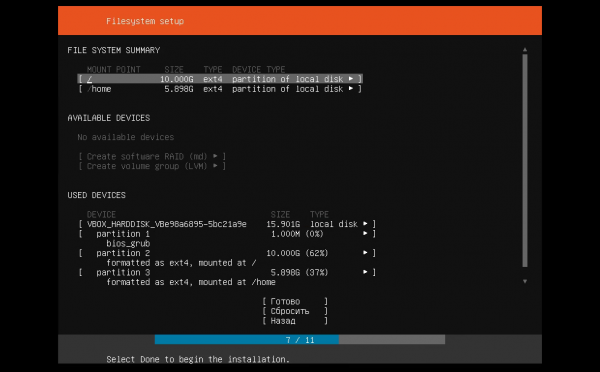
Если всё правильно, нажмите кнопку Готово.
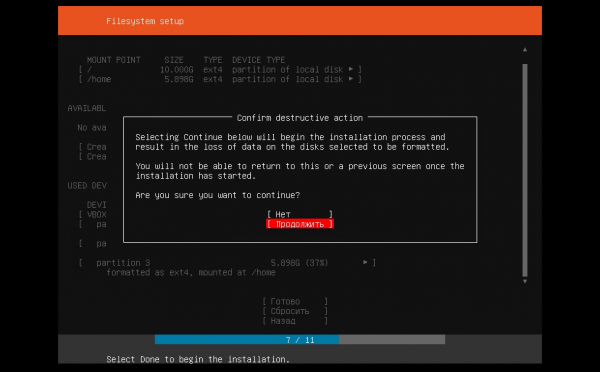
Затем подтвердите действие, нажав кнопку Продолжить.
Шаг 16. Создание учетной записи
Следующий шаг — создание учетной записи пользователя и выбор имени сервера. Заполните такие поля:
- Ваше имя — просто имя, можно русскими буквами;
- Your server’s name — имя вашего сервера, только строчные латинские буквы;
- Имя пользователя — имя пользователя для входа в систему;
- Пароль — вводится два раза, используйте сложные пароли для серверов, поскольку существует множество ботов, которые пытаются перебирать пароли по SSH.
Ещё на этом этапе вы можете импортировать в систему свои ключи SSH из Launchpad или GitHub.
Шаг 17. Установка системы
Этот шаг может занять несколько минут в зависимости от мощности вашего оборудования. Дождитесь завершения установки:
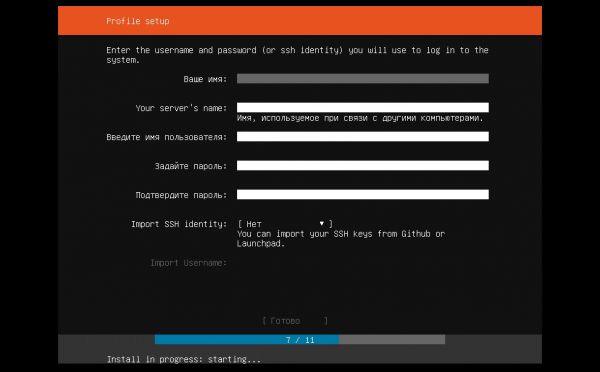
Шаг 18. Перезагрузка
Когда установка Ubuntu Server 18.04 lts завершится, нажмите кнопку Перезагрузить сейчас.
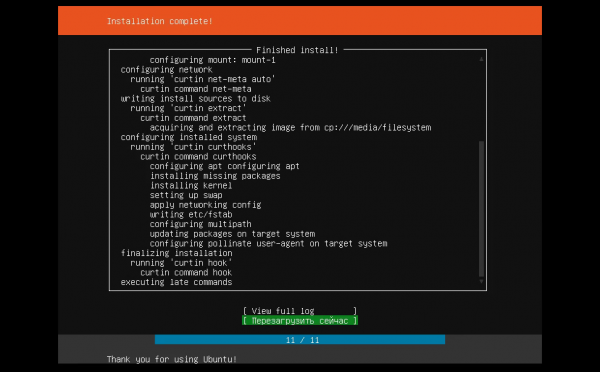
Затем извлеките установочный носитель и нажмите Enter.
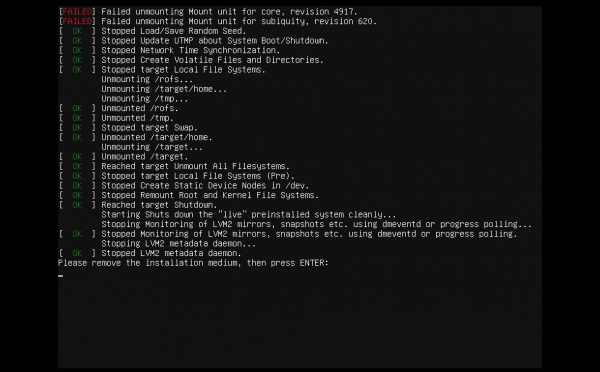
Шаг 19. Вход в систему
После перезагрузки введите логин и пароль, которые вы использовали на шаге 16 во время установки:
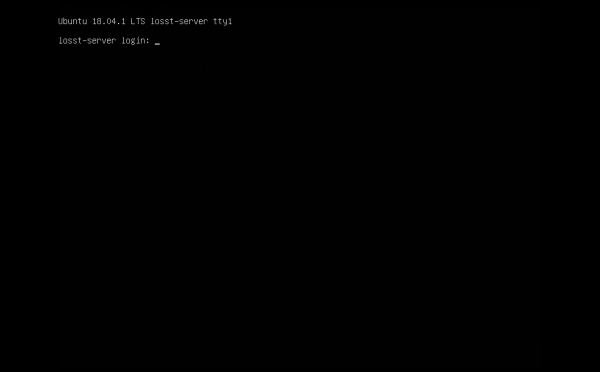
Всё, перед вами готовая система, которую уже можно использовать:
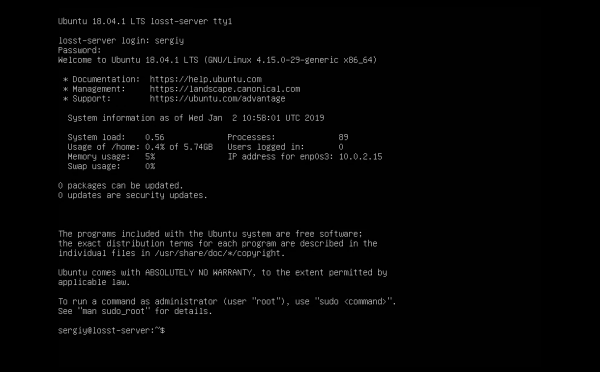
О дальнейшей настройке Ubuntu Server 18.04 поговорим в следующих статьях.





