По умолчанию Raspberry Pi поставляется с операционной системой Raspbian Jessie, эта система была разработана специально для этого устройства и содержит все необходимое для работы с ним. Но если вы хотите чего-то более привычного, вам придется искать другую операционную систему.
Для Raspberry Pi доступно множество операционных систем и среди них есть Ubuntu. Но это же операционная система для рабочего стола, скажете вы, ответ — и да и нет. Ubuntu имеет редакции для рабочего стола и сервера, но обе версии могут быть запущены на Raspberry Pi 3 или 2. В этой статье мы рассмотрим как выполняется установка Ubuntu на Raspberry Pi 3 или если говорить проще — то на SD карту Pi.
Установка Ubuntu Mate на Raspberry
Поскольку Raspberry Pi — это миникомпьютер, нам понадобится специально подготовленный образ. Вы можете использовать специально подготовленную версию Ubuntu MATE. Это обычная версия Ubuntu с окружением рабочего стола MATE, но собранная для Raspberry Pi.
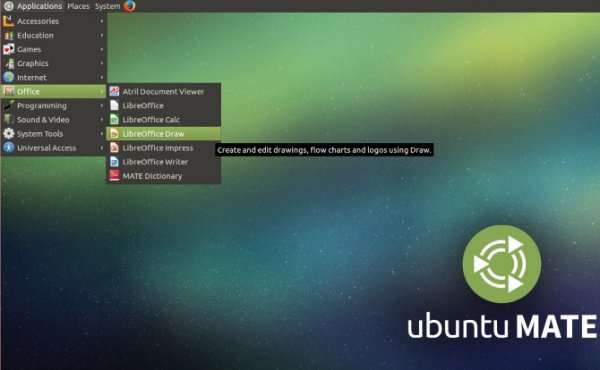
Кроме MATE, можно использовать и другие окружения, например, Gnome, но MATE потребляет меньше ресурсов системы.
1. Выбор SD карты
Первое что вам понадобиться — это найти карту памяти, подходящую для записи Ubuntu. Вам нужна SDHC карта с классом скорости 6 или 10. Объем карты должен быть не менее чем 6 Гб. Важно иметь быструю карту памяти для того, чтобы система не тормозила в будущем. Если у вас есть подходящая карта, вы можете подключить ее к компьютеру и записать на нее образ.
2. Загрузка Ubuntu MATE
Теперь можно скачать образ Ubuntu MATE и записать его на флешку. Вы можете скачать образ с помощью браузера или же использовать торрент. Вам нужно выбрать версию, а затем нажать на пункт «Raspberry Pi»:

Обратите внимание, что версия для Raspberry Pi доступна только в LTS Ubuntu 16.04. После того как загрузка завершена установка на raspberry ubuntu mate еще невозможна, потому что нам еще нужно записать на флешку.
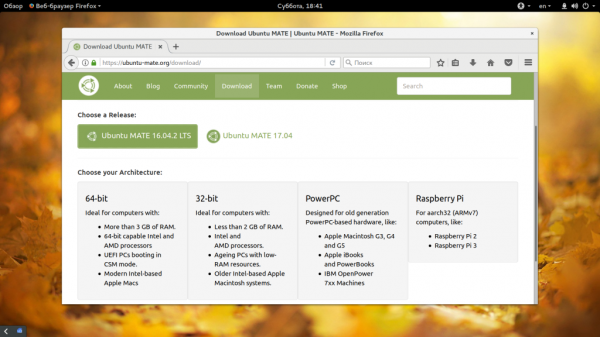
3. Запись Ubuntu на флешку
Записать образ диска на флешку можно несколькими способами. Это зависит от того, какую операционную систему вы используете. Если вы используете Windows, то можете записать образ с помощью утилиты Win32DiskImager:

Если вы пользуетесь Linux или MacOS, то можете использовать dd или gddrescue. Пред тем, как записывать образ на карту, нужно распаковать архив. Для этого нам понадобится набор программ xz-utils:
sudo apt-get install gddrescue xz-utils
$ unxz ubuntu-mate-16.04.2-desktop-armhf-raspberry-pi.img.xz
Теперь для записи полученных данных на флешку наберите:
sudo ddrescue -D --force ubuntu-mate-16.04.2-desktop-armhf-raspberry-pi.img /dev/[sdx]
Здесь sdx — это имя вашей флешки, чтобы узнать какое имя система присвоила вашей флешке можно использовать lsblk или посмотреть список устройств linux любым другим способом. Вам необязательно использовать консоль для записи образа на флешку, вы можете применять утилиту gnome-disks:
sudo apt install gnome-disk-utility

Независимо от того какой метод вы использовали, закройте программу и вставьте вашу флешку в Raspberry Pi, теперь все почти готово. Фактически, это и была установка ubuntu mate на raspberry pi 3.
4. Первый запуск Ubuntu
Чтобы сэкономить время на настройке Wifi и сетевого подключения вам нужно подключить ваш Raspberry к экрану или телевизору по HDMI, также вам понадобится мышь и клавиатура.
Сразу после запуска откроется меню первоначальной настройки Ubuntu MATE, здесь вы сможете указать имя компьютера, имя пользователя и пароль.
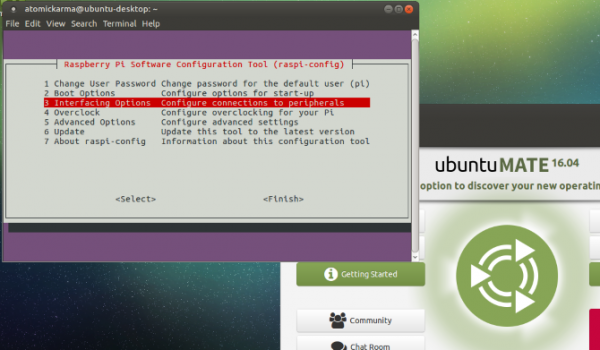
После того как вы укажите все эти настройки, Ubuntu Raspberry Pi 3 будет готова к использованию. Если вы захотите что-либо изменить, инструмент настройки будет всегда доступен через командную строку.
Установка Ubuntu Server на Raspberry Pi
Мы рассмотрели как установить Ubuntu на Raspberry Pi для редакции рабочего стола, но установить серверную редакцию не намного сложнее. Есть отдельные версии для Raspberry Pi 2 и Pi 3. Первую вы можете скачать на cdimage:

Вторая же не поддерживается в Canonical, но тоже доступна для загрузки. Что касается записи на флешку и запуска, то все выполняется точно так же, как мы рассматривали это для Ubuntu MATE. Дальше вам останется загрузить систему и выполнить некоторые дополнительные настройки. Например, можно установить такие пакеты:
- libraspberrypi-bin — набор утилит VideoCore, например, raspistill;
- libraspberrypi-bin-nonfree — утилиты VideoCore с закрытым исходным кодом;
- xserver-xorg-video-fbturbo — более быстрый драйвер Xorg;
Для установки этих пакетов вам необходимо добавить PPA репозиторий:
sudo add-apt-repository ppa:ubuntu-raspi2/ppa
$ sudo apt update
Но поскольку это серверная система, вам придется подключиться по SSH чтобы выполнить все настройки. Если вам все же недостаточно доступа из командной строки, можно установить окружение рабочего стола, например, XFCE:
sudo apt install xubuntu-desktop
Или LXDE:
sudo apt install lubuntu-desktop
Можно даже установить Kubuntu, но для нее желательно отключить все эффекты рабочего стола. К сожалению, пока вы не сможете запустить на Raspberry Pi оболочку Gnome 3, поскольку там используется 3D композитинг.





