Canonical выпускает свежие релизы Ubuntu два раза в год. По традиции в апреле вышла новая версия Ubuntu, которая получила несколько важных и ожидаемых изменения. Самым главным новшеством в Ubuntu 21.04 стал переход с сервера вывода изображения Xorg на Wayland. Благодаря этому, работа отдельных приложений, например OBS Studio и Firefox, будет более плавной.
Было обновлено ядро системы до Linux Kernel 5.11. Кроме того, директория /home стала полностью приватной. Теперь другие пользователи не могут просто так зайти и посмотреть содержимое, которое хранится в этом каталоге. А для тех, кто привык шифровать свои диски, в Ubuntu добавили ключ восстановления. Также появилось новое оформление в темном стиле под названием Yaru. В этой статье мы рассмотрим как выполняется установка Ubuntu 21.04.
Системные требования Ubuntu 21.04
Минимальные требования к аппаратной составляющей в Ubuntu 21.04 мало чем отличаются от последних версий:
- Процессор: современный 64-битный с частотой 1.6 ГГц.
- ОЗУ: от 4 Гб.
- Место на жёстком диске: от 5 Гб.
- Для установки: оптический привод или USB-разъём.
Подготовка к установке Ubuntu
Шаг 1. Загрузка образа
Прежде всего, необходимо создать загрузочную флешку с Ubuntu 21.04. Загрузите дистрибутив Ubuntu 21.04 с официального сайта разработчиков.
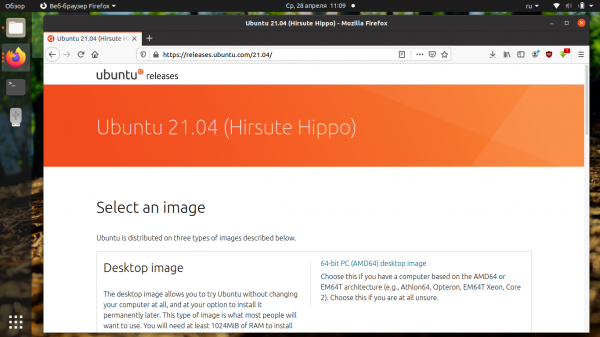
Шаг 2. Запись образа на флешку
Если вы уже ранее создавали загрузочный USB-накопитель, можете использовать любой удобный для вас способ. Для этого подойдёт утилита Etcher, которую можно скачать на официальном сайте разработчиков.
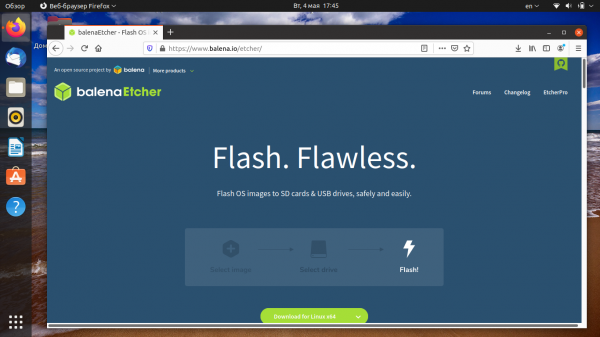
Загрузите файл программы и запустите его. Выберите Select Target и укажите путь к скачанному образу. Затем, выберите диск и нажмите кнопку Flash.
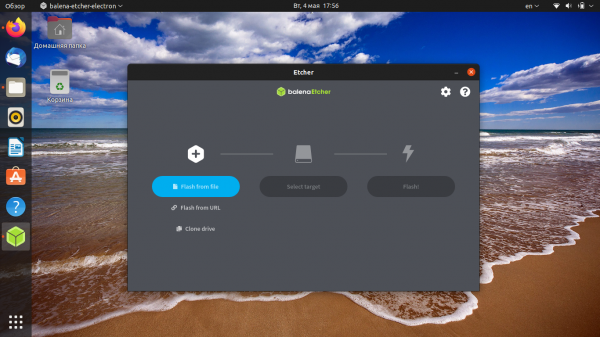
Дождитесь окончания выполнения операции. На Windows можно использовать популярную программу Rufus, которую можно скачать здесь.
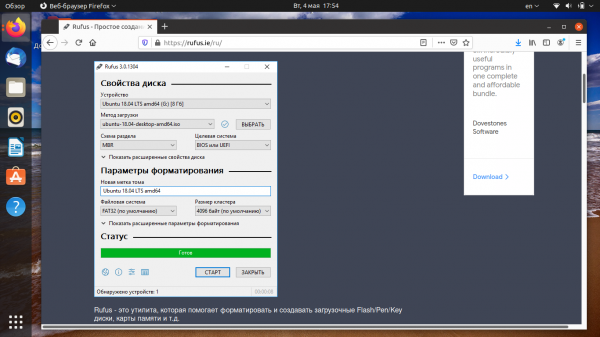
Если образ был успешно записан на флешку, можно переходить к следующему шагу.
Шаг 3. Настройка BIOS
Подключите загрузочный USB-накопитель к своему компьютеру. По умолчанию компьютер или ноутбук загружается со встроенного накопителя: HDD или SSD. Порядок загрузки установлен в BIOS.
Для того чтобы установить новую операционную систему, необходимо выполнить загрузку с флешки. Сделать это не сложно. Достаточно выбрать нужное устройство в Boot Menu (обычно оно вызывается клавишами F12, F11 или F8). Откройте Boot Menu, выберите загрузочную флешку и нажмите Enter.
Установка Ubuntu 21.04
Шаг 1. Загрузка образа
Дождитесь, пока образ будет загружен, выберите русский язык и нажмите Попробовать Ubuntu. Так вы сможете ознакомиться с интерфейсом системы перед началом установки.
Шаг 2. Запуск установщика
Система была загружена, а на экране появился рабочий стол Ubuntu 21.04. Для того, чтобы начать установку, дважды нажмите на ярлык Установить Ubuntu 21.04
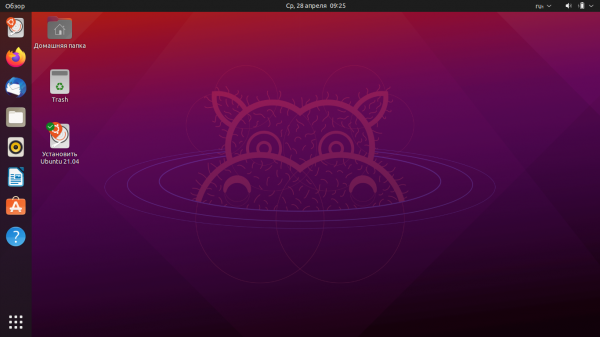
Шаг 3. Выбор языка
Выберите язык будущей системы (в нашем случае русский) и нажмите Продолжить.
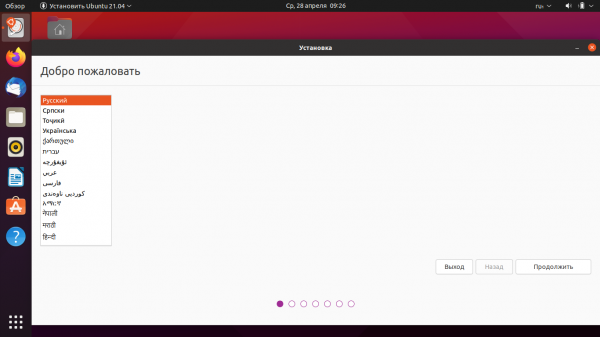
Шаг 4. Выбор раскладки клавиатуры
Выберите основную раскладку клавиатуры, которая, вместе с английской, будет установлена в системе по умолчанию.
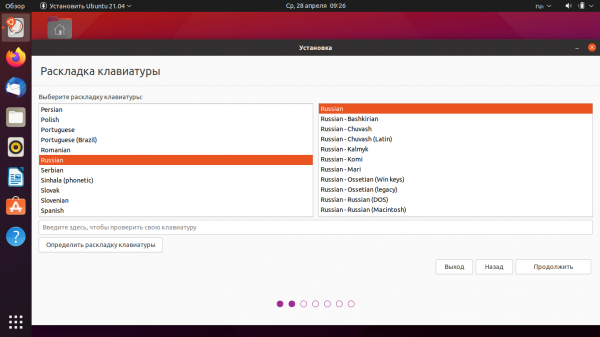
Шаг 5. Подключение к беспроводной сети
Подключитесь к беспроводной сети или вставьте в компьютер сетевой кабель. Это особенно важно, если вы хотите, чтобы обновления и программы были загружены в Ubuntu во время установки.
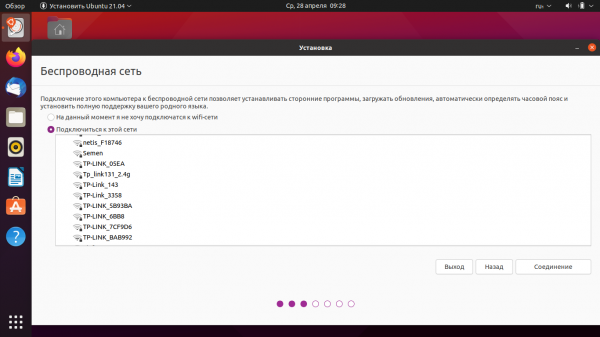
Шаг 6. Установка приложений и обновлений
Выберите пункт Обычная установка (рекомендуется), чтобы вместе с Ubuntu 21.04 установить базовый набор необходимых приложений. Поставьте галочки напротив Установить обновления во время установки Ubuntu и Установить стороннее программное обеспечение. Это сэкономит вам время по окончанию инсталляции.
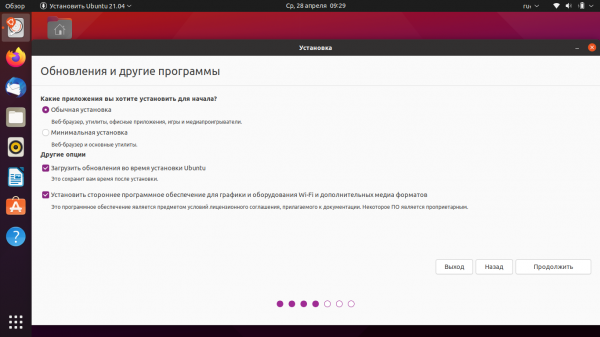
Шаг 7. Выбор типа установки
Выберите, как именно вы собираетесь установить систему. Для удаления системы, которая была установлена на компьютере до этого, поставьте отметку рядом с Стереть диск и установить Ubuntu и нажмите кнопку Продолжить.
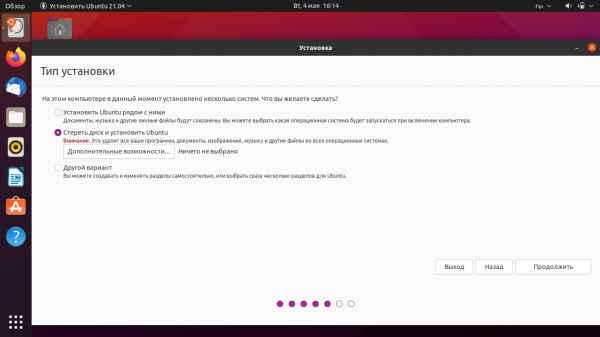
Если к компьютеру подключено несколько дисков, необходимо выбрать на какой из них будет производиться установка. Затем нажмите на ссылку Продвинутая утилита разметки дисков, если хотите самостоятельно создать разметку вашего HDD. Перед тем, как продолжить, убедитесь, что все ваши данные были сохранены в безопасном месте.
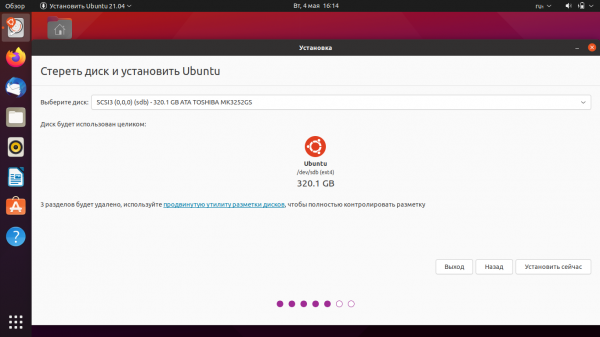
Если вы хотите сами сделать разметку, выберите Другой вариант.
Шаг 8. Разметка диска
Если вы выбрали вариант ручной разметки диска, надо теперь выполнить саму разметку. Для правильной работы, системе Linux нужно по меньшей мере три раздела: корневой, домашний и файл подкачки. Вначале создайте корневой каталог — на нем будет расположена сама система. Выберите файловую систему ext4 и выделите 50 Гб на этот раздел. Точка монтирования: /.
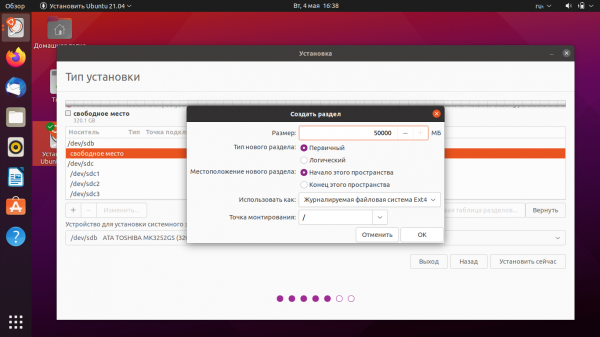
Затем создайте файл подкачки. Отведите для него столько места, сколько в вашем компьютере установлено оперативной памяти. Значение поля Использовать как выберите раздел подкачки.
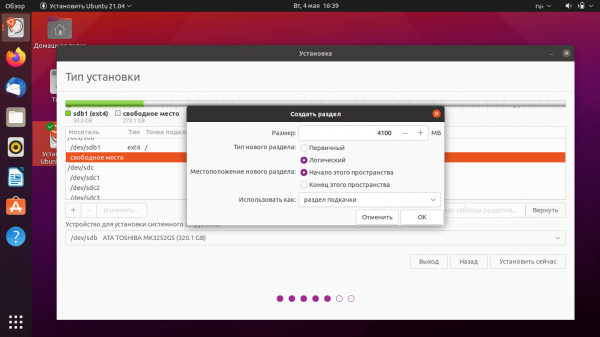
Все оставшееся место можно отдать на раздел /home — на нем будут храниться ваши фотографии, видео и музыка.
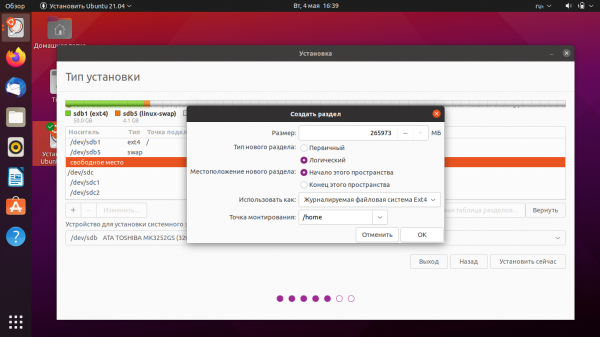
После того, как разметка была настроена, нажмите кнопку Установить сейчас.
Шаг 9. Выбор часового пояса
Тем временем, пока система устанавливается, вы можете настроить несколько важных параметров. Выберите свой часовой пояс и нажмите Продолжить.
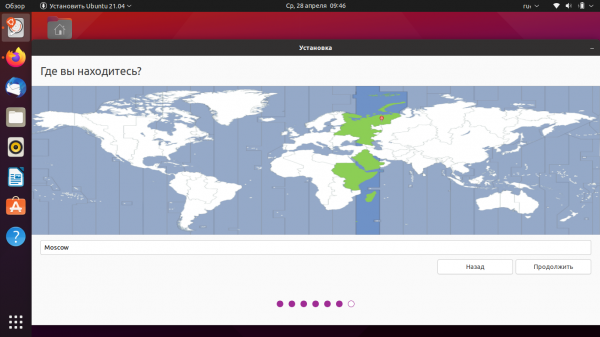
Шаг 10. Ввод персональных данных
Укажите имя пользователя, введите пароль и его подтверждение. Если вы используете Linux у себя дома, где доступ к компьютеру для посторонних ограничен, можно отметить пункт Входить в систему автоматически. Нажмите Продолжить.
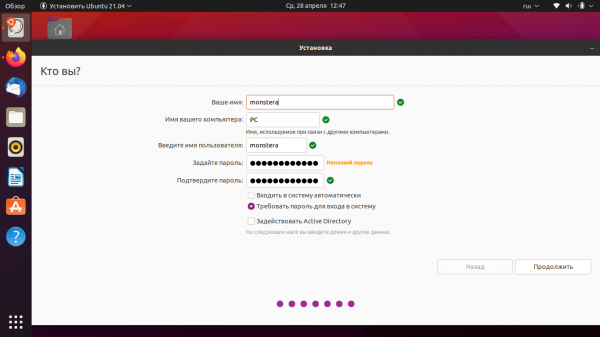
Шаг 11. Установка Ubuntu 21.04
Подождите, пока операционная система Ubuntu будет установлена. Это может занять какое-то время.
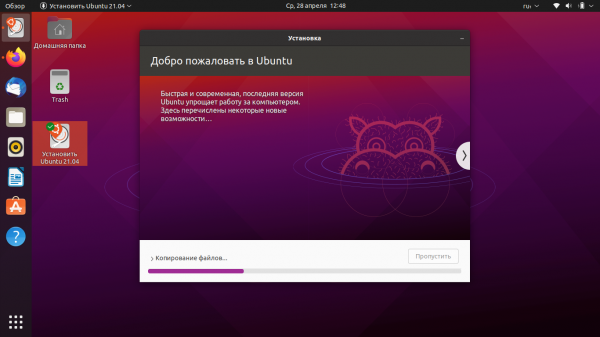
Шаг 12. Перезагрузка компьютера
По окончанию инсталляции нажмите кнопку Перезагрузить.
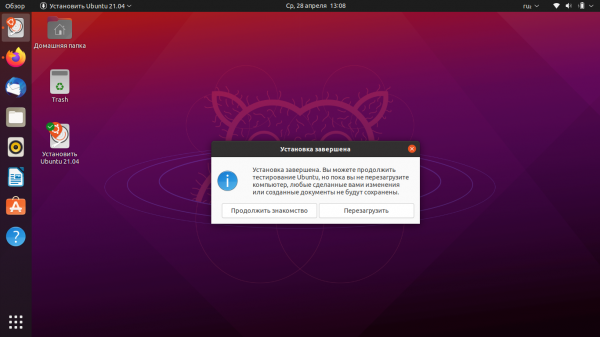
На экране появится уведомление о том, что загрузочный накопитель можно извлечь. Отключите флешку и нажмите Enter. После первого запуска вы, возможно, захотите произвести дополнительную настройку. Для этого, следуйте подсказкам, которые появятся на экране.
Шаг 13. Подключение сетевой учётной записи
Если у вас есть аккаунты Microsoft, Google, Ubuntu или Nextcloud, вы можете подключить их сейчас.
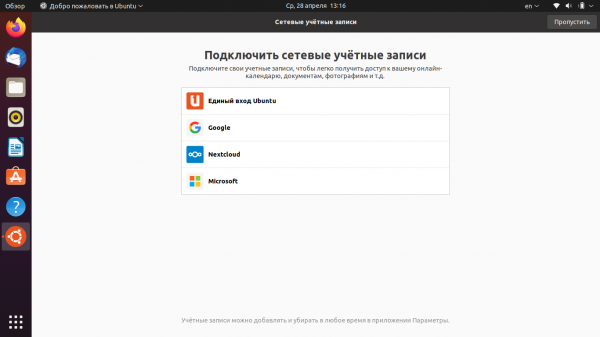
Шаг 14. Помогите улучшить Ubuntu
Решите для себя, будете ли вы отправлять данные о работе системы разработчикам. Вообще, хорошо было бы взять за правило отправлять данные такого рода. Это поможет Canonical сделать систему более стабильной. Отметьте нужное и нажмите Далее.
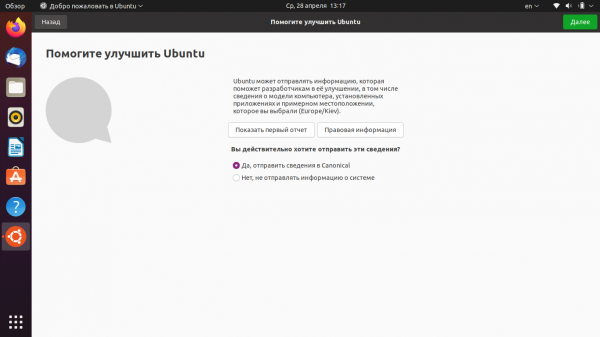
Шаг 15. Определение местоположения
Активируйте переключатель Службы определения местоположения. Это позволит другим приложениям получать информацию о том, где вы находитесь. Затем нажмите кнопку Далее.
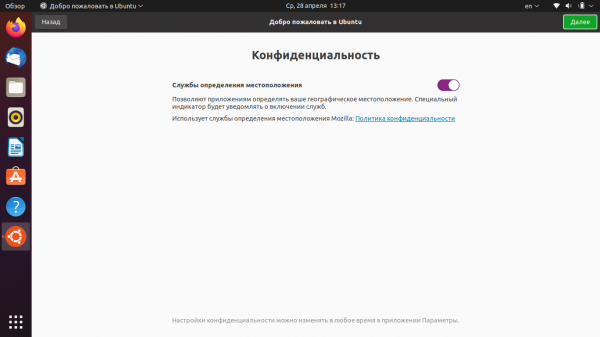
Шаг 16. Установка приложений
Для того, чтобы установить нужные приложения, выберите Открыть менеджер приложений сейчас. Или нажмите кнопку Готово, чтобы сделать это позднее.
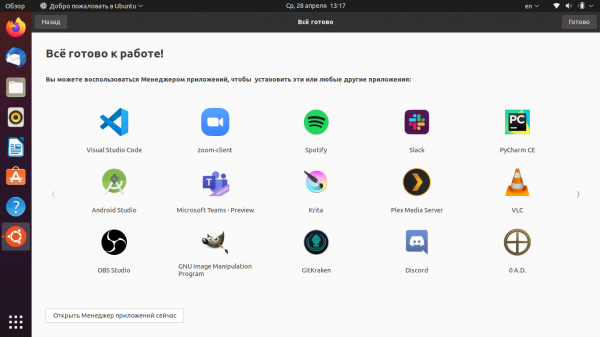
Выводы
Итак, установка Ubuntu 21.04 мало чем отличается от установки других дистрибутивов на её основе. Поэтому, если вы ранее уже проходили все этапы, у вас вряд ли возникнут какие-нибудь проблемы. Обновиться до Ubuntu 21.04 стоит, поскольку новая версия содержит множество исправлений и доработок.





