Выход версии Ubuntu 20.04 с длительной поддержкой (LTS) пользователи ожидали с нетерпением. Ведь именно этот релиз будет в центре внимания последующие 5 лет. Для поклонников это повод обновиться, для новичков — мотивация попробовать новое.
Релиз Ubuntu 20.04 Focal Fossa состоялся 23 апреля 2020-го года. Очередная стабильная версия операционной системы названа в честь фосса — хищника с острова Мадагаскар. В этой статье мы поговорим о том, где скачать и как установить Ubuntu 20.04 LTS на ноутбук или персональный компьютер.
Системные требования Ubuntu
По сравнению с предыдущей версией Ubuntu, рекомендуемые требования к аппаратуре немного возросли, но всё равно остались приемлемыми:
- Процессор: 2 ядра, частота не менее 2 ГГц.
- Оперативная память: не менее 4 Гб.
- Пространство на жёстком диске: не менее 25 Гб.
- Видеокарта: VGA, с разрешением не меньше 1024×768 пикселей.
- Устройства чтения: порт USB или привод CD-ROM.
Подготовка к установке Ubuntu
Прежде чем приступать к установке новой версии операционной системы, необходимо скачать образ и записать его на USB-флешку.
Шаг 1. Загрузка образа
Дистрибутив можно скачать с официального веб-сайта Ubuntu. На странице релиза опубликованы две ссылки: версия с графическим интерфейсом — Desktop и серверная — Server.
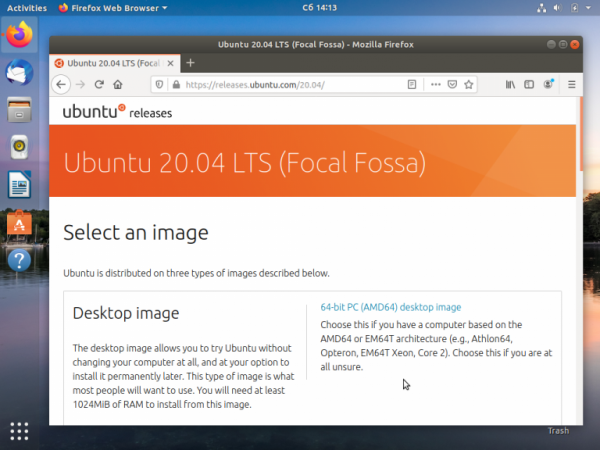
Нам нужна настольная версия (ссылка Desktop image). Файл, содержащий дистрибутив, называется ubuntu-20.04-desktop-amd64.iso. Скачайте и сохраните его в папке на локальном диске. Обратите внимание на то, что речь идёт о 64-разрядной версии. Прежде, чем приступать к установке, убедитесь, что ваш компьютер способен в принципе работать с 64-разрядными системами.
Шаг 2. Запись образа на флешку
Перед началом установки содержимое скачанного файла необходимо записать на USB-флешку или DVD-диск.
Для того, чтобы записать ISO-образ на флешку, рекомендуем использовать утилиту Etcher. Скачивается с сайта balena.io, есть установщик для Windows, Linux и Mac, а также портативная версия, не требующая установки.
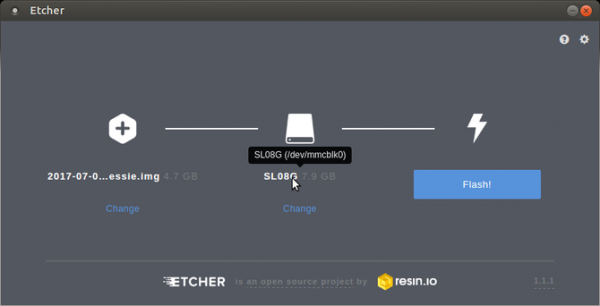
Запись в программе Etcher выполняется таким образом: выберите нужный файл, убедитесь, что установлена подходящая по размеру флешка, нажмите кнопку Flash.
Кроме этой программы рекомендуем также утилиту для Windows — Rufus, загрузить её можно с этого сайта.
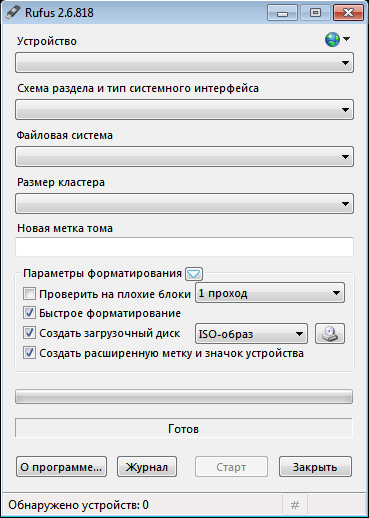
После того, как образ с дистрибутивом Ubuntu записан на носитель, можно приступать к установке.
Установка Ubuntu 20.04
Вставьте флешку в USB-порт или поместите DVD-диск в привод, после чего перезагрузите компьютер. В момент запуска выберите загрузку с USB или DVD-носителя (зависит от конкретного компьютера). Установка Ubuntu 20.04 начинается.
Шаг 1. Запуск установщика
После начала загрузки с носителя появится такое окно:
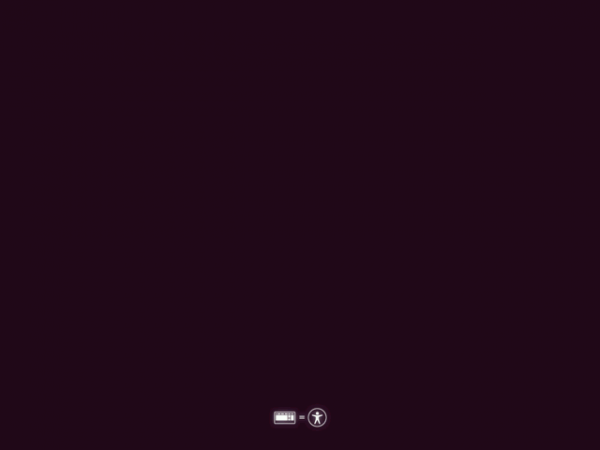
Это означает, что загрузка установщика началась. Далее установщик проверяет файлы дистрибутива, в окне появляются их названия.
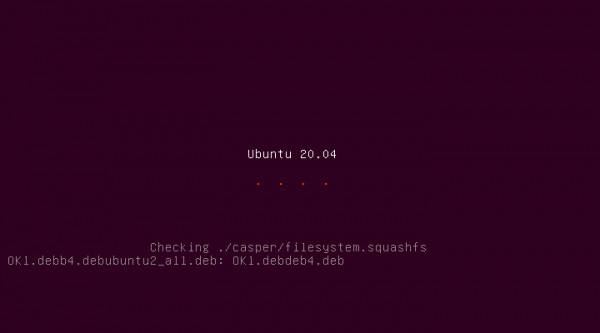
По окончании проверки запускается графическая оболочка. Под мелодичный звук на экране появляется стилизованный талисман — Фосса.
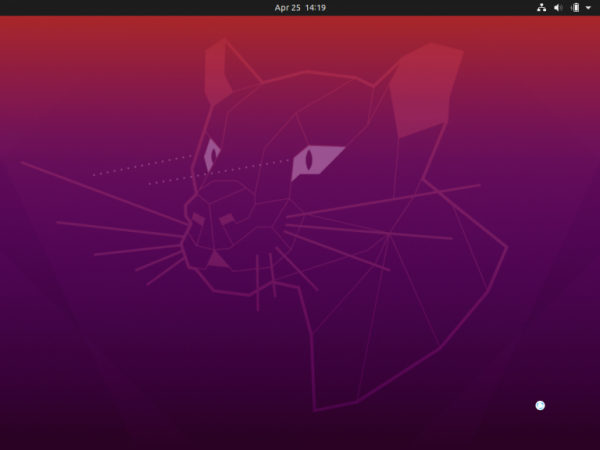
Шаг 2. Загрузка Live-системы
С помощью меню в левой части окна можно выбрать язык установщика. Программа предлагает запустить систему в Live-режиме или приступить к инсталляции. Мы рекомендуем выбрать режим Попробовать Ubuntu.
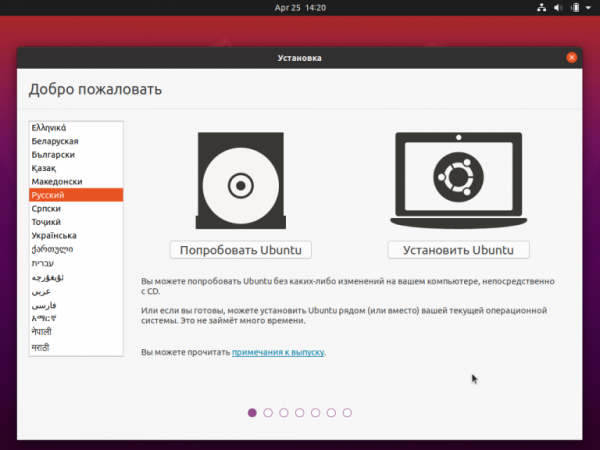
В этом случае операционная система стартует полностью с носителя. Если при дальнейшей установке возникнут ошибки, их можно будет исправить.
Шаг 3. Запуск установщика
Для того, чтобы запустить установщик, после загрузки системы выполните двойной клик левой кнопкой мыши по значку Установить Ubuntu 20.04 LTS:
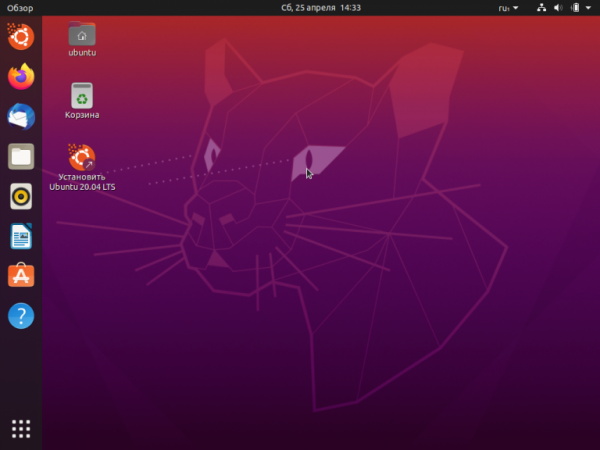
Шаг 4. Выбор языка
Выберите язык интерфейса будущей системы и нажмите кнопку Продолжить:
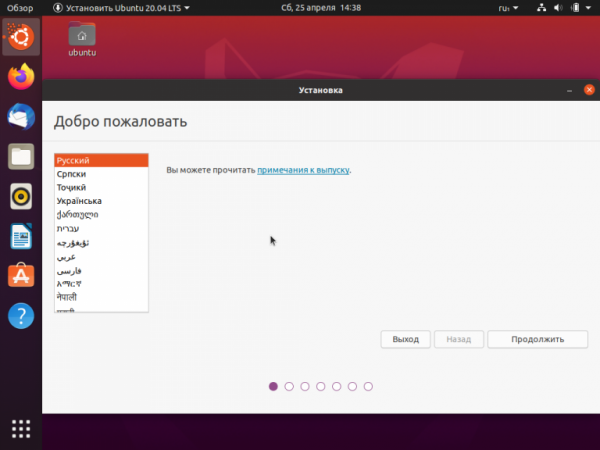
Шаг 5. Выбор раскладки клавиатуры
Выберите раскладку клавиатуры по умолчанию и нажмите кнопку Продолжить. Если в процессе установки потребуется вводить латинские буквы, вы сможете переключить раскладку с помощью сочетания клавиш Alt+Shift или Win+Пробел.
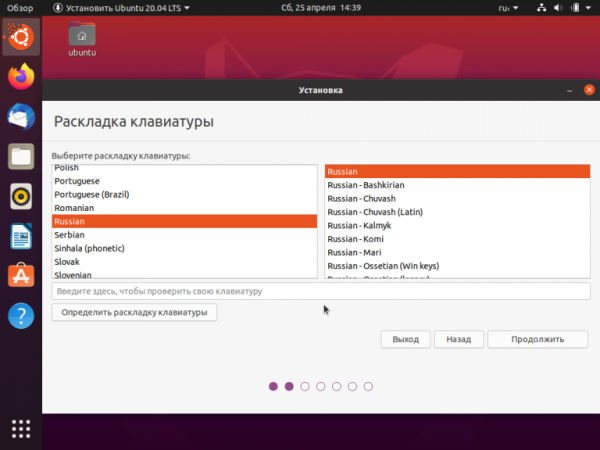
Шаг 6. Выбор программного обеспечения
Рекомендуем выбрать пункт Обычная установка, в этом случае установщик установит типовой набор приложений. Если выбрать опцию Минимальная установка, то дополнительные программы установлены не будут. Также рекомендуем оставить включённой опцию Загрузить обновления во время установки Ubuntu — к моменту завершения установки уже могут быть установлены важные исправления.
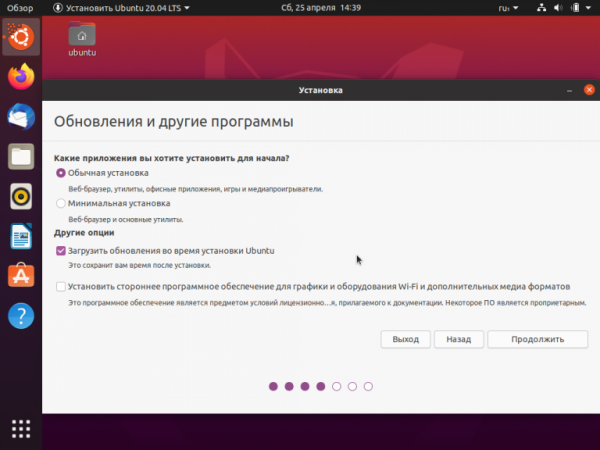
Флажок Установить стороннее программное обеспечение для графики и оборудования Wi-Fi и дополнительных медиа форматов устанавливается по желанию. По завершении настройки нажмите кнопку Продолжить.
Шаг 7. Разметка диска
Установщик определяет есть ли на диске другие операционные системы. Если их нет, можно нажать кнопку Установить сейчас. Диск будет автоматически размечен.
Если на диске уже установлена Windows, можно выбрать пункт Установить рядом с Windows. В этом случае компьютер можно будет загружать с Ubuntu или Windows по желанию.
Если выбрать опцию Другой вариант, установщик даст возможность выполнить собственную разметку диска. Это удобно, например, при установке Ubuntu на SSD, для того, чтобы не создавался раздел swap. Подробнее про ручную разметку читайте в статье Разметка диска для установки Linux.
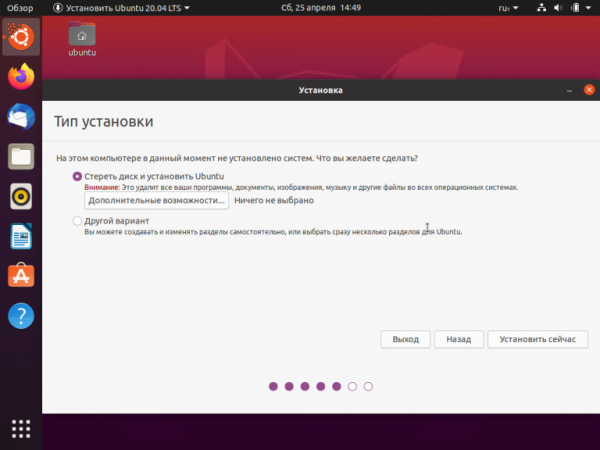
Шаг 8. Подтверждение изменений разметки диска
Установщик Ubuntu в процессе разметки диска непосредственно физические действия с диском не выполняет, а только лишь показывает проект изменений. Это удобно, если разметка спланирована неверно и её нужно поменять.
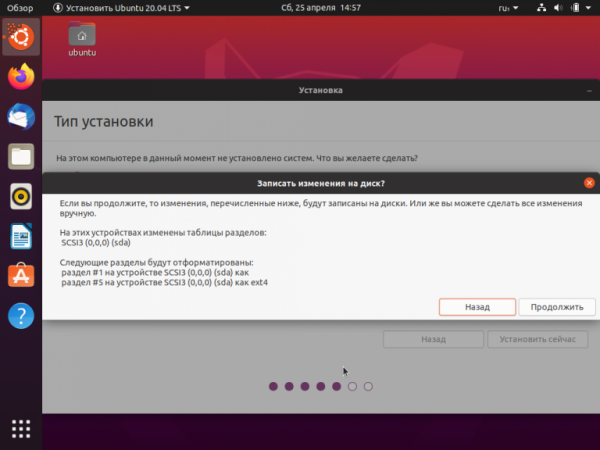
Просмотрите список предлагаемых изменений и нажмите кнопку Продолжить, если вас всё устраивает. После этого шага установка Ubuntu 20.04 уже началась в фоне, но надо настроить ещё несколько параметров.
Шаг 9. Установка часового пояса
Для того, чтобы система показывала правильное время, необходимо указать часовой пояс. Это можно сделать прямо на карте, кликнув левой кнопкой мыши в нужную область. Также можно найти и указать город в строке поиска под картой. Выбрав часовой пояс, нажмите кнопку Продолжить.
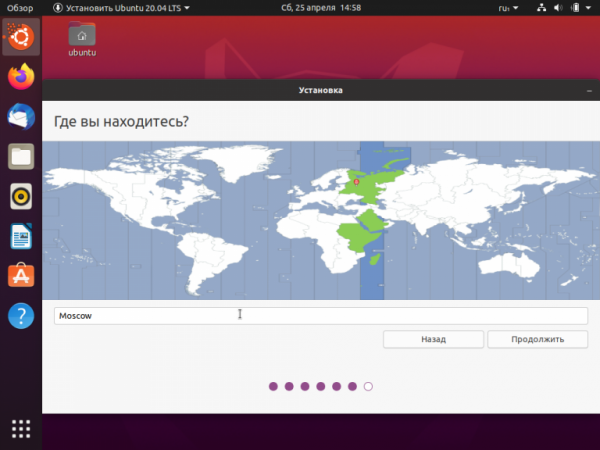
Шаг 10. Создание учётной записи пользователя
Каждый пользователь в Ubuntu работает под отдельной учётной записью, создаваемой на этом шаге. Введите ваше имя, имя вашего компьютера, а также имя (логин) пользователя.
Затем задайте пароль. Система подскажет, хороший пароль вы придумали или нет. Опции в нижнем ряду определяют, будет система требовать ввода пароля при входе или нет. Когда все значения будут введены, нажмите кнопку Продолжить.
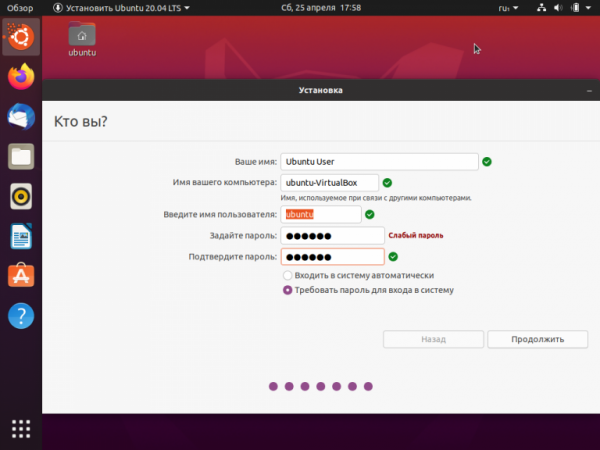
Шаг 11. Установка системы
После сбора требуемой информации останется дождаться пока завершится установка операционной системы Ubuntu.
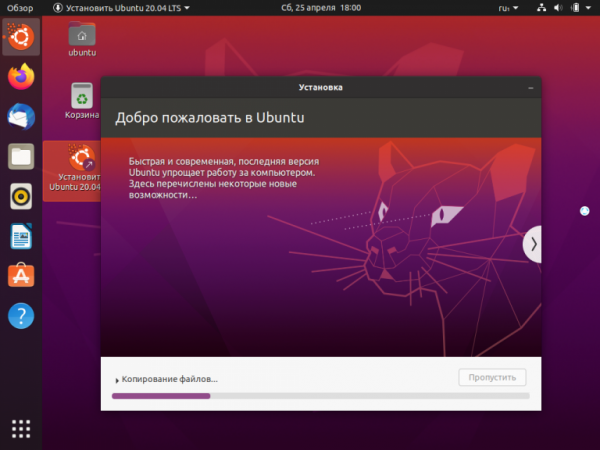
Шаг 12. Перезагрузка
По окончании копирования файлов система все ещё находится в Live-режиме. Установщик предлагает сделать перезагрузку для того, чтобы начать работу уже с установленной на диск операционной системой. Нажмите кнопку Перезагрузить для того, чтобы начать работу с Ubuntu.
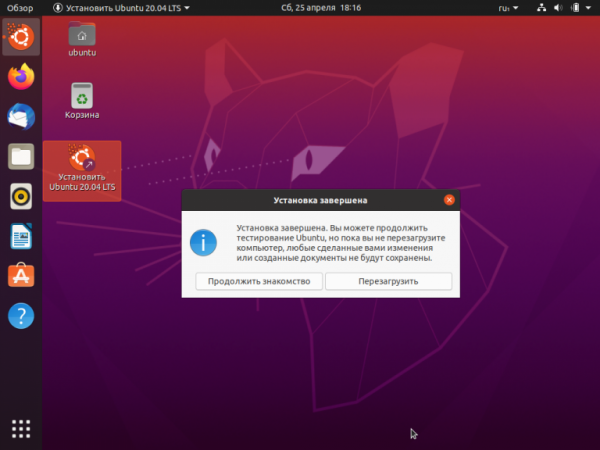
Система предложит извлечь носитель с ISO-образом перед перезагрузкой. Вытащите флешку из порта или диск из DVD-привода, после чего нажмите клавишу Enter.
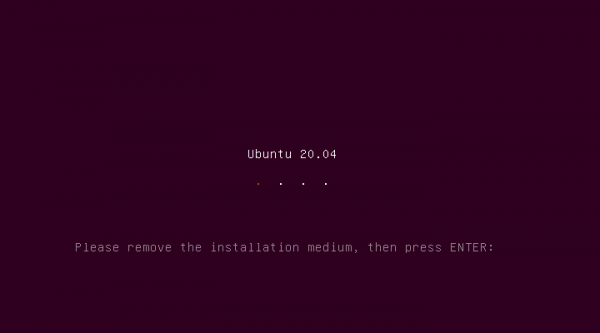
Шаг 13. Первый вход в систему
Новая система начинает загружаться, отображая экран с версией.
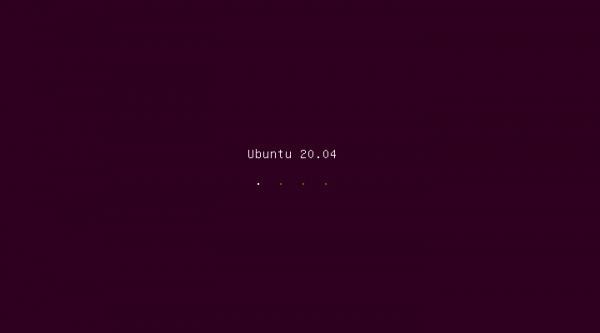
Как только графическая оболочка будет загружена, система предложить выбрать пользователя, выполняющего вход:
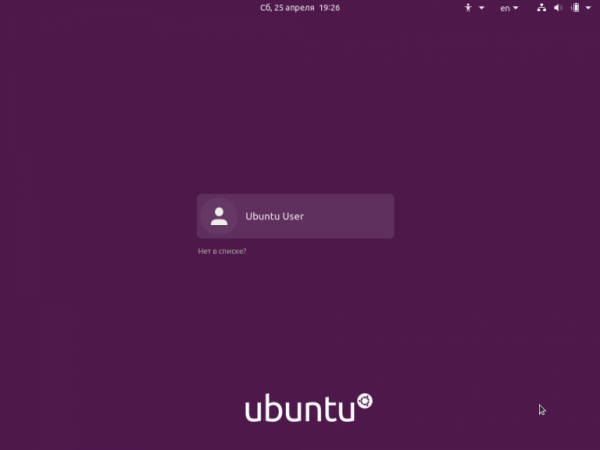
Если нажать левой кнопкой мыши на имя пользователя, появится поле ввода пароля. Введите пароль учётной записи. Показ пароля при вводе можно включить, нажав левой кнопкой мыши на изображение перечёркнутого глаза в правой части поля.
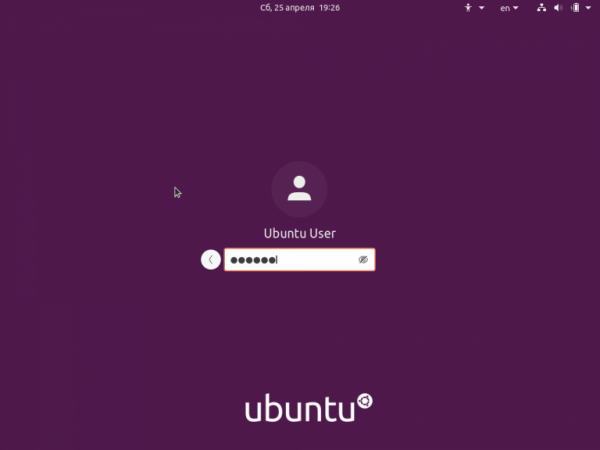
Шаг 14. Подключение сетевых учётных записей
После успешной загрузки и регистрации пользователя ОС предложит сделать некоторые настройки. На показанном ниже скриншоте Ubuntu предлагает подключить учётные записи внешних сервисов. Например, если указать логин и пароль Google, автоматически подключатся почта, календарь и другие сервисы, связанные с выбранной учётной записью.
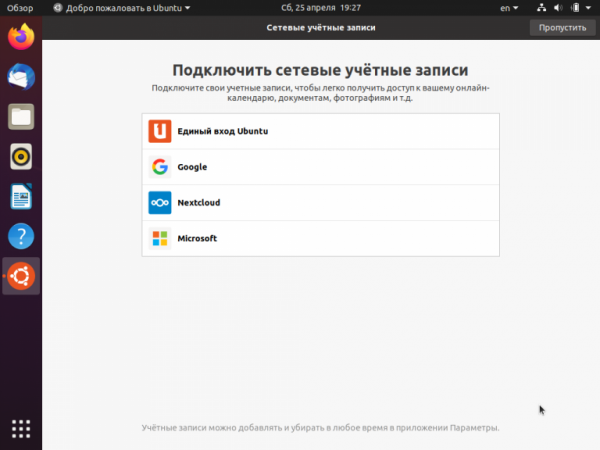
Шаг 15. Настройка Livepatch
Для автоматического обновления ядра без перезагрузки Ubuntu предлагает подключить сервис Livepatch. Если нажать кнопку Задействовать Livepatch, система попросит ввести пароль учётной записи в сервисе Ubuntu One.
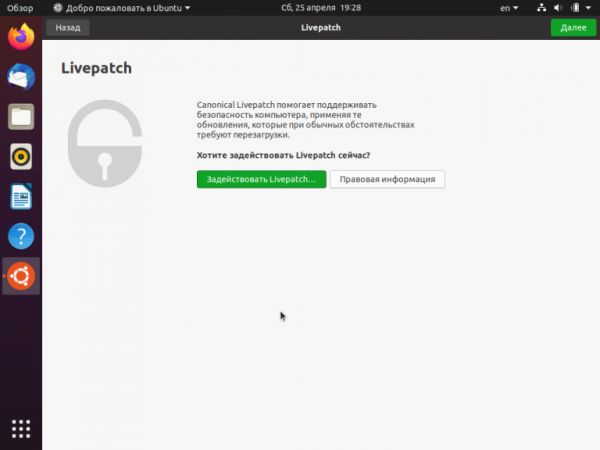
Если такой учётной записи у вас нет, в этом окне можно перейти к регистрации.
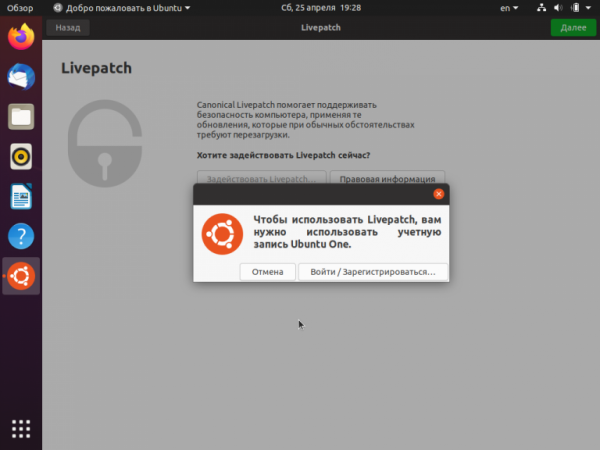
Шаг 16. Отчёт об использовании Ubuntu
На следующем шаге Ubuntu спросит разрешение на отправку данных о компьютере разработчикам. Если вы согласны с отправкой данных, просто нажмите кнопку Далее. Если нет, то выберите опцию Нет, не отправлять информацию о системе и уже затем нажмите кнопку Далее.
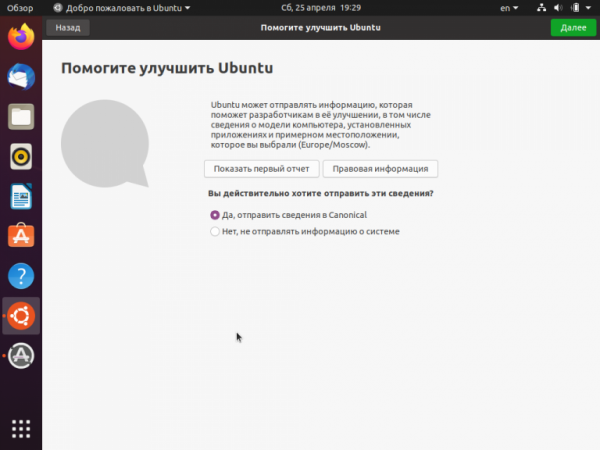
Шаг 17. Конфиденциальность
На предпоследнем шаге система запросит разрешение на определение вашего местоположения. По умолчанию установлен запрет. Выбрав нужный режим, нажмите кнопку Далее для завершения.
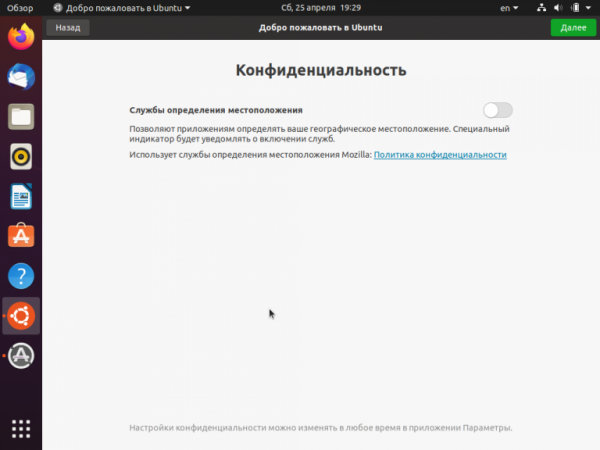
Шаг 18. Установка программ
Новая версия Ubuntu установлена. Теперь система предлагает открыть Менеджер приложений и установить нужные программы. Запустите его и установите требуемое.
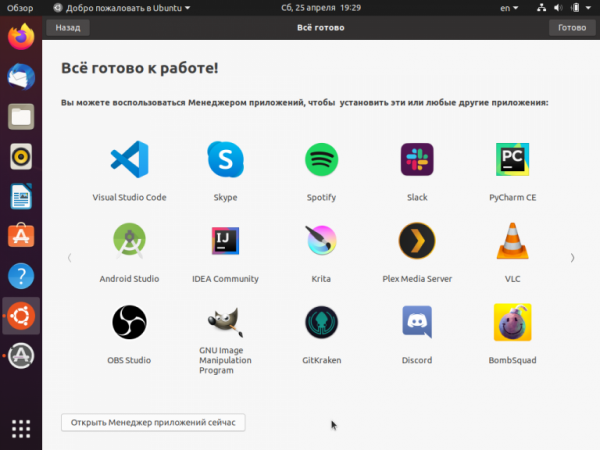
Шаг 19. Обновление приложений
С момента выхода последнего дистрибутива могли обновиться системные или прикладные программы. Система проинформирует о выходе обновлений и предложит их установить. Нажмите кнопку Установить сейчас для того, чтобы выполнить обновление. На этом установка Ubuntu 20.04 завершена.
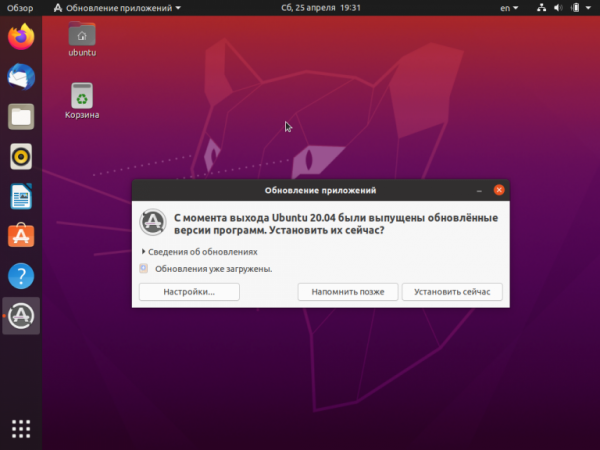
Выводы
В этой статье мы рассмотрели как установить Ubuntu 20.04 на персональный компьютер. Как видите, в этом процессе нет ничего сложного. В интерфейсе имеется поддержка русского языка. Установщик подсказывает, что нужно сделать в каждом случае. Самые важные настройки, например, разметку дисков, Ubuntu может выполнить самостоятельно. С каждым релизом интерфейс становится ближе к пользователю, проще и понятнее. Рекомендуем регулярно выполнять обновления, особенно в первые месяцы, так как в них могут быть исправления критических ошибок.





