И снова выходные, и снова делать нечего — почему не попробовать поработать в новом Ubuntu 19.10? Забегая наперед, я хочу сказать, что система меня порадовала своей оптимизацией, но дико огорчила проблемами с установкой драйверов Nvidia. Но так или иначе, эту проблему удалось решить — благо интернет полон добрыми линуксоидами и типовыми проблемами.
Пожалуй, это единственное, что может вызвать отторжение. В остальном, система хороша. Но давайте уже устанавливать её! В этой статье мы рассмотрим как установить Ubuntu 19.10 пошагово.
Системные требования Ubuntu 19.10
Согласно официальной документации, системные требования Ubuntu для рабочего стола следующие:
- Процессор: двухъядерный, 2 ГГц;
- Оперативная память: 4 Гб;
- Место на диске: 25 Гб или внешний диск аналогичного размера;
- Монитор с разрешением 1024×768;
- DVD или USB флешка для записи установочного образа;
- Интернет соединение не обязательно, но желательно.
Подготовка к установке
Шаг 1. Загрузка образа
Переходим по этой ссылке http://releases.ubuntu.com/19.10/ и качаем образ. Нам нужен Desktop image:

Шаг 2. Запись образа на флешку
Все как обычно, — если у вас Linux, то качаем Unebootin; если у вас Windows, то качаем Rufus. Ссылки предоставил.
Шаг 3. Настройка BIOS
Перезагружаем ПК и заходим в BIOS. Нам надо зайти во вкладку Boot и указать в пункте 1st Boot Device вашу флешку.
Если у вас UEFI, нажимаем сразу же после перезагрузки F8 или F10, тогда мы попадем в загрузочное меню и без настройки BIOS. Здесь можно выбрать ваш установочный образ и сразу загрузится без настройки BIOS.
Установка Ubuntu 19.10
Шаг 4. Выбор языка
Теперь мы можем установить ubuntu 19.10. Вот такое меню вас будет приветствовать после загрузки с установочного образа:

Среди прочих доступных языков выбираем русский. Это необязательно, но лучше русский, чем, например, суахили. Можно ещё английский поставить, но этот вариант самый удобный.
Шаг 5. Раскладка клавиатуры
Выбираем нужную для вас. Я выбрал русскую. После того, как определитесь с выбором жмите Продолжить.

Шаг 6. Обновления и другие программы
Отмечаем все галочки. Если выберете минимальную установку, то после завершения установки программа удалит все дополнительное программное обеспечение. Но не следует забывать, что это не типичная сборка с торрентов, а официальный продукт. Можете
не боятся, что здесь будет хоть что-то отдаленно напоминающее мусор.

Шаг 7. Разметка диска
В этом меню система предлагает вам несколько вариантов установки. В одном из них жесткий диск полностью очищается (даже от других систем). В любом случае разработчик позаботился о наших нервах и указал всю необходимую информацию с помощью сносок Внимание и Предупреждение.

Мы выбираем Другой вариант. Таким образом мы самостоятельно разобьем жесткий диск так, как это нужно нам.

Шаг 8. Таблица разделов
Если ваш жесткий диск пустой, сначала надо создать таблицу разделов. Нажимаем на Новая таблица разделов и получаем вот такое предупреждение:

Жмем на Продолжить и переходим дальше.

Как видите у нас появилось свободное пространство. Теперь его надо распределить. Для системы требуется 3 раздела:
- /boot — раздел для загрузчика;
- / — раздел для системы;
- /home — раздел для пользовательских файлов.
Шаг 9. Раздел /boot (загрузчик)
Давайте поочередно создадим разделы. Наводим курсором на Свободное пространство,
кликаем и нажимаем на знак плюс. Так как это загрузчик, то я рекомендую установить
минимум 500 мб. Это оптимальный вариант.

Точку монтирования обязательно указать как /boot, мы же загрузчик делаем. А насчет файловой системы могу сказать, что ext4 вам не понадобится, поэтому лучше выбрать наиболее простую ext2.
Шаг 10. Раздел для системы
Вновь проделываем манипуляции из прошлого пункта и создаем уже другой раздел — системный. Именно в нем будет расположена операционная система. Здесь лучше выбрать файловую систему ext4, а в точке монтирования указать просто /. Размер не меньше 10 Гб, а лучше в районе 40 Гб, тогда вам хватит места для программ.

Шаг 11. Домашний раздел
Все оставшееся пространство мы отдаем себе любимому — в раздел пользователя. Файловую
систему выбирайте ext4, а в точке монтирования пишем /home.
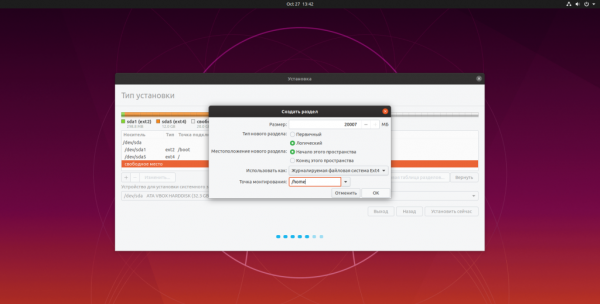
Шаг 12. Завершение создания разделов
В конечном итоге у меня все выглядит именно так:

Когда вы убедитесь, что все разделы указали именно так, как надо, то нажимайте на Установить сейчас.

Подтверждаем, жмем на Продолжить.
Шаг 13. Часовой пояс
Выбираем свой часовой пояс:

Шаг 14. Создаем пользователя
Тут все просто, указываем имя пользователя и другие параметры. Так как я люблю рисковать, то ставлю галочку на Входить автоматически. Это значит, что система не будет спрашивать
пароль при запуске и любой сможет попасть в неё.

Шаг 15. Завершение установки
Нам осталось дождаться пока установка Ubuntu 19.10 завершится:

Ждем, минут 15-20. В конце появится вот такое сообщение:

Вам надо перезагрузить устройство и извлечь носитель, на котором находится система.
Шаг 16. Первый запуск системы
Перезагрузили и видим вот такой экран загрузки. Красиво, минималистично:

Спустя пару мгновений меня приветствует рабочий стол:

Здесь можно сразу войти в нужные учетные записи.
Шаг 17. Настройки конфиденциальности
Я не хочу помогать что-то улучшать, так как мне нравится и такой результат. А если серьезно, то я тот самый человек, который использует AdBlock при просмотре YouTube, тем самым избавляю себя от эфирного мусора. Здесь так же, но вы можете считать иначе.


Шаг 18. Менеджер приложений
Здесь вы можете выбрать нужные приложения из центра приложений и установить их для
использования. Очень крутая штука, да ещё и VLC на первой странице!

Шаг 20. Обновления
В конце меня ждало извещений об обновлении. Рекомендую не забывать обновлять систему,
поэтому нажимаем на Установить сейчас и ждем когда загрузится обновление.

Выводы
По-моему, установка Ubuntu 19.10 очень простая, вам так не кажется? И да, вообще лучше, конечно, не спешить с установкой ОС сразу после релиза, а немного подождать пока разработчики исправят возможные баги, а ещё лучше подождать LTS версию Ubuntu 20.04.





