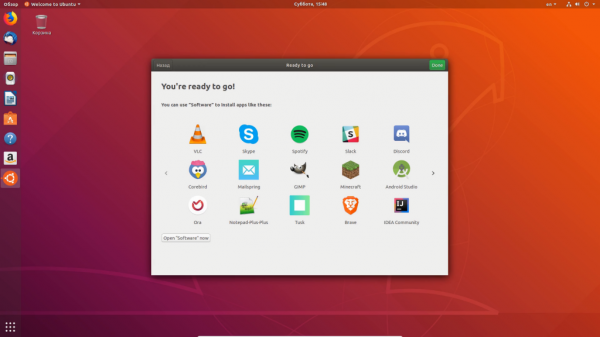Недавно создатели представили Ubuntu 18.04. Каждый четвёртый релиз называется LTS и имеет длительный срок поддержки, на протяжении двух лет, и эта версия является именно такой. А это означает, что на ближайшие несколько лет — это основной вариант Ubuntu как для домашних пользователей, так и для серверов.
В этом релизе было не так много изменений, но самым заметным стал возврат к использованию X11 по умолчанию вместо Wayland. Также добавили режим минимальной установки и возможность обновить ядро без перезагрузки по умолчанию. Читайте более подробно о том, что нового в Ubuntu 18.04 в отдельной статье, а в этой мы поговорим, как выполняется установка Ubuntu 18.04 на компьютере или ноутбуке.
Системные требования Ubuntu
Вы можете установить Ubuntu 18.04 практически на любой современный компьютер — официально заявленные системные требования к аппаратным ресурсам не высоки. Вам понадобится:
- Компьютер с поддержкой 64-битной архитектуры;
- Как минимум 256 Мб оперативной памяти или 1 Гб для комфортной работы, хотя, исходя из практики использования, желательно всё же иметь не менее 4 Гб ОЗУ;
- Как минимум 10 Гб пространства на жёстком диске, а лучше 20-30 Гб, чтобы было достаточно места для установки программ.
- Образ операционной системы, записанный на диск или флешку.
Подготовка к установке Ubuntu
Перед тем, как мы сможем перейти к установке системы, необходимо всё подготовить. Первым делом необходимо скачать установочный образ с официального сайта.
Шаг 1. Загрузка образа
Откройте веб-сайт Ubuntu и загрузите нужный образ. Здесь есть две ссылки — Desktop и Server:
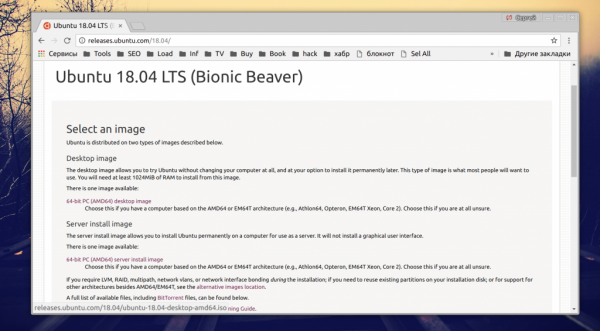
Нам нужна версия для рабочего стола — Desktop.
Шаг 2. Запись образа на флешку
Когда образ будет загружен, его необходимо записать на установочный носитель — флешку или DVD-диск. Для записи на флешку в Linux можно использовать утилиту Etcher или Unetbootin:
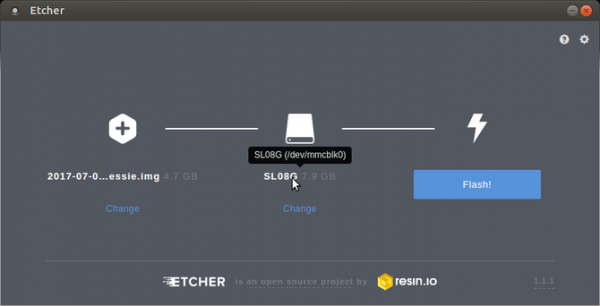
В Windows очень большой популярностью среди пользователей пользуется программа Rufus:
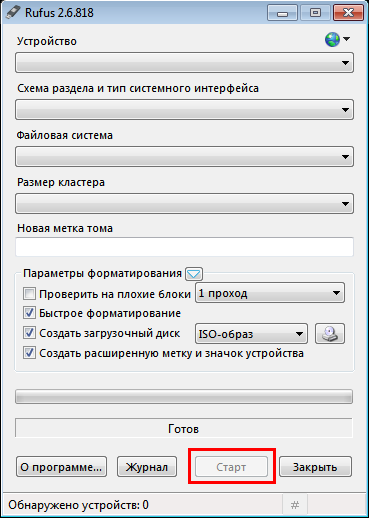
Что касается записи на диск, то в Linux существует утилита k3b или Brasero. А в Windows можно воспользоваться той же UltraISO.
Шаг 3. Настройка BIOS
Следующий наш шаг — настроить загрузку компьютера не с вашего жёсткого диска, а с только что записанного установочного носителя. Для этого перезагрузите компьютер и во время заставки BIOS нажмите Del, F8, Shift+F2 или другое сочетание клавиш, чтобы открыть меню настроек BIOS.
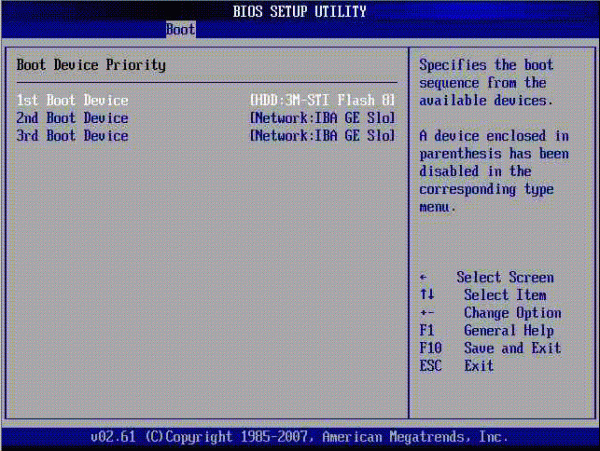
Здесь необходимо перейти на вкладку Boot, а затем в разделе Boot device priority установить на первое место вашу флешку или DVD. Затем останется только перейти на вкладку Exit и нажать Exit & Save settings.
Установка Ubuntu 18.04
Дальше вам необходимо перезагрузить компьютер, и мы перейдём непосредственно к установке операционной системы.
Шаг 4. Выбор языка
Сразу после перезагрузки вы увидите такое окно:
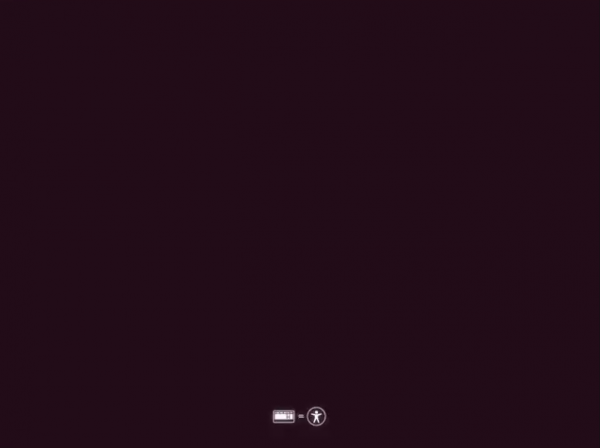
Вы можете пропустить этот шаг, и установка Ubuntu запустится сразу на английском языке, но лучше нажать любую кнопку и выбрать русский:
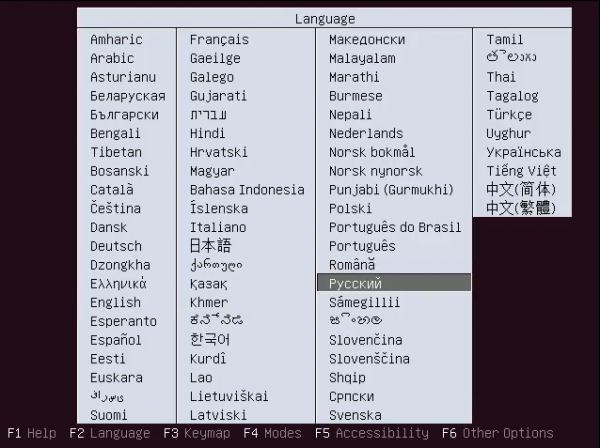
Шаг 5. Загрузка установщика системы
В открывшемся меню вам необходимо выбрать пункт Запустить Ubuntu без установки. Я советую выбирать именно этот пункт, потому что если во время установки у вас произойдёт какая-либо ошибка, то вы всегда сможете запустить браузер, Gparted и другие утилиты, для того чтобы её исправить. При выборе пункта Установить Ubuntu запустится только установщик, а значит вы не сможете запускать другие программы.

Шаг 6. Загрузка Live-системы
Дождитесь окончания загрузки, если вы записали Ubuntu 18.04 на флешку, то это должно быть быстро.
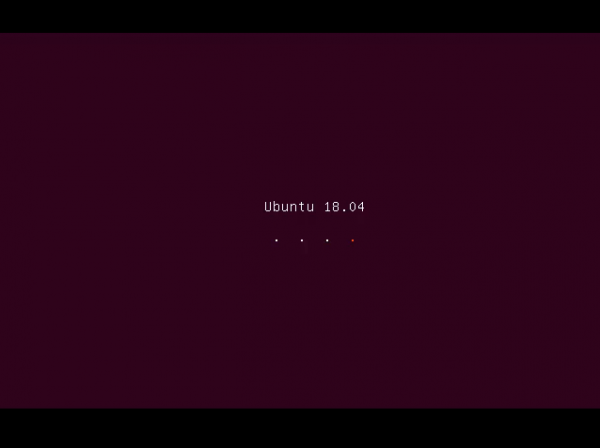
Шаг 7. Запуск установщика
Когда система загрузится, выполните двойной клик левой кнопкой мыши по значку Установить Ubuntu:
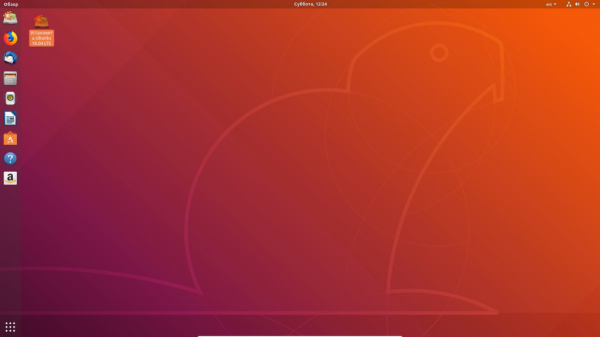
Шаг 8. Выбор языка
Затем выберите язык для будущей системы:
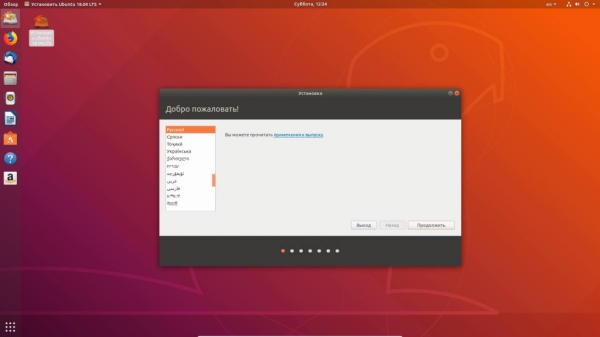
Шаг 9. Раскладка клавиатуры
Далее выберите раскладку клавиатуры по умолчанию. Вы можете спокойно выбирать русскую, так как если во время установки вам понадобиться сменить раскладку, то вы сможете это очень просто сделать с помощью сочетания клавиш Alt+Shift или Win+Пробел.
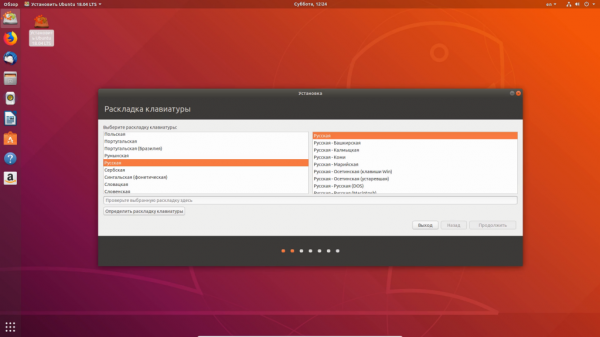
Шаг 10. Программное обеспечение
Отметьте галочки напротив кнопок Установить обновления во время установки и Установить дополнительное программное обеспечение.
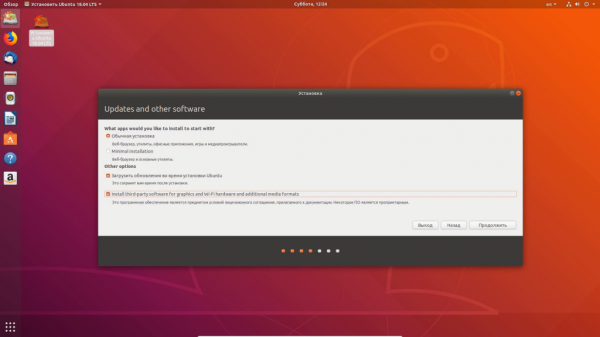
Здесь также можно выбрать режим минимальной установки, при котором все сторонние приложения будут удалены, и вы получите полностью чистую систему.
Шаг 11. Способ разметки диска
Дальше вам надо выбрать способ, которым будет выполнена разметка жёсткого диска. Если никакой системы ещё не установлено, вы можете полностью стереть диск и установить Ubuntu 18.04.
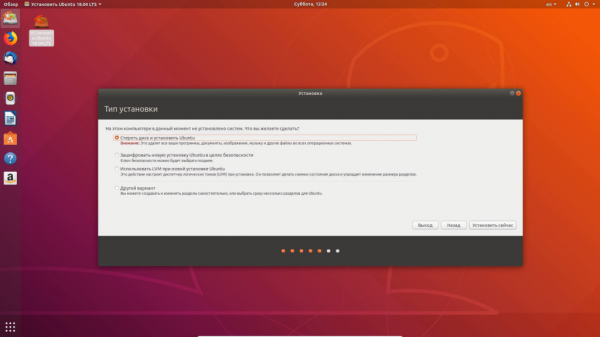
Или же, если уже установлена Windows, вы можете довериться установщику и выполнить разметку автоматически, для этого установите переключатель в положение Установить рядом с Windows. Но я рекомендую пойти третьим путём. Мы выполним разметку диска для Ubuntu вручную. Для этого выберите Свой вариант.
Шаг 12. Новая таблица разделов
Если вы устанавливаете систему на новый жесткий диск, нажмите кнопку Новая таблица разделов, чтобы создать новую разметку:
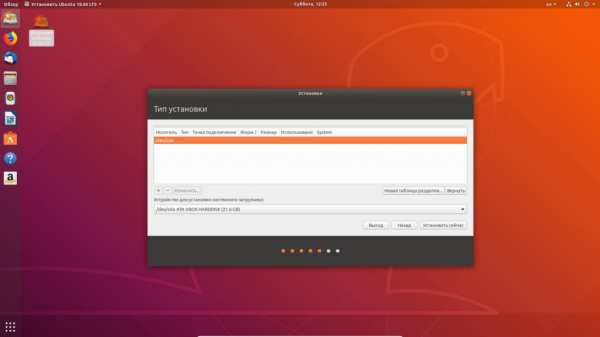
И подтвердите действие:
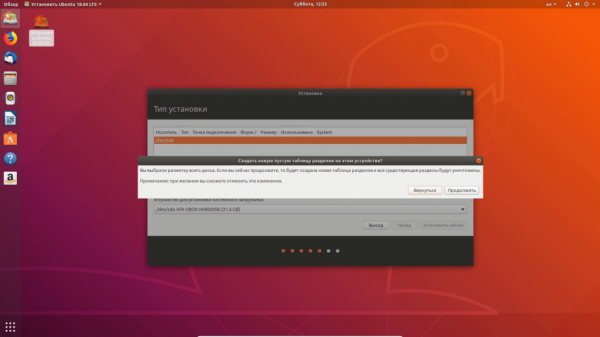
Обратите внимание, что если на этом компьютере уже установлена операционная система, то ничего нажимать не надо, иначе она будет удалена.
Шаг 13. Создание раздела загрузчика
Традиционно в Linux рекомендуется создавать три раздела: /boot — для загрузчика, / — для самой операционной системы и /home — для файлов пользователя. Мы будем следовать этой схеме. В принципе, раздел /boot создавать не обязательно, но его желательно делать, если вы собираетесь устанавливать несколько дистрибутивов Linux.
Для создания раздела выберите пункт Свободное пространство и нажмите кнопку со знаком плюс. В открывшемся окне вам будет необходимо выбрать размер раздела. В последнее время загрузчик стал занимать много места, поэтому лучше оставить не менее 300 мегабайт:
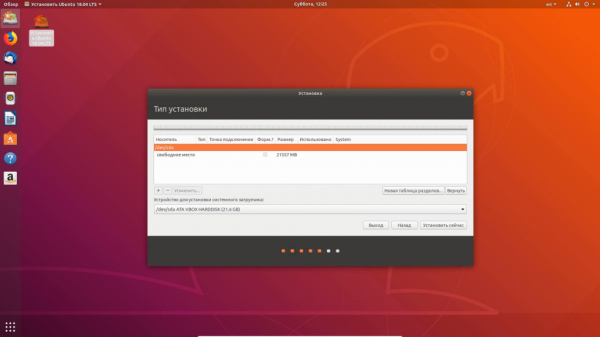
В качестве файловой системы берём самую простую поддерживаемую — ext2. Здесь нам не нужны преимущества ext4, а простой ext2 будет вполне достаточно. Точка монтирования — /boot.
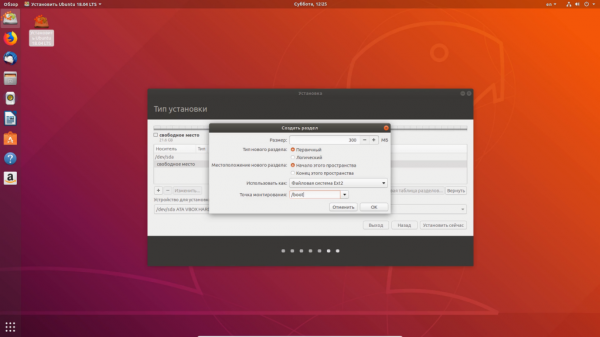
Шаг 14. Создание корневого раздела
Если разделы /boot и /home можно не делать, то этот раздел обязательный. Здесь будет располагаться операционная система. Если вы не создадите /boot и /home, то их файлы будут тоже находится на этом разделе. Чтобы создать такой раздел, повторите процедуру из шага 13. Размер раздела, как вы помните из системных требований, должен быть не менее 10 гигабайт, но желательно сделать больше — 20-30 Гб, чтобы вам было достаточно для установки программ.
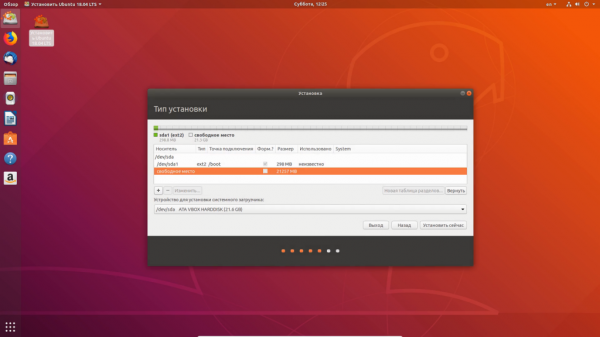
Файловая система может быть zfs, btrfs, ext4 или reiserfs. Но если вы новичок, лучше не ищите себе проблем и выбирайте проверенную ext4. Точка монтирования — /.
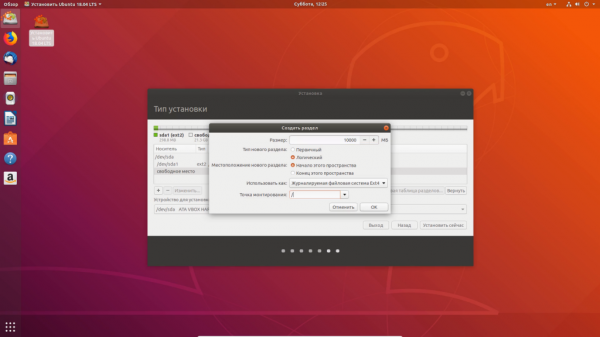
Шаг 15. Создание домашнего раздела
Здесь вам необходимо опять повторить процедуру из шага 13. Затем выберите всё оставшееся свободное пространство. Вы можете выбрать такие же файловые системы, как и для корня, нельзя только использовать fat32. Но, опять же, желательно взять ext4. Точка монтирования — /home.
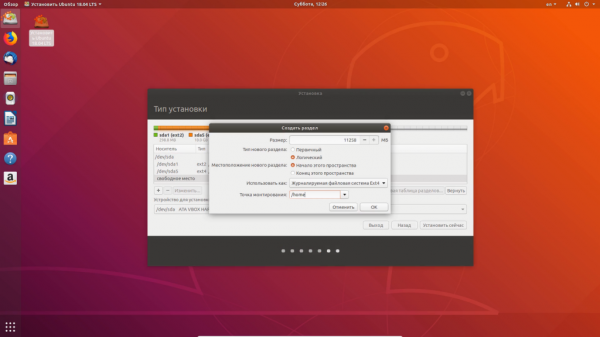
Шаг 16. Завершение разметки диска
Когда всё будет готово, нажмите кнопку Установить сейчас, а затем подтвердите действие:
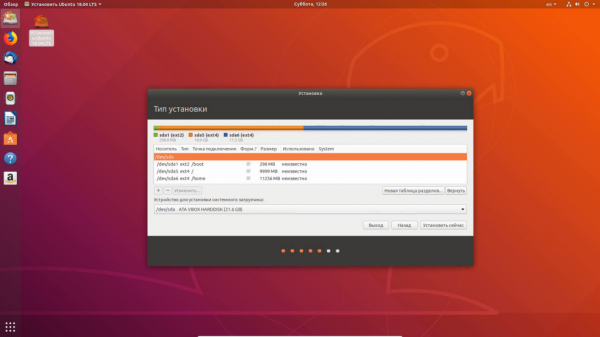
Шаг 17. Часовой пояс
Выберите часовой пояс на карте:
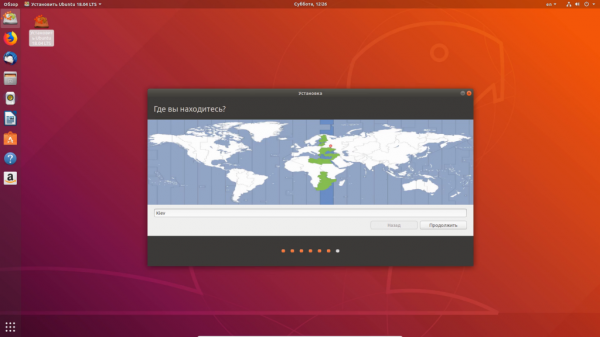
Шаг 18. Создание пользователя
Введите имя вашего нового пользователя, имя компьютера и пароль для пользователя. В этом же окне вы можете установить галочку, чтобы зашифровать домашнюю папку пользователя, а также отключить запрос пароля в окне входа:
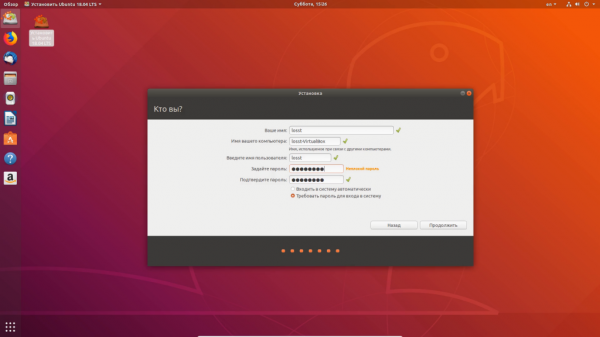
Шаг 19. Установка системы
Дождитесь, пока завершится процесс установки. Если вы не захотите, чтобы выполнялась загрузка обновлений и других компонентов, после установки сможете воспользоваться кнопкой Skip. По моим субъективным впечатлениям, установка новой версии Ubuntu проходит немного быстрее, чем раньше, весь процесс у меня занял не более 20 минут.
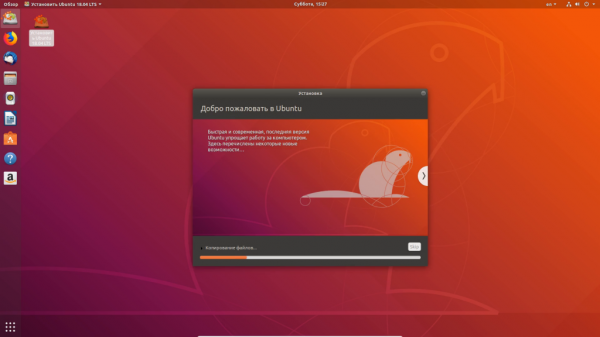
Шаг 20. Перезагрузка
Когда система сообщит, что установка Ubuntu 18.04 завершена, перезагрузите компьютер:
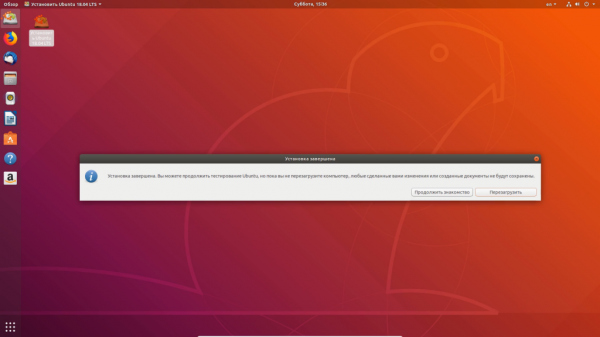
Вам надо будет извлечь установочный носитель и нажать кнопку Enter:
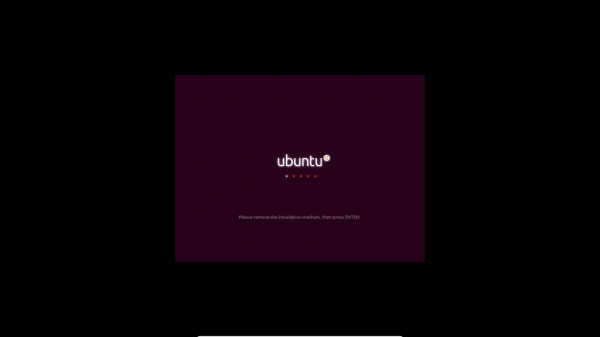
Шаг 21. Загрузка новой системы
В меню загрузчика grub выберите первый пункт, затем в окне входа выберите созданного ранее пользователя и введите его пароль:
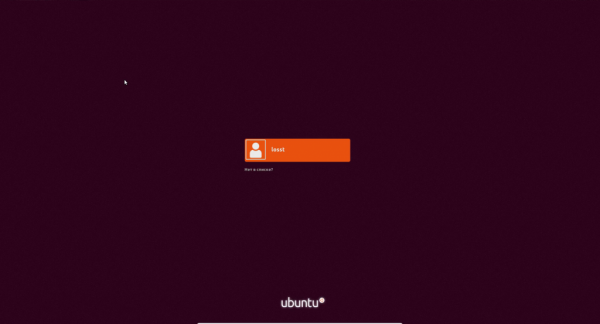
Шаг 22. Знакомство с системой
Сразу же после загрузки откроется окно, в котором Ubuntu предлагает вам познакомиться с интерфейсом операционной системы. Здесь описаны основные элементы окна и их назначения. Посмотрите и нажмите кнопку Далее:
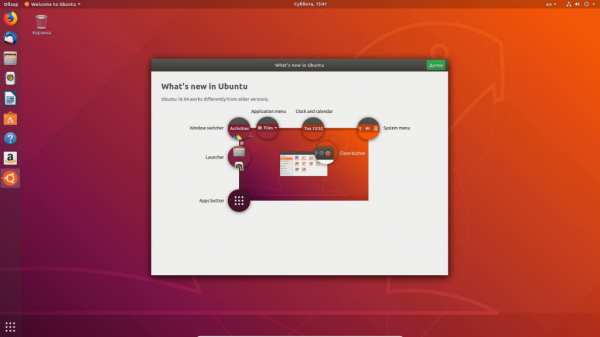
Шаг 23. Настройка Livepatch
Как я уже писал выше, в Ubuntu 18.04 была добавлена возможно обновлять ядро автоматически, без перезагрузки системы. Сразу же после установки система предлагает вам включить службу Livepatch для обновления ядра.
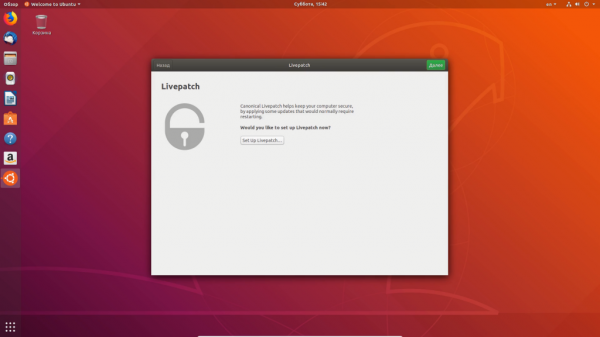
В этом окне вам необходимо нажать кнопку Setup Livepatch:
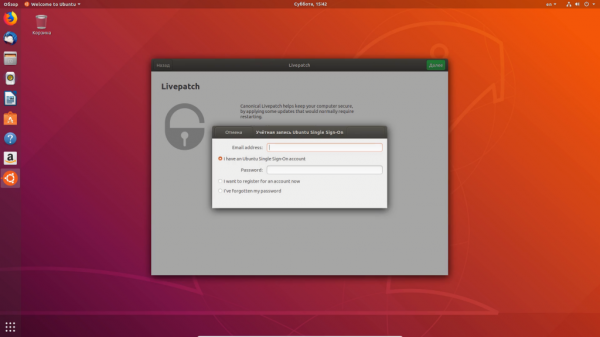
Затем надо ввести ваш адрес электронной почты и пароль от аккаунта Ubuntu One. Если такого аккаунта у вас нет, то вы можете установить переключатель в положение I want to register an account now. Затем приложение откроет веб-сайт, где вам надо будет указать необходимые данные, после чего вы сможете включить службу.
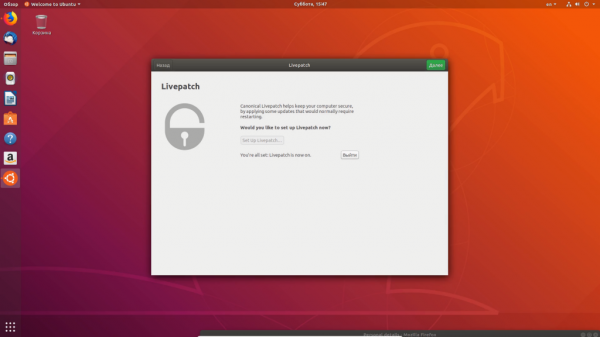
Если вы ввели правильные данные аутентификации, то в следующем окне увидите сообщение, что служба успешно включена и работает:
Шаг 24. Конфиденциальность
На предпоследнем шаге система спросит вас, хотите ли вы улучшить Ubuntu путём отправки данных о настройках и использовании ОС в Canonical:
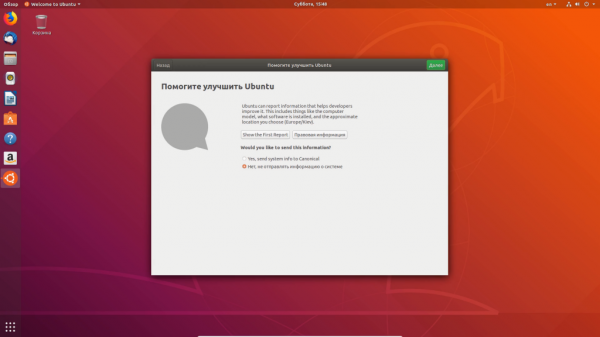
Шаг 25. Установка приложений
И в самом конце Ubuntu предложит вам открыть центр приложений и установить всё то, что вам необходимо для работы: