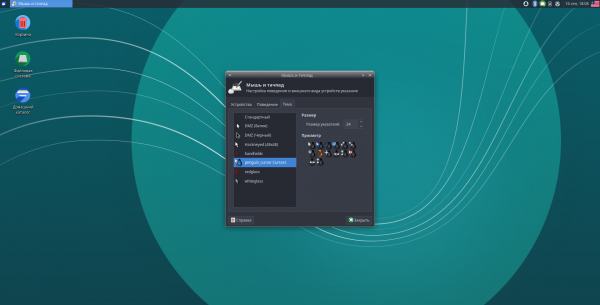Один из самых больших плюсов Xfce — возможность очень гибкой настройки. В предыдущей статье мы рассмотрели подробную настройку данной оболочки, в этой же я расскажу о том, как устанавливать сторонние Gtk-темы, пакеты иконок и темы курсоров мыши. Благо существует множество различных тем на любой вкус.
Мы подробно рассмотрим, как установить тему XFCE из репозитория и своими руками, так как далеко не все графические украшения имеют готовые пакеты.
1. Установка тем XFCE вручную
Для начала вам необходимо найти желаемые темы. Сделать это вы можете на сайте Opendesktop. Скачиваться они скорее всего будут в формате архивов .tar.gz, .tar.bz(2), tar.xz или .zip. Разархивируйте их любым удобным для вас способом. Это можно сделать, либо кликнув правой кнопкой мыши по файлу и выбрав пункт Извлечь сюда, или же распаковать из терминала, используя команду tar. Только обратите внимание, в одном архиве может быть запаковано несколько папок с разновидностями темы, например тёмной и светлой версиями. Вот образец использования tar:
tar xvf name.tar.*
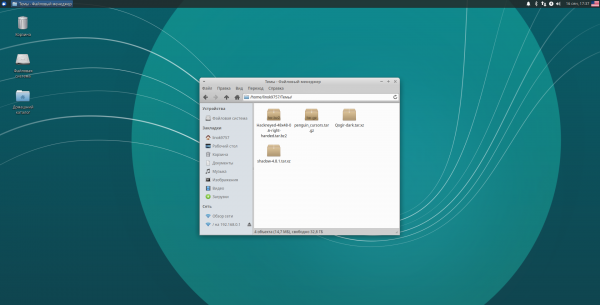
Теперь если вы хотите, чтобы темы были доступны только вашему пользователю, создайте в вашем домашнем каталоге 2 папки с помощью следующих команд:
mkdir ~/.themes
mkdir ~/.icons
Чтобы проверить, создались ли каталоги, можете ввести следующую команду и найти их в списке:
ls -a ~/
Если же вы хотите, чтобы темы были доступны для всех пользователей, то вы будете класть их в директории «/usr/share/themes» и «/usr/share/icons», но об этом позже
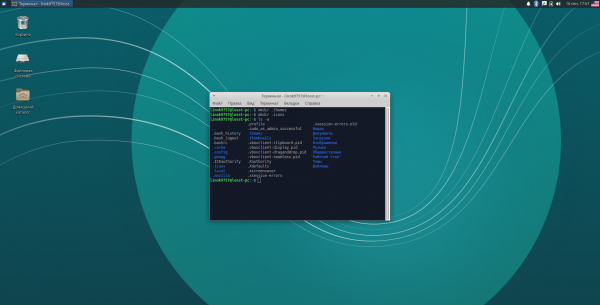
Теперь распакованные папки с темами вам необходимо переместить в нужные папки. Gtk-темы вам нужно кидать в папку themes, а пакеты иконок и темы мыши в icons. Вы можете перебрасывать их либо с помощью файлового менеджера, либо же из терминала. Если вы будете делать это из файлового менеджера, то запустите его с привилегиями суперпользователя. В том случае, если вы будете делать всё из консоли, вам понадобятся следующие команды:
- Для того, чтобы темы были доступны только вашему пользователю. Команда рассчитана на то, что вы будете запускать её из домашней директории:
cp -r путь/до/темы/Theme .themes/
cp -r путь/до/иконок/Icons .icons/
- Если же вы хотите, чтобы темы были доступны всем пользователям, то вам необходимо изменить директорию назначения:
cp -r путь/до/темы/Theme /usr/share/theme
cp -r путь/до/иконок/Icons /usr/share/icons
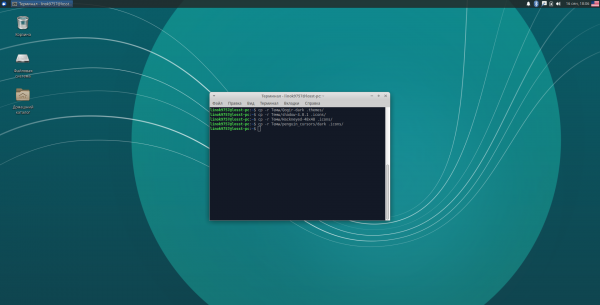
Собственно, это вся установка темы XFCE, далее вы можете активировать её из настроек системы.
2. Как установить тему из репозиториев
У способа, который мы рассмотрели выше, есть один существенный недостаток: нет автоматического обновления тем. Т.е. вам каждый раз придётся скачивать тему и руками её устанавливать. Данный же способ позволяет установить пакет с уже собранной темой, но и тут есть недостаток: далеко не для всех тем собраны пакеты. Некоторые есть в стандартных репозиториях, некоторые в сторонних. Для начала я приведу пример установки из стороннего репозитория на примере Ubuntu. Установим пакет иконок «Paper». Сначала добавим сам репозиторий:
sudo add-apt-repository -u ppa:snwh/ppa

Теперь установим непосредственно сам пакет:
sudo apt install paper-icon-theme

Теперь установим тему XFCE из стандартного репозитория. Хорошим примером может послужить Gtk-тема «Arc». Для её установки используйте следующую команду:
sudo apt install arc-theme
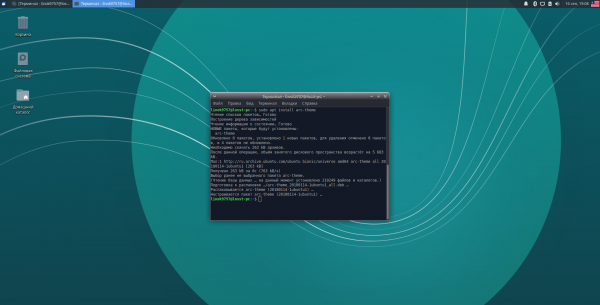
3. Как включить тему XFCE
Чтобы выбрать тему XFCE, найдите в меню программу Внешний вид и запустите её:
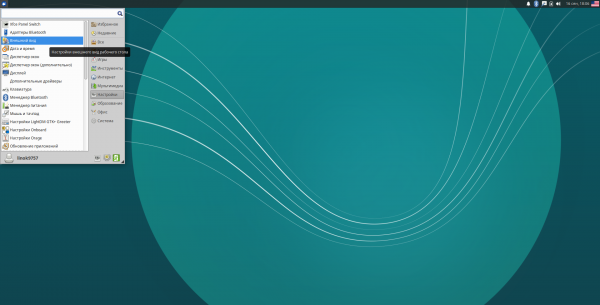
На вкладке Стили вы можете изменять GTK-тему. Я установил Qogri-dark:

А пакет «Arc», установленный из репозиториев, добавил сразу 3 версии данной темы. Здесь уже подбирайте подходящую для вас:

Теперь переключитесь на вкладку Значки и найдите нужную тему значков. В моём случае это была «Shadow». Обратите внимание, что если вы устанавливали тему вручную, программа вас предупредит об отсутствии кэш-файла и укажет команду, которую вам нужно выполнить в терминале, чтобы создать этот самый файл:

Чтобы изменить тему мыши, вам необходимо из меню запустить программу Мышь и тачпад:

После запуска перейдите во вкладку Тема. Здесь выберите нужную: