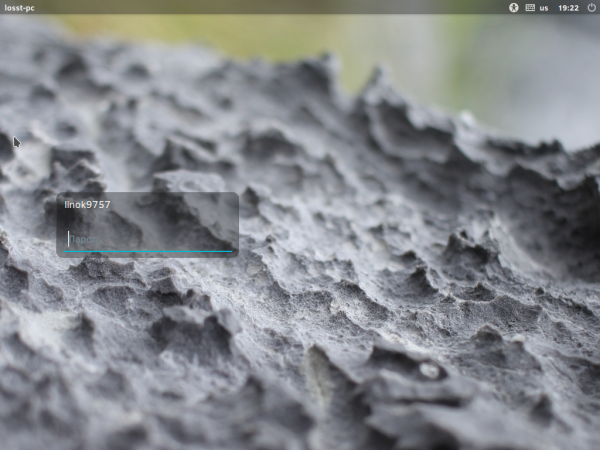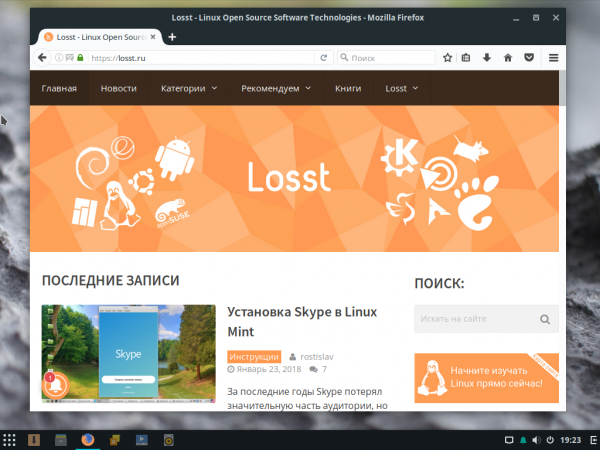Solus — независимый Linux дистрибутив, использующий собственное окружение рабочего стола Budgie и менеджер пакетов eopkg. Он создан с нуля и не зависит ни от каких других дистрибутивов. Так же Solus имеет в своём составе собственный центр приложений. Как заявляют сами разработчики, эта ОС для современных ПК, основной задачей которой является простота и удобство в использовании.
Окружение рабочего стола Budgie базируется на GNOME, но использует собственные реализации оболочки GNOME Shell, панели, апплетов. Budgie не является форком и работает поверх штатных низкоуровневых компонентов и библиотек. В качестве оконного менеджера выступает Budgie Window Manager (Budgie-wm), являющийся улучшенной модификацией базового плагина Mutter. Основу работы Budgie составляет панель. Она состоит из набора апплетов, что позволяет очень гибко настраивать её, так как вы можете перемещать их как вам будет удобнее, и изменять основные элементы панели на свой вкус. В этой статье мы рассмотрим как выполняется установка Solus OS 3.
Подготовка к установке
Перед тем как мы сможем установить Solus OS 3, необходимо скачать установочный образ, записать его на диск и подготовить к установке, именно этим мы сейчас и займемся.
Шаг 1. Загрузка образа
Скачать Solus вы можете на официальном сайте. Там присутствуют 3 редакции. С оболочкой Budgie, GNOME и MATE. Просто выберите дистрибутив, который подходит для вас и загрузите ISO образ:

Шаг 2. Запись образа на диск
После скачивания образа диска, вам необходимо записать его на носитель для начала установки. В качестве носителя можно использовать USB флешку или CD диск. Для записи образа на флешку можно использовать утилиту unetbootin в Linux.
Или инструмент командной строки dd:
dd if=~/Solus-3-Budgie.iso of=~/dev/sdb1
В операционной системе Windows вы можете использовать утилиту Rufus. Для записи на оптический диск можно применять утилиту cdrecord в Linux или UltraISO и подобные аналоги в Windows.
Шаг 3. Настройка BIOS
Я не буду описывать как настроить BIOS на загрузку с флешки или CD. Просто перезагрузите компьютер, откройте меню BIOS и выставьте вашу флешку или CD диск первой среди устройств загрузки.
Установка Solus OS 3
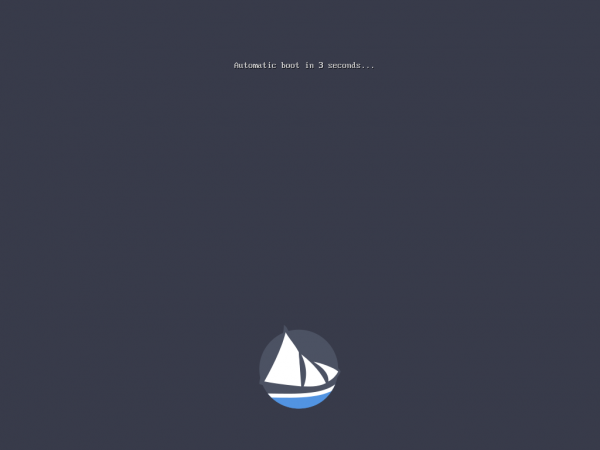
Шаг 4. Разбивка диска
Установщик Solus в отличие от Debian, Ubuntu и прочих дистрибутивов не позволяет разбивать диск прямо во время инсталяции. Поэтому это надо делать до начала с помощью утилиты Gparted. Сперва запустим её:
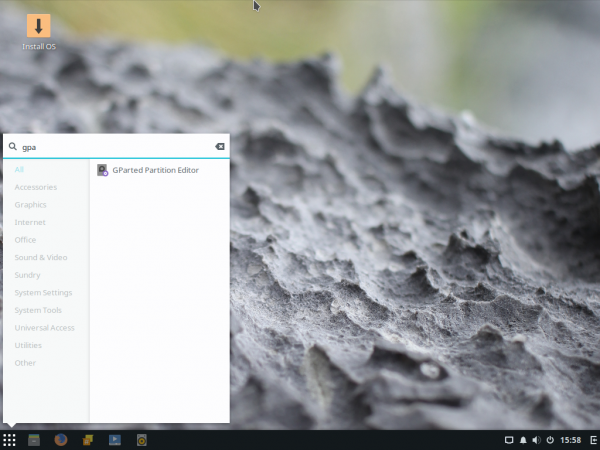
Далее перед нами появится интерфейс самой программы, где нам надо нажать правой кнопкой мыши по неразмеченной области и выбрать параметр «New». Если нужно создать новую таблицу разделов нажмите в верхнем меню на «Device» и выберите «Create Partition Table»:
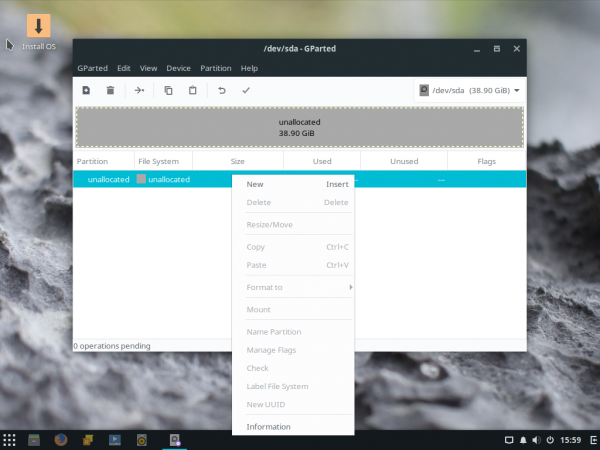
В первую очередь мы создадим пространство для корневого раздела. С помощью верхнего ползунка или параметра «New size (MiB)» укажите нужный вам размер области. В качестве «File system» выберите нужную вам, но если вы новичок, то рекомендую оставить ext4. В параметре «Create as» укажите какой тип раздела вам нужен. Основной или логический. После завершения настройки раздела нажмите «Add»:

Если требуется, то по аналогии с корневым создайте домашний раздел (/home). Создание swap раздела отличается лишь тем, что на этапе настройки самого раздела требуется в качестве файловой системы выбрать «linux-swap». После завершения всех настроек нажмите на галочку на верхней панели
Разделы swap и /home создавать не обязательно, но всё же крайне рекомендую это сделать. Swap выставляйте в зависимости от характеристик вашего компьютера. Домашний раздел создается для удобства. На случай если вы захотите переустановить систему, то все ваши файлы останутся невредимыми:

У вас спросят, уверены ли вы, что хотите применить указанные операции. Если всё сделали правильно, то нажимайте «Apply»:

Дождитесь окончания работы с разделами и нажмите «Close», после чего закройте программу:

Шаг 5. Запуск установщика
Найдите ярлык установщика «Install OS» на рабочем столе и запустите его с помощью двойного клика:

Шаг 6. Язык системы
Выберите язык будущей системы, который нужен вам. Для перехода к следующему этапу нажимайте «Next»:

Шаг 7. Автоматическое определение вашего местоположения
Для простоты, установщик предложит вам автоматически определить местоположение вашего компьютера. Ставьте на своё усмотрение:
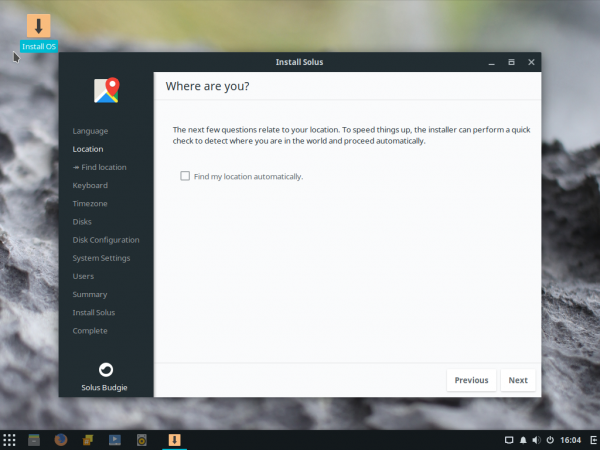
Шаг 8. Выбор раскладки клавиатуры
Для удобства, советую вам нажать на 3 точки и найти в списке Английскую раскладку, а Русскую добавить уже когда установка Solus 3 завершиться:

Шаг 9. Часовой пояс
Выберите часовой пояс, указав на карте, где вы примерно находитесь. Если вы включили определение вашего местоположения, то скорее всего нужный часовой пояс будет выбран автоматически:

Шаг 10. Тип установки
Тут у вас 2 варианта. В первом система автоматически разобьёт жёсткий диск. Во втором, мы укажем точки монтирования тех разделов, которые мы создавали в начале:

Шаг 11. Указание точек монтирования
Напротив каждого раздела, в секции «Mount point», укажите куда он будет монтироваться:

Пример диска с установленными точками монтирования:

Шаг 12. Имя компьютера и загрузчик
В первом поле вам нужно будет указать желаемое имя компьютера. Во втором, место для установки загрузчика.
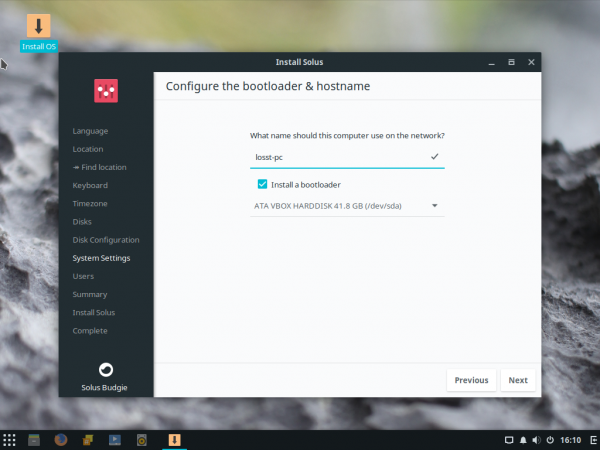
Шаг 13. Пользователь
На этом шаге нам предстоит создать нового пользователя. В качестве «Username» укажите желаемый логин. В поле «Real name» укажите своё настоящее имя, либо можете опять использовать логин. В поле «Password» укажите желаемый пароль. Он должен состоять из 6 и более символов. Обязательно запомните его! В «Confirm password» укажите пароль ещё раз для проверки. Первого пользователя можно создать только с параметрами администратора, поэтому галочка неактивна. После завершения нажмите «Add now»:

Здесь вам будет предложено добавить других пользователей. Если вам это надо, то нажмите «+». Второго и последующих пользователей можно будет создать уже без прав администратора. Если больше пользователей не надо, жмите «Next»:

Шаг 14. Подтверждение параметров
Здесь вам будут показаны все параметры системы, которые вы указали при установке. Проверьте, если всё верно, то идём далее:

Выскочит предупреждение о том, что информация на диске будет изменена, и что данные могут быть потеряны. Соглашаемся, нажав «OK»:

Шаг 15. Завершение
Дальше будет показан процесс установки. Дождитесь завершения:

Шаг 16. Перезагрузка
В конце вас оповестят о том, что система установлена и предложат перезагрузиться. Для этого нажмите «Restart now», и извлеките загрузочное устройство(USB флешку или CD диск):

Шаг 17. Вход
Осталось ввести пароль для авторизации в системе и можно начинать работать.