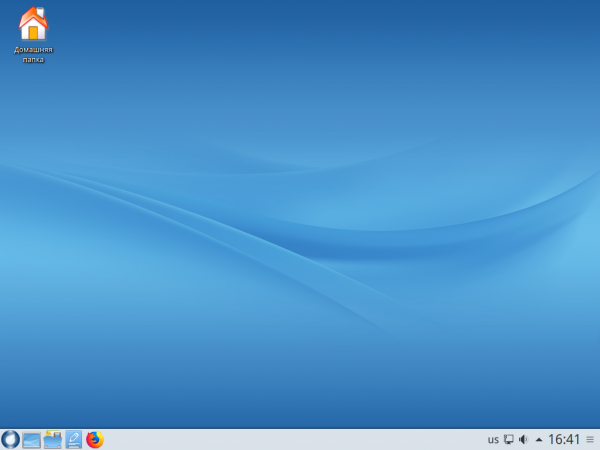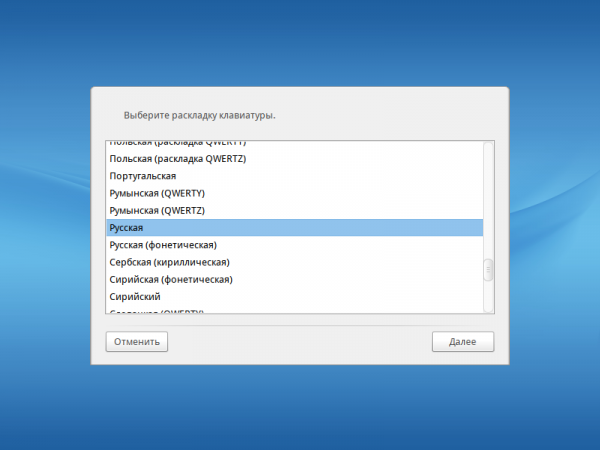Rosa Linux — это российский дистрибутив, основанный на Mandriva и развиваемый компанией НТЦ ИТ РОСА. У дистрибутива есть версия для сервера и для обычного компьютера. Кроме свободной и бесплатной версии дистрибутива есть сертифицированные в ФСТЭК и Министерстве обороны РФ дистрибутивы. Что касается окружения рабочего стола, то официально выпущены сборки для таких окружений, как KDE 4, Plasma 5, LXQT, XFCE.
В этой статье мы рассмотрим, как проходит установка Rosa Linux редакции для дома (Fresh) самой последней версии (R11). Разберём особенности установщика и подготовки системы.
Системные требования Rosa Desktop
Вот основные системные требования для Rosa с оболочкой KDE Plasma:
- Место на жёстком диске: 10 Гб;
- Оперативная память: 1 Гб для 32 бит и 2 Гб для 64 бит;
На официальном сайте разработчики сообщают, что после старта 32-битная система занимает до 250 Мб ОЗУ, а 64-битная 300-400 Мб.
Подготовка к установке Rosa
1. Загрузка образа
Первым делом необходимо скачать образ. Для этого откройте официальный сайт программы, выберите пункт меню Продукты, а потом выберите Rosa Fresh:
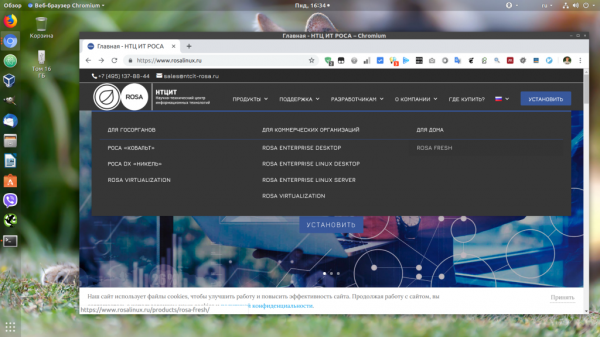
Далее нажмите кнопку Скачать Rosa Fresh, а в следующем окне выберите нужную версию:
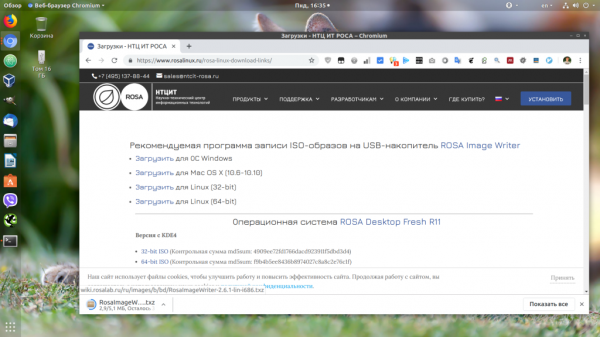
Как я уже писал, доступны версии с KDE 4, Plasma 5, XFCE, LXQT. Кроме того, поддерживаются как 32-, так и 64-битные версии.
2. Запись образа на флешку
Для записи Rosa на флешку разработчики рекомендуют использовать утилиту RosaImageWriter. Скачать её можно на странице выбора редакции дистрибутива.
Здесь есть версия для Windows, Linux и MacOS. После завершения загрузки нужно распаковать полученный архив и запустить программу RosaImageWriter:
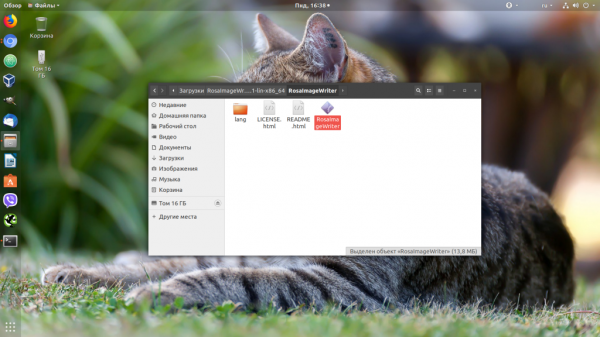
В Linux программу надо запускать от имени суперпользователя. Затем в разделе Image выберите образ Rosa, а в разделе USB Device выберите нужное устройство. Далее нажмите кнопку Write и дождитесь завершения записи:
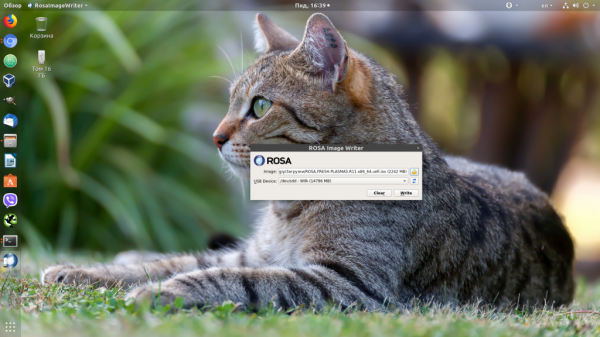
3. Настройка BIOS
Когда запись образа на флешку будет завершена, можно переходить к установке. В BIOS вашего компьютера нужно установить вашу флешку в качестве первого устройства для загрузки. Чтобы войти в меню BIOS, во время заставки BIOS несколько раз нажмите кнопку Del, F2, Shift+F2 или F8.
Независимо от того, старый у вас BIOS или новый, нужно найти меню Boot и в разделе Boot Device Priority установить на первое место вашу флешку, а затем сохранить настройки и выйти. Флешка должна быть подключена к компьютеру.
Установка Rosa Linux Fresh R11
1. Загрузка Live-системы
Уже в основном меню образа вы можете выбрать пункт Install ROSA Desktop Fresh R11 и сразу перейти к установке. Но я не рекомендую так делать. Лучше загрузить систему с LiveCD-образа, а уже потом запускать установку. Так вам проще будет исправлять ошибки, если они возникнут. Поэтому выберите пункт Start ROSA…
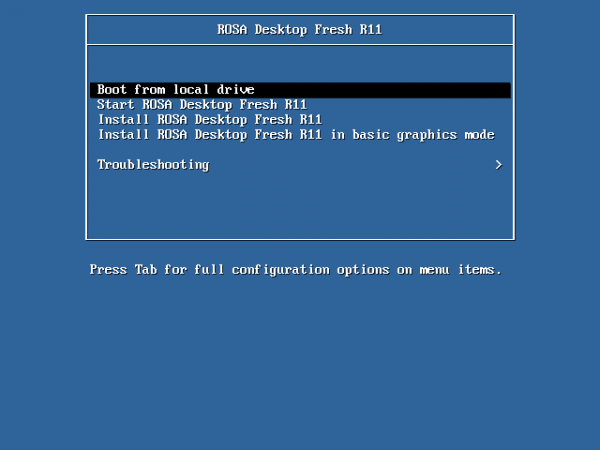
Затем дождитесь завершения загрузки системы:
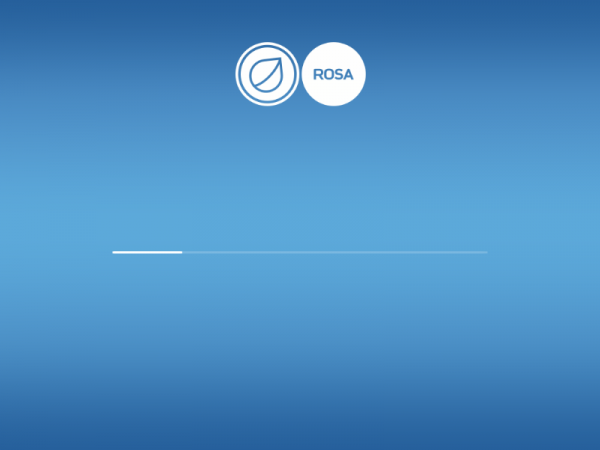
2. Выбор языка
Перед тем, как вы сможете воспользоваться Live-окружением, необходимо его немного настроить. Сначала выберите язык:
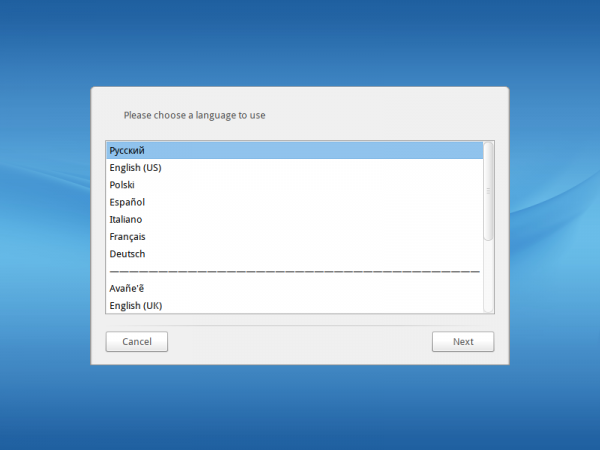
3. Лицензионное соглашение
Прочитайте и примите лицензионное соглашение:
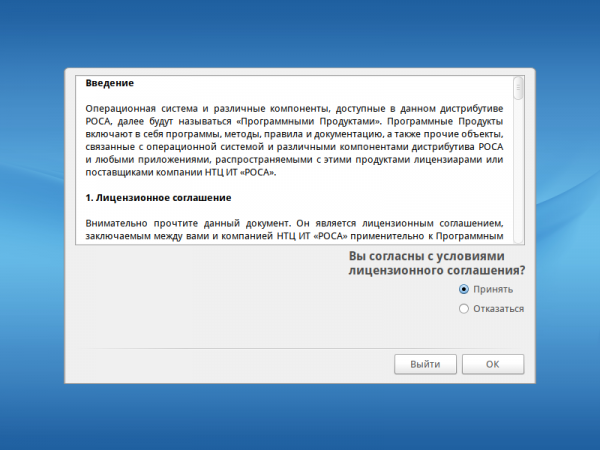
4. Раскладка клавиатуры
Выберите раскладку клавиатуры, а затем клавишу для переключения раскладки:
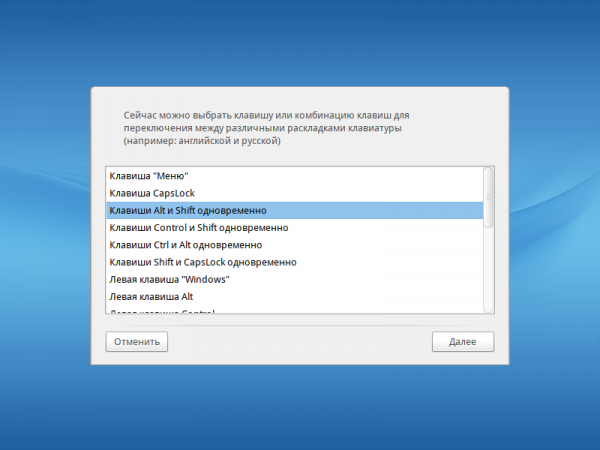
5. Настройка часового пояса и времени
Выберите часовой пояс. Меню выбора не очень удобное, так как нет значений отклонения от GMT:
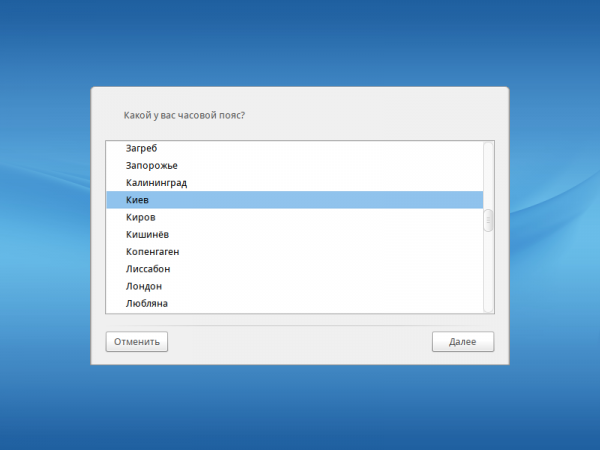
Затем выберите, каким образом нужно сохранять и восстанавливать дату между перезагрузкамип: по местному времени или по UTC:
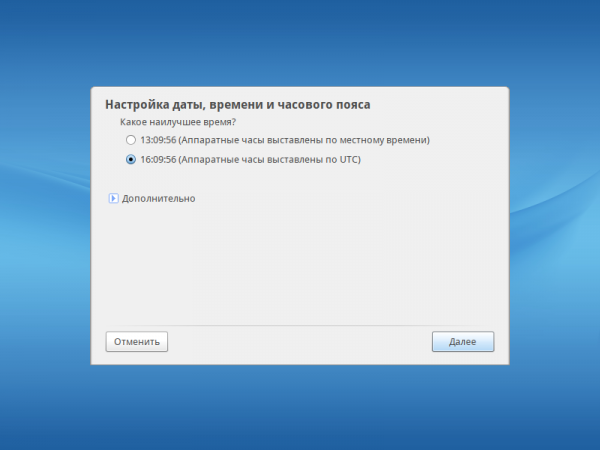
Раскрыв вкладку дополнительно, вы можете включить синхронизацию времени с интернетом с помощью NTP-сервера:
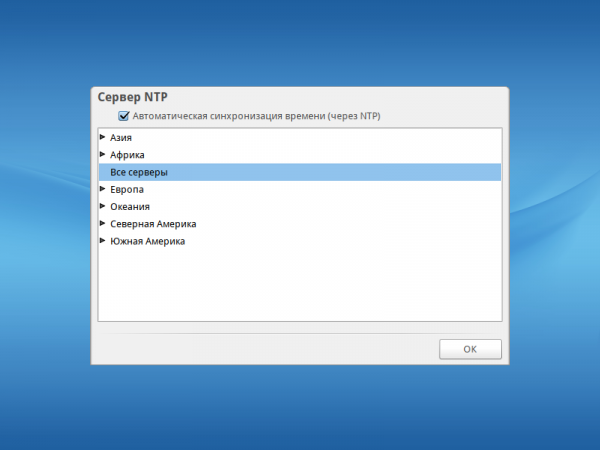
6. Запуск установщика
Только после всех этих настроек вы окажетесь в Live-окружении. Здесь вы можете посмотреть, что из себя представляет система, запускать программы и так далее. Чтобы запустить установку, выполните двойной клик по ярлыку Установщик в режиме Live:
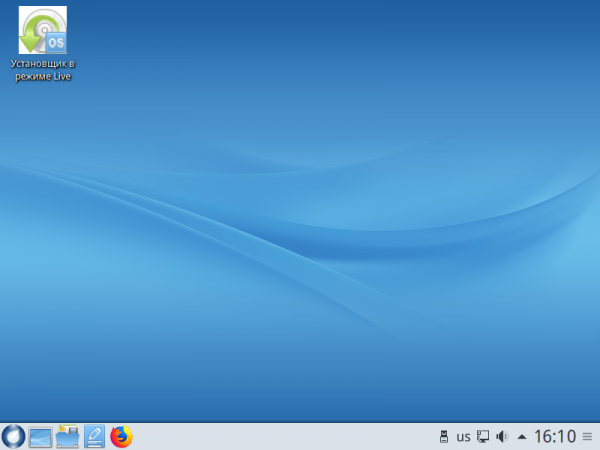
На первом шаге установщика просто нажмите кнопку Далее:
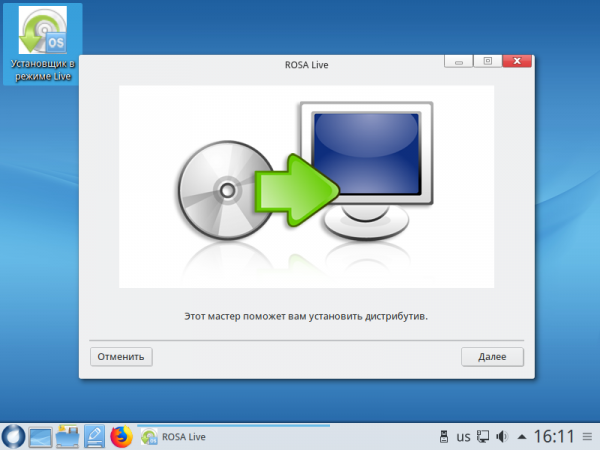
7. Способ разметки диска
Здесь у вас есть два варианта. Либо позволить дистрибутиву разбить диск автоматически и использовать всё свободное пространство, или создать разделы вручную:
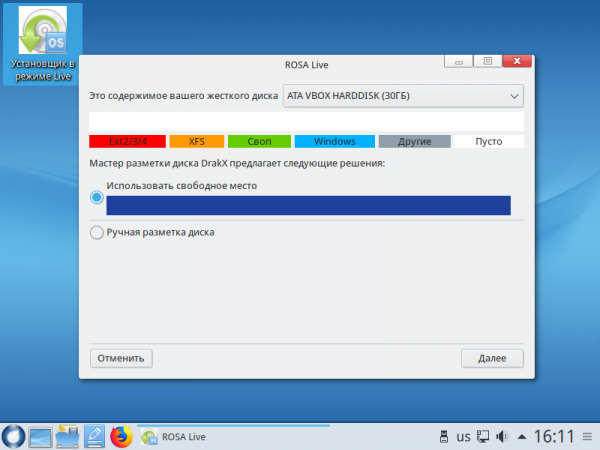
В этой инструкции мы будем разбивать диск вручную. Поэтому выберите Ручная разметка диска.
8. Создание корневого раздела
Для установки дистрибутива Linux на компьютер достаточно создать только корневой раздел. Но для удобства использования я рекомендую также создавать домашний раздел. Более подробно про разбивку диска читайте в этой статье. После выбора метода разметки система предложит сделать резервную копию данных. Перед тем, как продолжать, нажмите Ок:
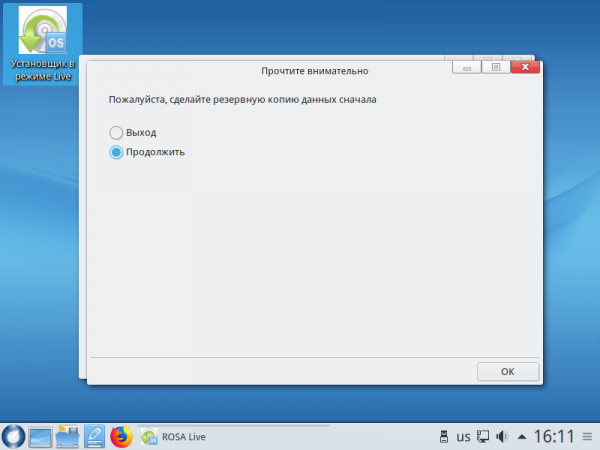
Дальше откроется окно редактора разделов. Щёлкните по свободному месту, чтобы его выделить. У меня никаких систем больше не установлено, поэтому все место свободное:
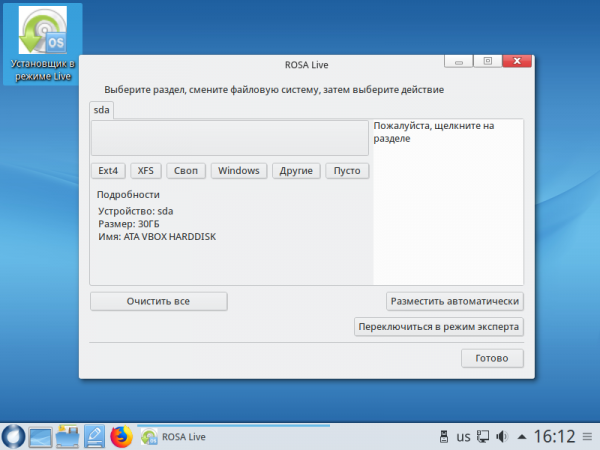
Затем кликните по кнопке Ext4, чтобы создать новый раздел с этой файловой системой.
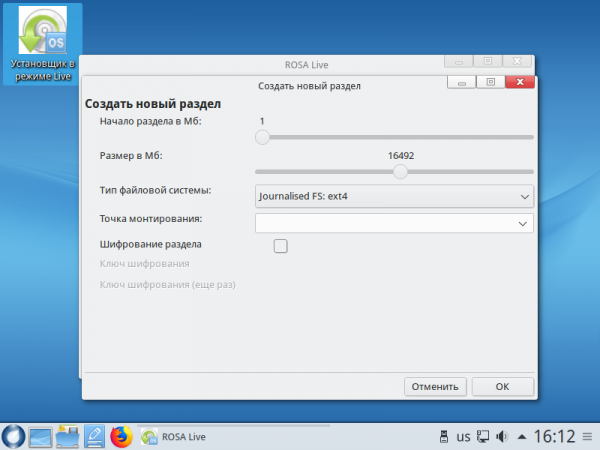
В окне настроек раздела нужно выбрать его размер. Для корневого раздела я рекомендую брать не менее 20 гигабайт, так как здесь будут хранится все системные файлы, журналы и файлы приложений. Начало раздела оставляем там, где оно есть, а в параметре Размер в мб устанавливаем нужный размер корневого раздела. В качестве точки монтирования нужно выбрать /. Затем нажмите Ок.
9. Создание домашнего раздела
У вас появился корневой раздел. Теперь создадим домашний. Для этого кликните по свободному месту, чтобы оно стало выделенным:
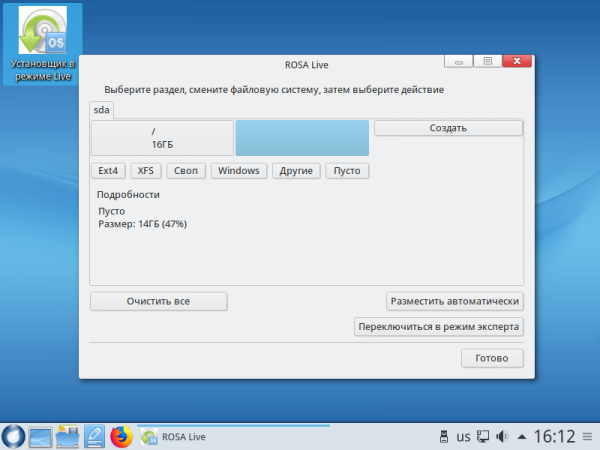
И снова нажмите Ext4. Домашний раздел создаётся аналогичным образом, только в качестве точки монтирования нужно выбрать /home, а его размер уже выбирайтет такой, как вам нужно, — там будут ваши файлы, видео, фильмы, музыка и всё, с чем вы будете работать. Можно выделить всё доступное пространство.
10. Подтверждение разметки
После того, как разбивка будет завершена, нажмите кнопку Готово, а затем согласитесь с тем, что таблица разделов будет записана на диск:
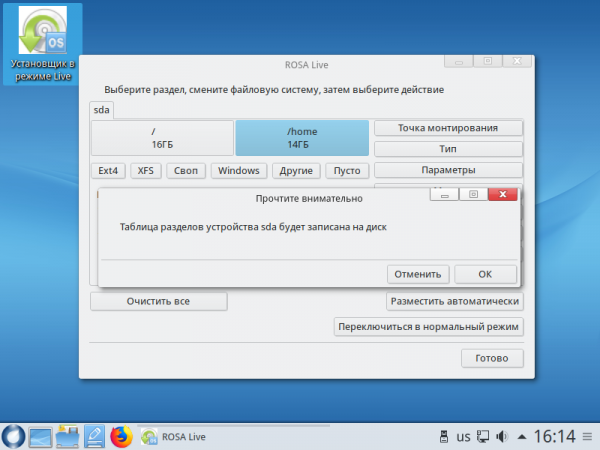
11. Создание файла подкачки
Если вы не создали раздел подкачки во время разбивки диска, то утилита предложит вам создать файл подкачки. Его размер должен быть не меньше размера оперативной памяти, если вы хотите использовать режим сна или гибернацию.
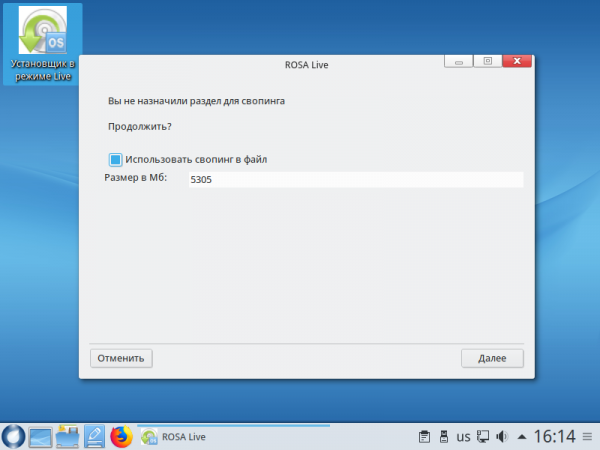
12. Установка системы
Дождитесь, пока закончится распаковка файлов и установка:
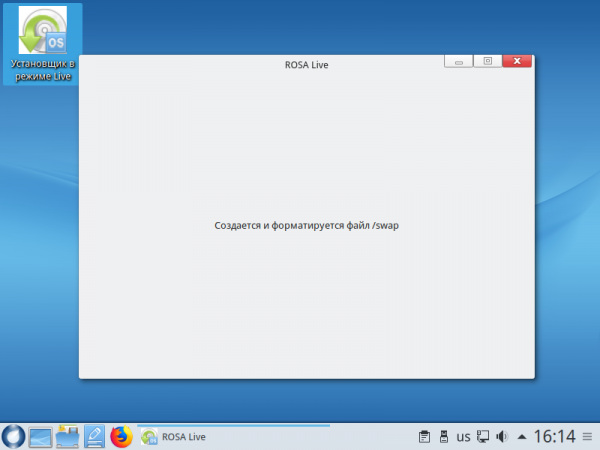
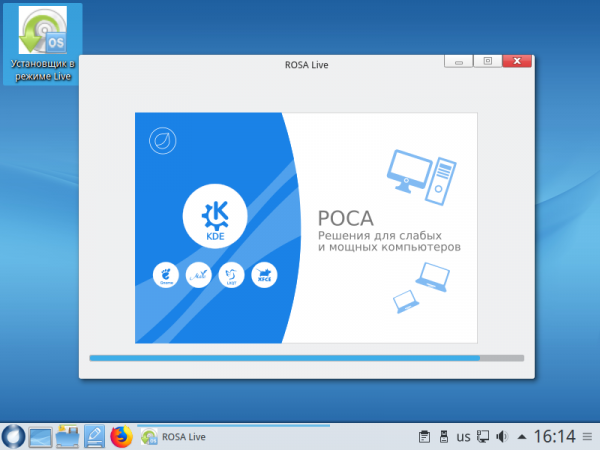
13. Установка загрузчика
Выберите диск, на который нужно установить загрузчик и интервал до начала загрузки с пунктом по умолчанию:
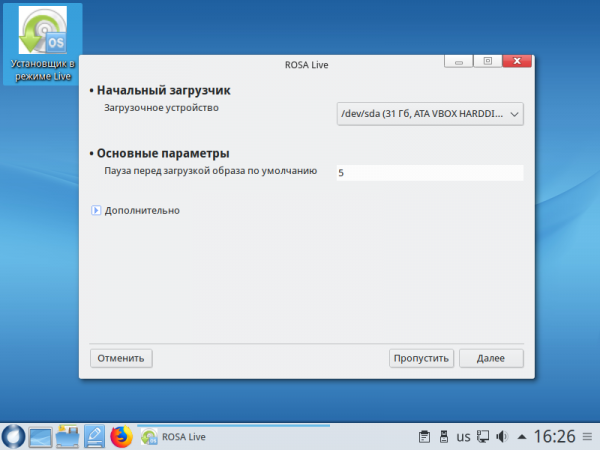
Нажав кнопку Дополнительно, вы можете настроить дополнительные параметры загрузчика:

14. Настройка суперпользователя
Введите пароль для пользователя root:
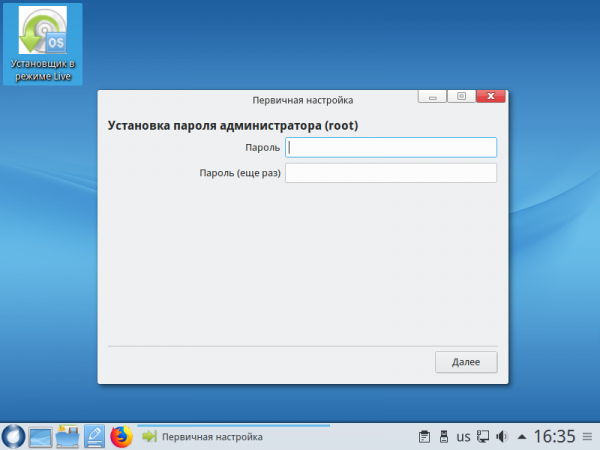
15. Создание пользователя
Введите имя, логин и пароль для пользователя, от имени которого вы будете пользоваться системой:
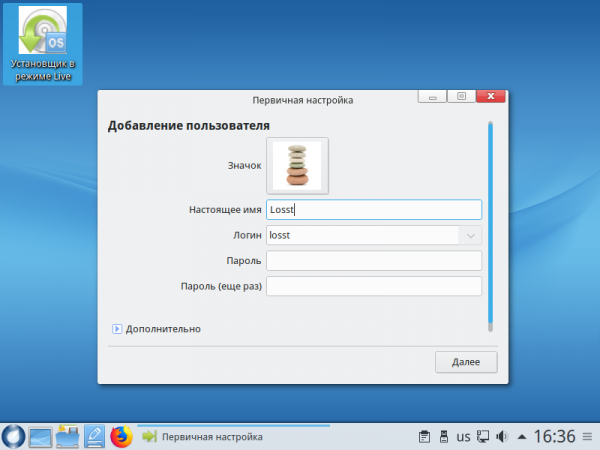
Нажав кнопку Дополнительно, вы можете выбрать интерпретатор команд и указать ID пользователя и группы вручную:
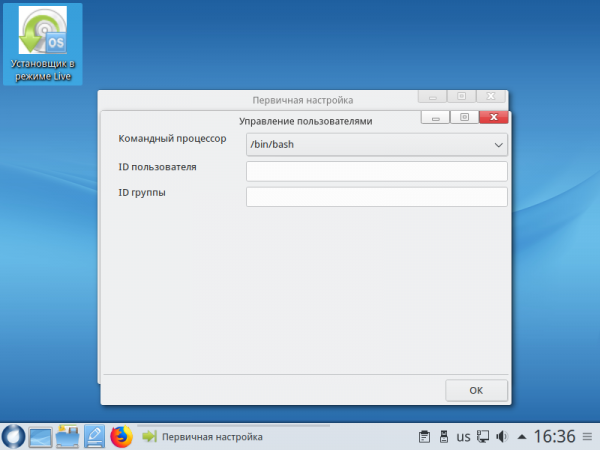
16. Имя компьютера
Введите имя компьютера, оно будет отображаться в терминале, а также для других устройств в локальной сети:
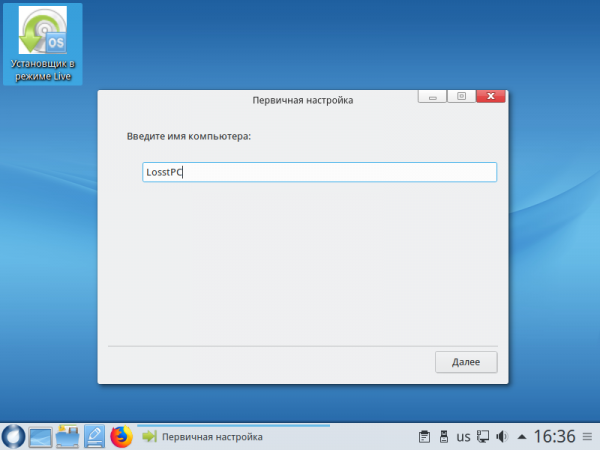
17. Автозагрузка
На последнем пункте мастера установки нужно выбрать службы, которые будут запускаться по умолчанию при старте системы:
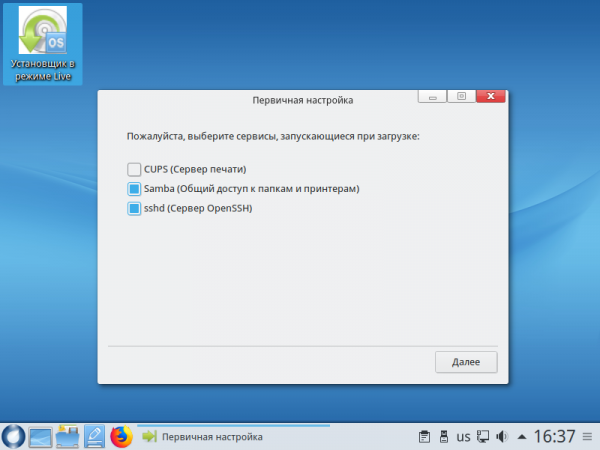
18. Завершение установки
Закройте мастер установки и перезагрузите компьютер:
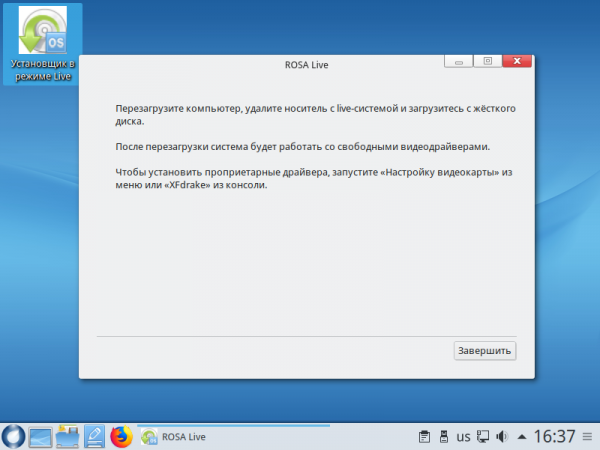
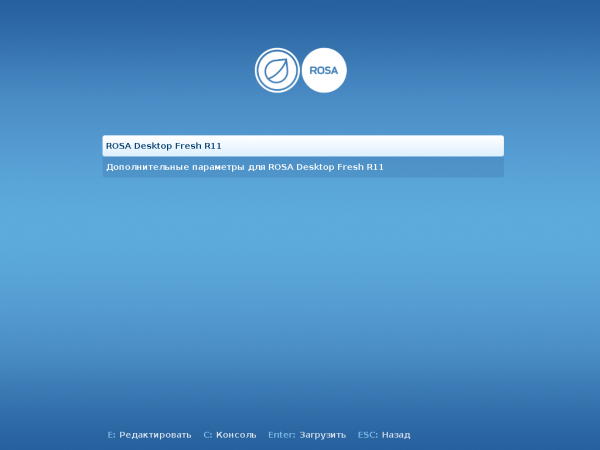
19. Авторизация
Введите логин и пароль пользователя, которого вы создавали во время установки:
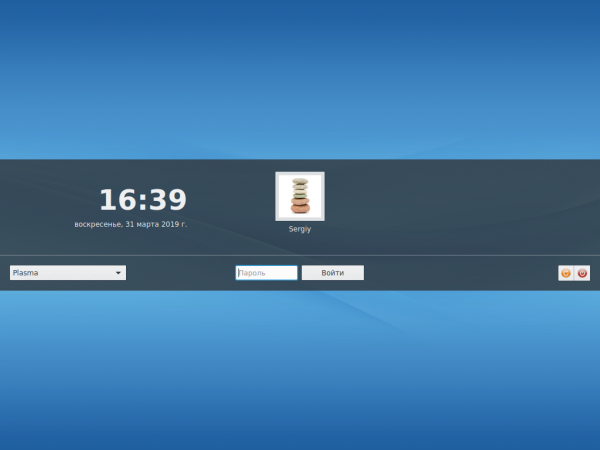
20. Готово
Вот так выглядит рабочий стол только что установленной Росы с графическим окружением Plasma 5: