Manjaro — самый популярный дистрибутив GNU/Linux, как минимум, в течение последних месяцев в рейтинге Distrowatch. Причин для этого более чем достаточно. В статье будет рассмотрен один из несомненных плюсов системы, который по удобству, качеству и простоте является одним из самых привлекательных для пользователей, — установка программ в Manjaro.
Стандартной средой рабочего стола в Manjaro является Xfce. Именно в ней мы опробуем два варианта установки ПО: графический и с помощью терминала.
Установка программ в Manjaro Linux
Manjaro имеет собственный список источников программного обеспечения, рядом с которым также работает репозиторий Arch (в том числе и пользовательский репозиторий AUR).
1. Установка пакетов Manjaro через графический интерфейс
По умолчанию система использует pamac в качестве менеджера управления программами, которая является графическим вариантом консольной утилиты pacman, о которой будет сказано позже. Он может работать одновременно со стандартным репозиторием и с AUR.
Чтобы запустить его, откройте меню Xfce → Настройки → Установка и удаление программ (или воспользуйтесь поиском).
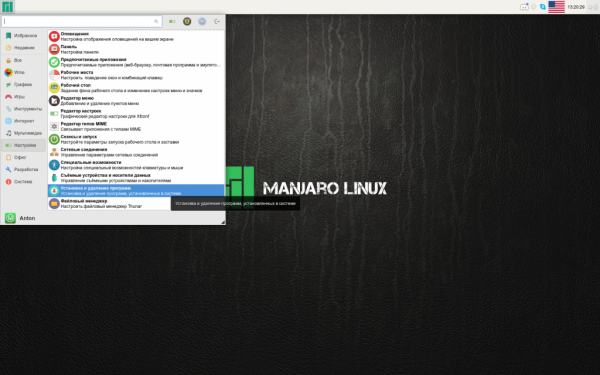
Pamac имеет схожий с подобными программами интерфейс, в котором есть возможность сортировать все программы по категориям, группам и т.д.

Установленные программы имеют окрашенное зеленым цветом поле Состояние. Чтобы установить программу Manjaro, выберите необходимый фильтр ПО (например Категории). Укажите один из предложенных разделов:
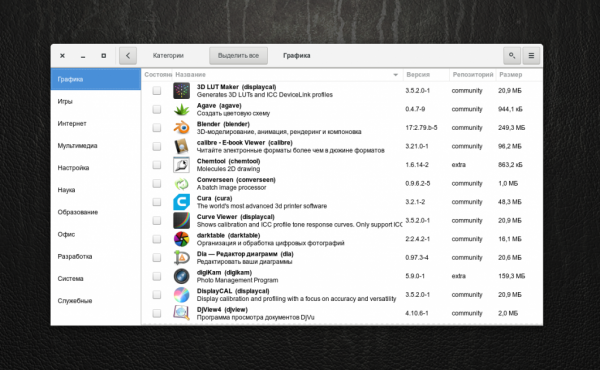
Укажите одну или несколько программ для установки, поставив галочку в поле Состояние → Применить.
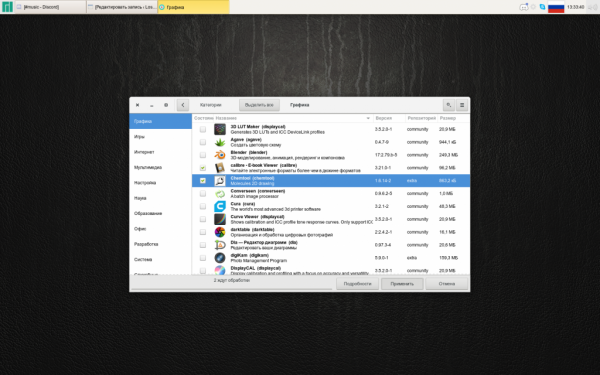
При необходимости установить дополнительные зависимости ПО, pamac выдаст соответствующее окно с полным их перечнем → Далее.

При первой попытке установки, за время работы pamac будет запрошен пароль пользователя. Введите его и нажмите Аутентифицировать.

Начнётся инсталляция. Для просмотра подробностей установки нажмите кнопку Подробно.

По окончании процесса появится сообщение об успешном завершении транзакции с соответствующим уведомлением.

С помощью стрелки влево вверху окна программы можно вернуться к предыдущему виду. Установленные приложения появятся в необходимом разделе меню.

Таким образом выбранные программы будут установлены в систему графически.
2. Установка пакетов с помощью pacman
Для инсталляции ПО в терминале используется утилита pacman. Этот метод подходит для тех, кто привык управлять установкой и удалением программ «вручную». В некоторых случаях этим способом получается совершать некоторые операции с ПО быстрее, чем в графическом варианте.
Главное отличие pacman от pamac в том, что первый не производит установку из AUR. Для этого используется утилита yaourt. Рассмотрим их по очереди.
Чтобы установить программу с помощью pacman, используйте следующую инструкцию:
sudo pacman -S NAME
- sudo — выполнить команду от имени суперпользователя;
- pacman — название управляющей утилиты;
- -S — указание установить программу;
- NAME — имя программы в том виде, в каком оно указано в репозитории.
Например, чтобы установить редактор vim, откройте меню Xfce → Настройки → Терминал Xfce.

Введите команду установки и, при необходимости, подтвердите паролем.
sudo pacman -S vim
Обратите внимание, что по умолчанию ввод пароля не отображается на экране в целях безопасности.

Далее pacman предложит установить пакет в Manjaro, если его имя было введено правильно и он находится в репозитории. Чтобы подтвердить выбор, введите Y и нажмите Enter. Обратите внимание, что в данном случае регистр вводимой буквы не имеет особого значения: большая буква означает, что этот вариант будет выбран по умолчанию, если вы нажмете Enter без точного указания.

Дождитесь, пока установка программы завершится и появится приглашение ввода новой команды.

Таким образом будет установлен текстовый редактор vim.
3. Установка пакетов с помощью yaourt
Эта утилита используется для установки приложений из пользовательского репозитория — AUR. Но по умолчанию она не установлена, так как AUR нужно включить вручную. Для этого откройте pamac. В меню программы выберите Настройки.

Во вкладе AUR включите его поддержку.

Закройте pamac. Для установки yaourt воспользуйтесь командой:
sudo pacman -S yaourt
Чтобы установить приложение из AUR, используйте такую инструкцию:
yaourt NAME
где NAME — имя устанавливаемой программы. Например, для установки программы skype введите команду:
yaourt skype
Поскольку в AUR находится много пакетов, в названиях которых содержится skype, необходимо выбрать из списка тот, который необходим. В данном случае это пакет под номером 20. Введите его и нажмите Enter.

Далее yaourt предупредит, что вы устанавливаете выбранную программу на свой страх и риск и предложит отредактировать файл PKGBUILD, являющийся инструкцией по сборке ПО из исходного кода. На это отвечайте отрицательно буквой N. Обратите внимание, что с этого момента момента ввод буквы не требует подтверждения. Затем отобразится список устанавливаемых пакетов. Подтвердите выбор с помощью буквы Y или нажатием Enter.

Начнётся процесс скачивания и сборки пакетов. Когда программа будет готова к установке, появится соответствующий вопрос. Ответьте утвердительно.

Запустится установка пакетов Manjaro, где будет показана итоговая информацию по изменению размера свободного места на диске. Подтвердите решение.
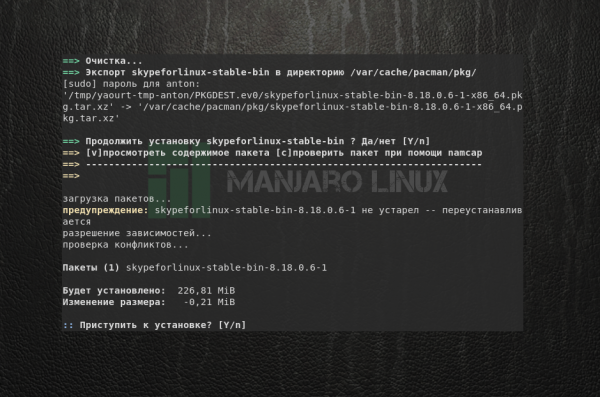
После этого программа будет установлена на компьютер и отобразится в соответствующей категории.





