В данной статье мы рассмотрим установку программы Adobe Photoshop на операционные системы семейства GNU/Linux. Так как Photoshop официально не поддерживает Linux, мы будем использовать Wine.
На данный момент одной из самых рапространённых версий является CS6, поэтому будем рассматривать установку именно на ней, но более старые версии устанавливаются по тому же принципу. Инсталлировать будем под дистрибутивом Xubuntu 16.04.4.
Подготовка к установке Photoshop
Мы будем рассматривать установку Photoshop через PlayOnLinux (POL), так как это наиболее простой способ. Ну или по крайней мере гораздо проще, чем вручную настраивать бутылки (контейнеры для файлов) в чистом Wine и докачивать самим все необходимые библиотеки.
1. Загрузка PlayOnLinux с официального сайта
POL зачастую встречается в стандартных репозиториях большинства дистрибутивов, но обычно там устаревшая версия. Поэтому рекомендую установить PlayOnLinux по инструкции с официального сайта. Для некоторых дистрибутивов предлагается как готовый пакет для установки (например *.rpm или *.deb), так и возможность добавить репозиторий от проекта POL. Я же воспользуюсь готовым *.deb-пакетом для Ubuntu:
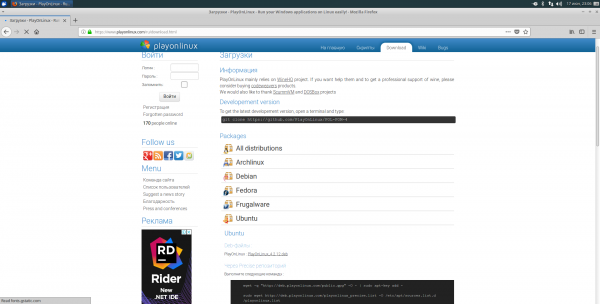
2. Установка POL
Далее, в зависимости от выбранного вами дистрибутива, следуйте инструкции по установке с официального сайта. Вы можете воспользоваться как консольными, так и графическими утилитами. Вот краткий список примерных команд установки для основных дистрибутивов:
Arch (после добавления репозитория)
sudo pacman -S playonlinux
Ubuntu. Для скачанного пакета:
sudo dpkg -i /путь/к/файлу/*.deb
Через репозиторий:
sudo apt install playonlinux
RHEL/CentOS. Для скачанного пакета:
sudo rpm -i /путь/к/файлу/*.rpm
Через репозиторий:
sudo yum install playonlinux
Где «*» — название пакета.
Я буду устанавливать через центр приложений, который идёт по умолчанию с дистрибутивом Xubuntu. Для этого необходимо открыть в файловом менеджере директорию, где находится пакет, и запустить установщик двойным щелчком мыши. Если у вас по какой-то причине не стоит центр приложений как программа по умолчанию для *.deb-пакетов, кликните по файлу правой кнопкой мыши и выберите Открыть через (у вас может быть написано по другому) и выберите необходимую программу:

После запуска центра приложений вам необходимо нажать кнопку Install, ну или в локализированной версии Установить:

Далее введите пароль пользователя и нажмите Authenticate (Аутентифицировать):

Дождитесь окончания установки, после чего можете закрыть центр приложений или же запустить PlayOnLinux прямо отсюда, нажав соответствующую кнопку Launch:

Установка Photoshop CS6 в Linux
Теперь приступаем непосредственно к самой установке Photoshop CS6. Но для стабильной работы вам необходимо сначала установить 32-битную библиотеку OpenGL и все зависимости, пакет шрифтов Microsoft и Wine. Подробнее про установку Wine и PlayOnLinux вы можете прочитать здесь, здесь и здесь. После чего запустите POL и следуйте инструкции. Скачать лицензионную (и не только) версию вы можете с различных источников (в том числе и через торрент).
1. Настройка POL
После запуска PlayOnLinux нажмите Install (Установить) и подождите, пока обновиться список доступных для установки программ:

Далее в поисковой строке начните вводить «Photoshop» и вам будут предложены различные программы (в том числе и CS4). Выберите из появившегося списка Adobe Photoshop CS6 и нажмите Install (Установить):

Далее вам будут показаны некоторые рекомендации и предупреждения, можете прочитать их. Чтобы они не появлялись в будущем, нажмите Don’t remind me anymore (Не напоминать мне больше) и Next (Далее):


Далее вас поприветствует мастер установки. Нажмите Next (Далее):

Теперь вам необходимо указать путь до установочного файла *.exe . Для этого нажмите Browse (Обзор):

В открывшемся файловом менеджере найдите нужный файл. Я для удобства поместил его в домашнюю директорию пользователя. После того, как вы выделите его, нажмите Open (Открыть):
Перед вами появится предыдущее окно, но уже с выбранным файлом. Если вы случайно указали нет тот файл, то вы всегда можете изменить его, снова нажав Browse (Обзор). Если же всё выбрано верно, жмите Next (Далее):

После этого начнётся процесс скачивания и установки дополнительных библиотек, необходимых для запуска программы. Если вам будут показывать лицензионные соглашения или просить установить что-либо дополнительно, лучше соглашайтесь:


2. Установка CS6 в Linux
Когда все необходимые компоненты будут установлены, перед вам появится мастер установки непосредственно самого Photoshop CS6. Путь установки лучше не изменяйте, а просто нажмите Next (Далее):

Дождитесь окончания процесса установки. Он может занять довольно много времени:

После окончания инсталяции установщик вас оповестит об этом. Вам останется только нажать Next (Далее):
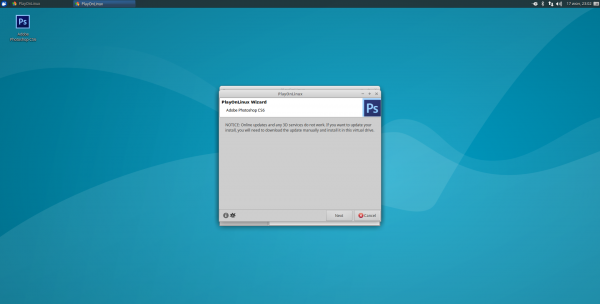
На этом установка Photoshop в Linux подошла к концу.
3. Запуск Photoshop
После завершения инсталяции Photoshop он появится в списке установленных программ PlayOnLinux. Вы можете запустить его оттуда, или же через ярлык на рабочем столе. Если он там по какой-либо причине отсутствуеь, вы всегда можете добавить его. Для этого нажмите на нужную программу в списке POL, и в левом меню у вас появится несколько пунктов, один из которых Create a shortcut (Создать ярлык):

После всех этих действий вы получите стабильно работающую версию Photoshop под Linux:






