С развитием сетевой жизни всё более важным становится сохранение аккаунтов в различных сервисах. Если лет восемь-десять назад утерянный профиль не был причиной для паники, то теперь это действительно опасно. Многие пользуются многообразными ресурсами Яндексе: приложениями «Деньги», «Яндекс. Такси», кто-то пишет статьи на «Яндекс. Дзене» и монетизирует их. Допустить взлом в такой ситуации – настоящая трагедия, поэтому разработчики предлагают новые, более надёжные способы проверки. К ним относится двухфакторная аутентификация, о которой мы подробно расскажем ниже.

Как работает двухфакторная аутентификация
Двухфакторная аутентификация предполагает проверку пользователя не по постоянному паролю от Яндекса, а по одноразовому, который действует лишь короткое время. Дело в том, что существуют программы, считывающие с клавиатуры всё, что вы пишете, поэтому даже самый сложный и странный код можно рассекретить. Мгновенные и краткосрочные комбинации же воровать абсолютно бессмысленно – они аннулируются, как только владелец аккаунта выполнил вход (а также, если он долго его не выполняет).
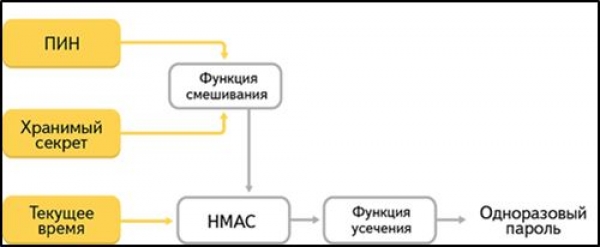
Как всё это работает:
- На телефон устанавливается приложение «Яндекс.Ключ», которое нужно запускать всякий раз, когда вы хотите войти в какой-либо из дочерних сервисов.
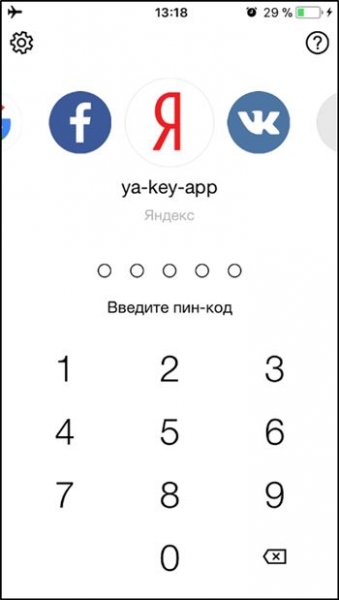
- Оно предлагает набор цифр – нужно скопировать, перейти в «Почту» или «Деньги» (или куда вы собирались попасть) и вставить их в специальное окошко.
- Если вы хотите открыть, например, почту на ПК, то всё равно сначала нужно зайти в приложение «Ключ» и выбрать QR код, как способ проверки личности, а потом навести на него камеру телефона.
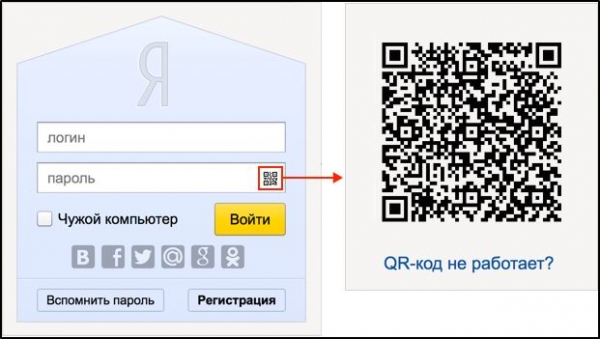
Конечно, это занимает определённое время и слегка напрягает, зато вы будете спокойны за свой профиль. Если вам надоест, можно вернуться к прежнему способу входа по паролю.
Настройка двухфакторной аутентификации
Теперь детально разберём, как включить двухфакторную аутентификацию в сервисах Яндексе: почте, электронном кошельке и других. Для этого вам понадобится сразу два устройства: смартфон и компьютер (или планшет, ноутбук и т. п.).
- Начнём с установки мобильного приложения «Яндекс.Ключ» и добавления аккаунта. Скачать приложение можно в каталогах Google Play и App Store. После инсталляции вас попросят добавить профиль, но пока не переходите к этому шагу.
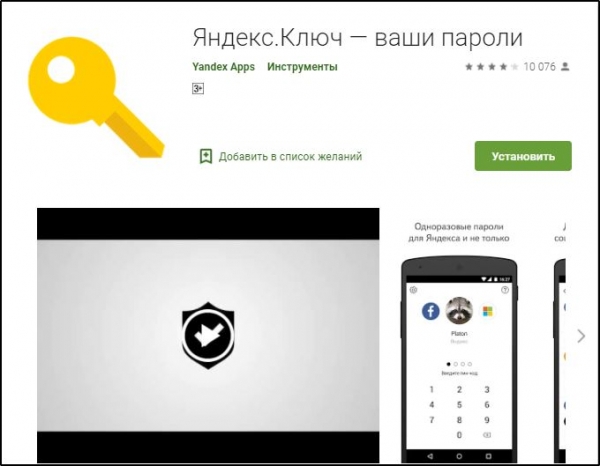
- В ПК или ноутбуке (желательно вашем личном, на котором вы постоянно работаете) откройте «Яндекс. Паспорт». Если вы никогда раньше не видели данный раздел, то вначале зайдите в почту и посмотрите в правый угол, где изображена ваша фотография (или картинка, заменяющая её). Щёлкните по ней и выберите «Управление аккаунтом» — вы окажетесь на нужной странице.
- Под заголовком «Пароли и авторизация» сразу же предлагается настроить двухфакторную аутентификацию. Кликните по этой ссылке.
- На данном этапе требуется подтверждение номера телефона: по умолчанию вам отправят СМС на ту SIM-карту, которую вы указывали при регистрации в Яндексе. Внимательно проверьте набор цифр и убедитесь, что всё совпадает.
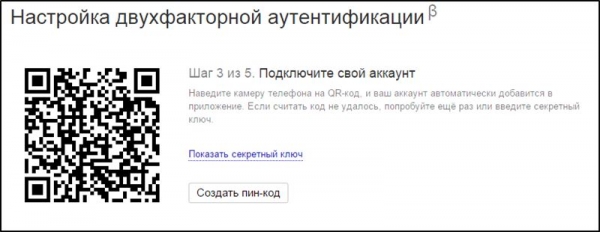
- Нажмите кнопочку «Получить код».
- Прочтите текстовое сообщение на смартфоне и впишите содержимое в появившееся окошко на ПК, нажмите «Подтвердить».
- Настала пора составить PIN-код для мобильного приложения. В нём используются только цифры, их предстоит запомнить наизусть, так что подумайте, какую комбинацию вы никогда не сможете забыть.
- После того, как вы справились с настройкой, на странице «Паспорта» должен появиться QR-код. Вернитесь к приложению «Ключ» в телефоне и нажмите «Добавить аккаунт».
- Наведите камеру смартфона на QR-код или кликните «Показать ключ» и впишите его в форму на мобильном приложении. Затем вбейте туда же придуманный PIN-код, чтобы синхронизировать устройства.
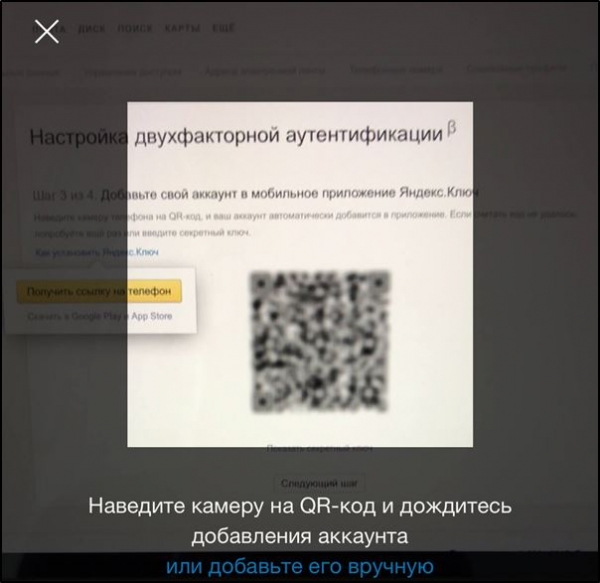
- Снова посмотрите на экран ПК и согласитесь «Перейти к следующему шагу». Сейчас необходим ввод пароля от мобильного приложения «Яндекс. Ключ», который высветился ни дисплее вашего мобильного после набора PIN-кода.
Надо признать, чтобы установить взаимосвязь между гаджетами и программами, придётся потратить некоторое время. Главное — сосредоточиться и как следует запомнить важные данные. Теперь при попытке войти в почту или кошелек будет появляться QR-код или предложение воспользоваться одноразовым паролем.
Как войти в аккаунт с помощью «Яндекс.Ключа»
После того, как вы прошли полномасштабный квест с налаживанием двухфакторной идентификации, никаких сложных манипуляций не потребуется. Сейчас выясним, как ею пользоваться:
- Откройте почту или ещё какое-нибудь приложение Яндекса и вместо ввода логина/пароля, нажмите три точки меню, кликните «Вход через «Ключ».
- Выберите вход по QR-коду или короткому паролю.
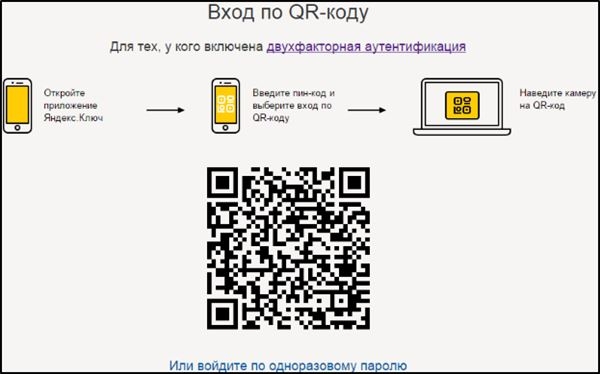
- Откройте «Ключ» и, в зависимости от выбора, либо наведите камеру, либо впишите сгенерированный короткий пароль.
Как установить пароль на «Яндекс. Диск»
Вы также можете использовать не только двухфакторную авторизацию для особенно важных приложений, например, для «Яндекс. Диска», но и создать особый код. Снова зайдите в «Паспорт» и сделайте следующее:
- Найдите заголовок «Пароли приложений».
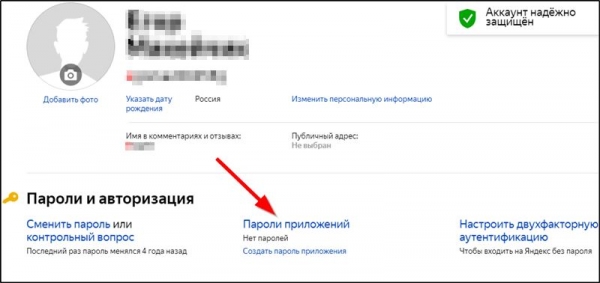
- Из выпадающего списка выберите «Диск».
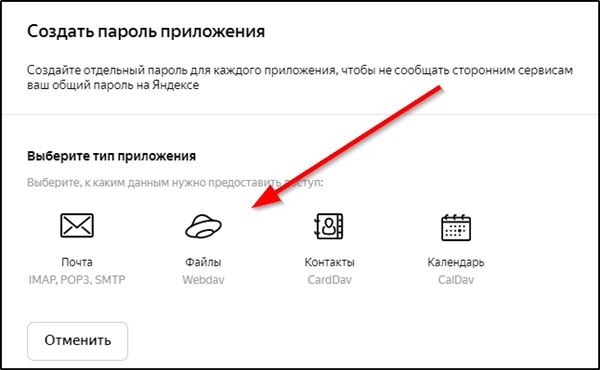
- Задайте пароль.
- Скопируйте его или запомните, потому что он становится видимым лишь единожды, а потом исчезает.
Как отключить двухфакторную аутентификацию
Если вы хотите убрать двухфакторную идентификацию, то вам снова придётся войти в «Паспорт»:
- Напротив соответствующей надписи есть ползунок, сдвиньте его, чтобы деактивировать.
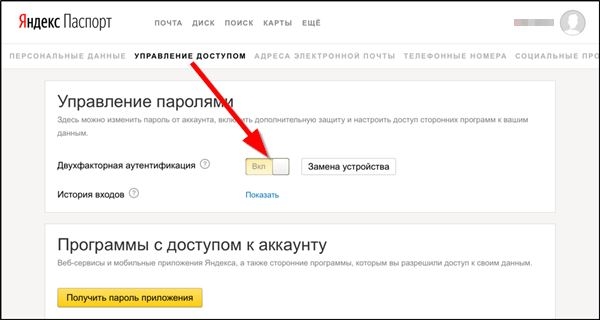
- Откройте «Ключ» и получите пароль.
- Впишите его в поле «Паспорта».
- Придумайте новый код для входа в профиль Яндекса.
Теперь можно авторизоваться привычным способом и удалить мобильное приложение «Ключ».
Расскажите в комментариях, использовали ли вы когда-нибудь двухфакторную идентификацию на Яндексе? Находите ли вы её удобной и надёжной?





