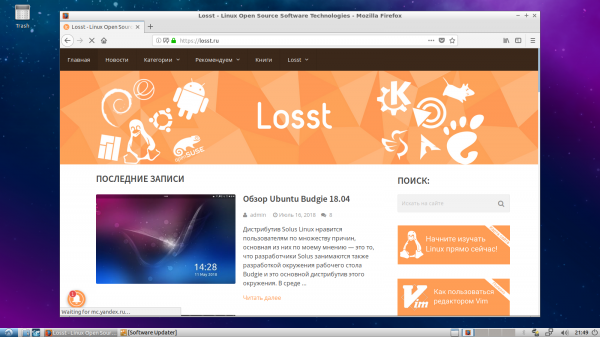В этой статье речь пойдёт об установке Lubuntu 18.04. Это версия дистрибутива Ubuntu, поставляемая с графическим окружением LXDE. 18.04 — это LTS-редакция (Long Term Support), то есть с длительным сроком поддержки, который длится 5 лет.
После установки данного дистрибутива вы получите быструю, стабильную операционную систему. Не смотря на то что дистрибутив имеет довольно низкие системные требования, разработчики постарались сделать его довольно красивым. Данный дистрибутив отлично подойдёт для нетбуков, слабых или старых ноутбуков или компьютеров.
Подготовка к установке системы
Шаг 1. Загрузка образа с официального сайта
Перейдите на официальный сайт. Здесь вам необходимо выбрать версию для загрузки:
- Desktop — графический установщик. Рекомендуется для большинства пользователей, но весит чуть больше;
- Alternate — консольный, псевдографический установщик. Рекомендуется для более опытных пользователей и весит немного меньше.
Архитектуру, которая вам необходима, выберите сами, я использую «64-bit». Так же вам на выбор предоставляется два метода загрузки:
- Напрямую через браузер, но с более низкой скоростью. Для этого просто нажмите на название понравившейся вам редакции;
- Через торрент, но с более высокой скоростью. Для этого нажмите на иконку магнита рядом с нужной редакцией.
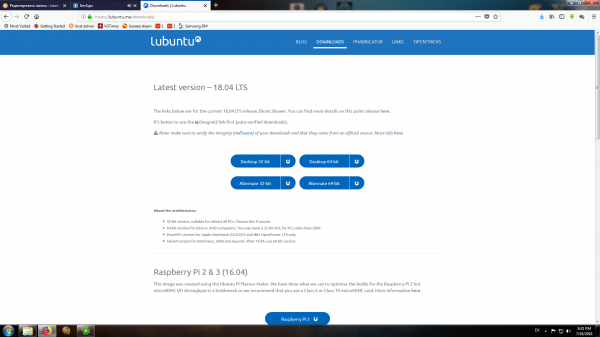
Шаг 2. Запись образа на флешку
После загрузки образа вам необходимо записать его на флешку. Под Windows это можно сделать с помощью следующих программ: Rufus, WinSetupFromUSB, YUMI, Etcher, и т. д.
Под операционными системами семейства GNU/Linux вы можете использовать следующие утилиты: UNetbootin, Etcher, а также утилиту командной строки — dd. Ниже приведён пример использования команды dd:
sudo dd if=/путь/до/файла/lubuntu-18.04.iso of=/dev/sdX bs=5M status=progress
Где «sdX» — ваша флешка.
Установка Lubuntu
Шаг 3. Приветствие и выбор языка
После загрузки с флешки и запуска инсталлятора, вас встретит окно приветствия. Здесь вам необходимо выбрать язык, который будет использоваться в будущей системе. Я устанавливаю английскую версию, но большинству пользователей советую выбрать русский язык. Чтобы продолжить, вам необходимо нажать Продолжить (Continue):
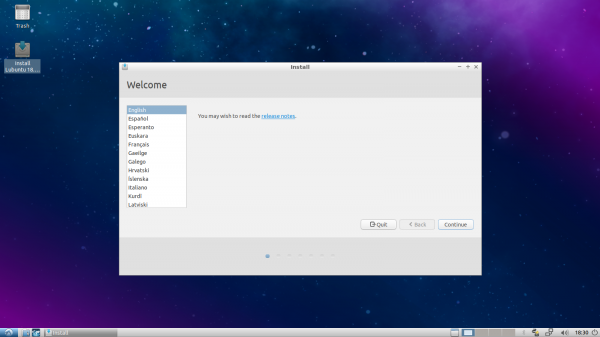
Шаг 4. Выбор раскладки клавиатуры
На данном этапе вам необходимо выбрать раскладку клавиатуры. Рекомендую использовать на этапе установки английскую (US), а русскую добавить уже после окончания процесса инсталляции и перезагрузки. Чтобы продолжить, нажмите Продолжить:
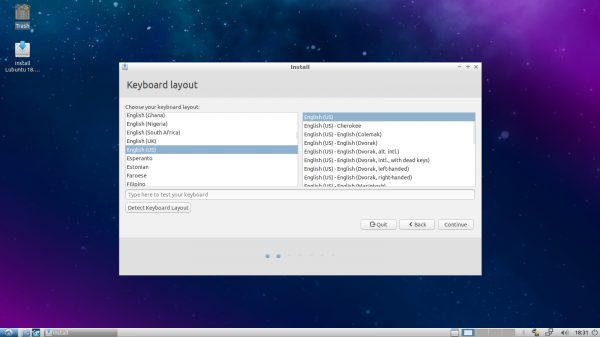
Шаг 5. Опции установки
В этом шаге вам будут даны 2 пункта с настройками:
- Набор программного обеспечения, который будет установлен с системой. Я предпочитаю минимальную инсталляцию (Minimal installation), а после установки допилить систему руками, но если вы только начинаете использовать Linux, то рекомендую воспользоваться пунктом с нормальной установкой (Normal installation);
- Другие опции (Other options). Здесь вам также предлагается 2 пункта: 1) Скачать обновления, пока устанавливается Lubuntu; 2) Установить ПО от третьих лиц, куда будут входить драйверы и прошивки для различных устройств, а также набор кодеков. Я использую минимально возможный вариант установки, но если вы опять же являетесь новичком, то можете отметить эти пункты.
После завершения настройки нажмите продолжить:
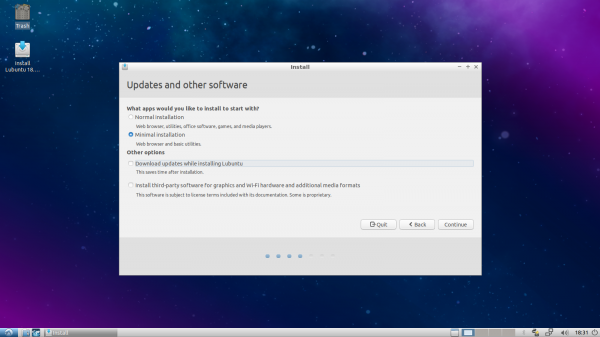
Шаг 6. Разбивка диска
Сразу следует оговорить, установка в данном случае производится на чистый диск. На стадии разбивки вам всегда будут доступны 2 следующих параметра:
- Очистить диск и установить Lubuntu (Erase disk and install Lubuntu);
- Ручная разбивка (Something else).
Так же могут быть доступны следующие параметры в зависимости от тех или иных обстоятельств:
- Стереть *buntu и переустановить (Erase *buntu (LTS) and reinstall);
- Переустановить *buntu (Reinstall *buntu (LTS));
- Установить Lubuntu 18.04 рядом с *OS* (Install Lubuntu 18.04 LTS alongside *OS*).
В данном случае я буду использовать ручной метод разбивки диска (Something else).
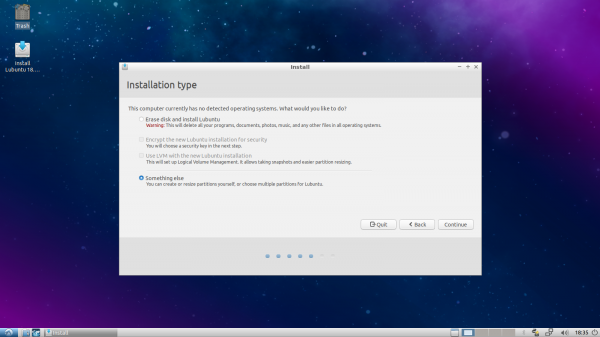
Сразу оговорюсь, к предыдущей статье было много негативных комментариев по поводу того, как я разбиваю разделы. Ниже будет приведена схема разметки диска, которую хотели увидеть (в скобках будут указаны мои предпочтения):
- /boot (некоторые вообще отказываются от загрузочного раздела, я же предпочитаю использовать его), ~512 MB, ext2;
- /, +-30 GB (35-40 GB), ext4;
- swap, если оперативной памяти мало, то размер должен быть больше её в 2 раза больше, если же ОЗУ достаточно, то можно сделать примерно так: размер ОЗУ + 2-3 GB;
- /home, любой размер, который вы посчитаете нужным для хранения личных данных (обычно используется всё свободное пространство), etx4.
Шаг 7. Создание таблицы разделов
Для начала нам необходимо создать новую таблицу разделов, если вы конечно ставите систему на чистый диск, или же решили стереть всю информацию. Для этого нажмите Новая таблица разделов… (New Partition Table…):
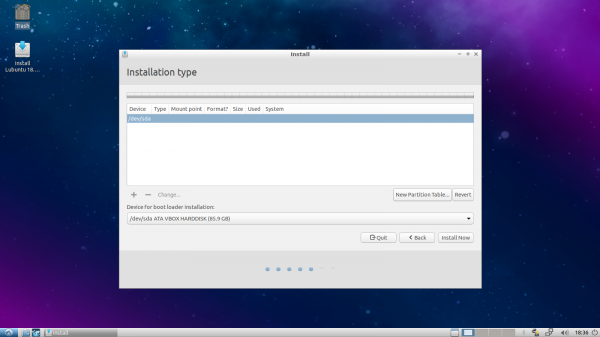
Вас предупредят о том, что все разделы будут удалены, но если вы пожелаете, то можно будет отменить изменения, но только на этапе разметки! Нажмите Продолжить (Continue):
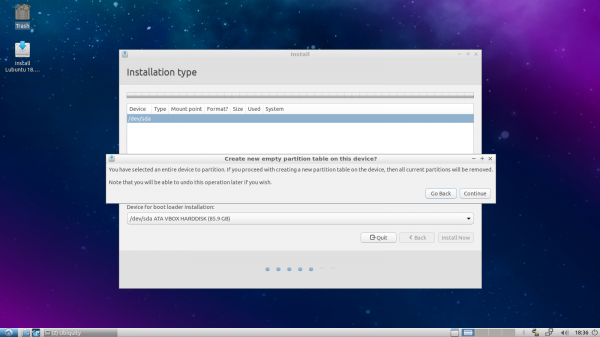
Шаг 8. Создание раздела /boot
Чтобы создать новый раздел, нажмите полосу со свободным пространством (free space), а затем на «+» в левой нижней части окна:
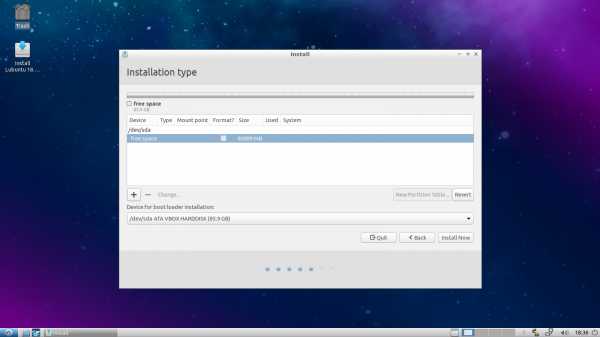
Для начала создадим загрузочный раздел. Он необходим, если вы собираетесь шифровать домашний каталог, или же как я просто считаете, что лучше держать загрузчик на отдельном разделе. В основном рекомендуется использовать размер (size) +- 500 MB, но я же предпочитаю выделять под него 1 GB.
Чаще всего для ускорения загрузки предлагается использовать файловую систему ext2, так как она не является журналируемой, но лично я стараюсь использовать ext4.
Точку монтирования (Mount point) для загрузочного раздела необходимо указать /boot:
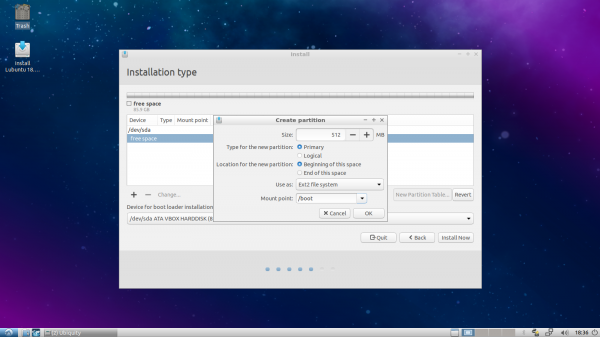
Шаг 9. Создание корневого раздела
Теперь создадим корневой раздел. Для начала необходимо указать размер. Для корневого обычно используют ~30 GB, но я стараюсь выделять с запасом — 35-40 GB, если диск позволяет.
Файловая система, рекомендуемая для корня — ext4, но вы так же можете попробовать Btrfs или любую другую на ваш вкус, желательно журналируемую.
Точку монтирования нужно использовать «/» для корневого раздела:
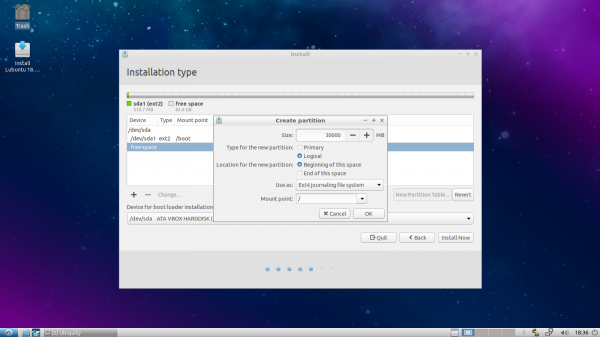
Шаг 10. Создание раздела подкачки
Далее мы создадим swap-раздел. Он необходим, если вы планируете использовать гибернацию, или же у вас малое количество ОЗУ. Вы можете вообще не создавать данный раздел или создать swap-файл после установки. Я предпочитаю использовать отдельный раздел. О том, как определиться с размером для swap, написано выше.
Тип раздела и расположение опять же указывайте на своё усмотрение.
В параметре Использовать как, где вы ранее указывали файловую систему, установите параметр раздел подкачки (swap area).
Точку монтирования указывать не нужно!
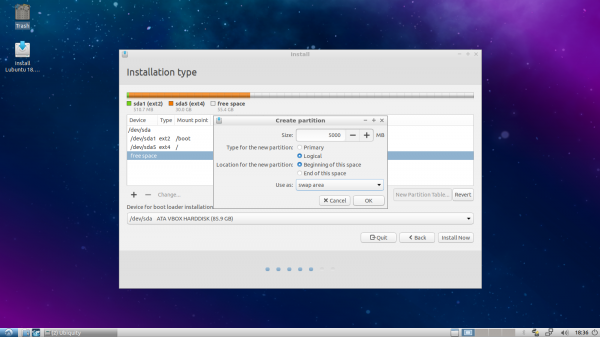
Шаг 11. Создание домашнего раздела
Ну и наконец, создадим домашний раздел. Здесь всё так же как и с корневым, только укажите нужный вам размер, а так же укажите «/home» в качестве точки монтирования. Вы можете не создавать домашний раздел, но тогда все ваши данные будут храниться на корневом. Главный плюс создания домашнего раздела — в случае переустановки ОС у вас будет возможность сохранить все свои данные. Я использовал следующие параметры:
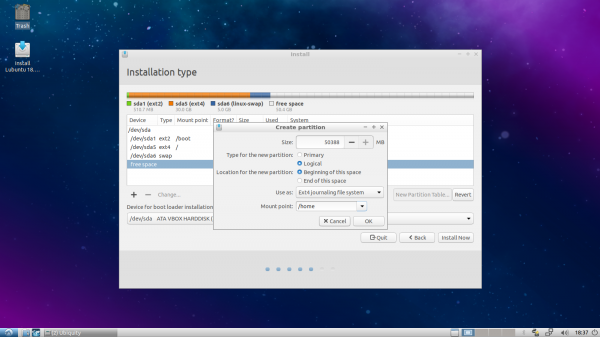
Чтобы записать изменения на диск и начать процесс инсталляции, нажмите Установить сейчас (Install Now):
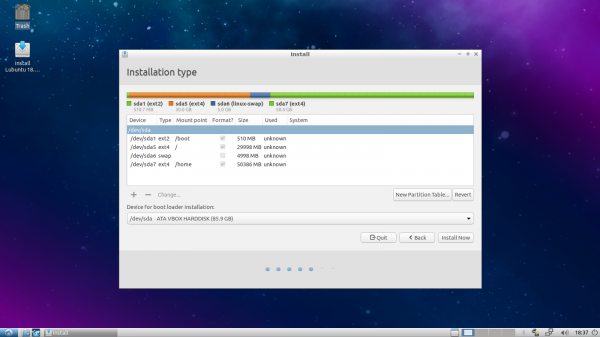
Вас предупредят о том, что все внесённые вами изменения будт записаны на диск и покажут новый список разделов. Соглашайтесь с изменениями, нажав Продолжить (Continue):
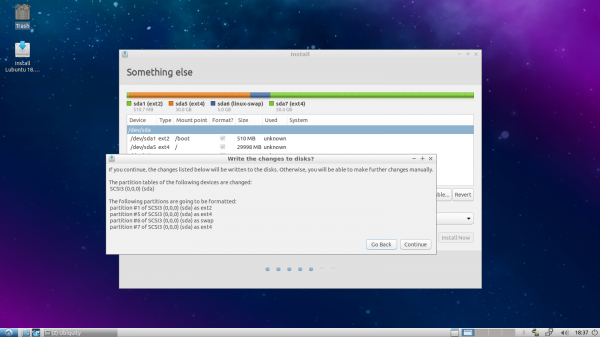
Шаг 12. Выбор часового пояса
Здесь вам необходимо только указать ваше местоположение, чтобы настроить часовой пояс.
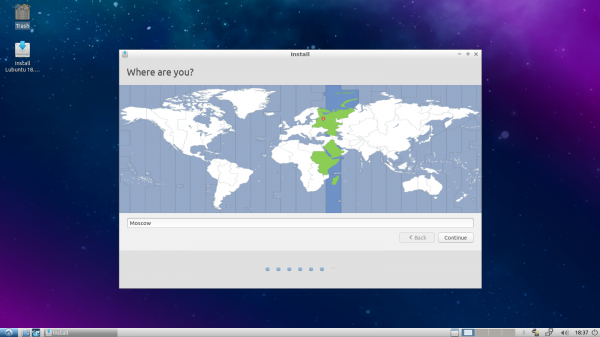
Шаг 13. Создание пользователя
Установка почти завершена. Вам остаётся только указать некоторые параметры системы, а так же данные от своего пользователя. Вкратце о всех параметрах:
- Ваше имя (Your name). Реальное имя пользователя, можете использовать то, которое укажите в качестве никнейма;
- Имя вашего компьютера (Your computer’s name). Название, которое будет использоваться для определения вашего компьютера в сети;
- Выберите имя пользователя (Pick a username). Имя пользователя, которое будет использоваться в системе. Может совпадать с реальным именем;
- Выберите пароль (Choose a password). Укажите пароль, который будет использован для пользователя и входа в систему, если захотите.
- Подтвердите ваш пароль (Confirm your password). Повторите пароль, который вы указали выше;
- И наконец, вам необходимо выбрать один из следующих пунктов: 1) Входить автоматически (Log in automatically); 2) Требовать мой пароль для входа (Require my password to log in).
Чтобы сохранить параметры, нажмите Продолжить:
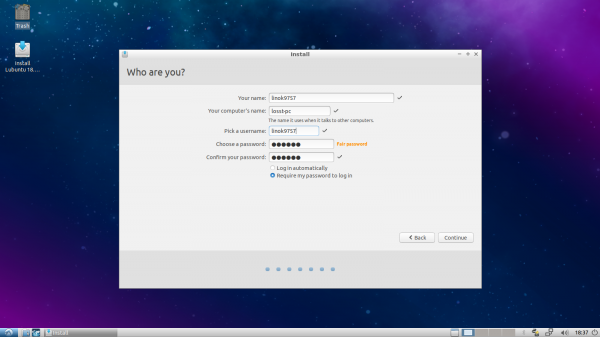
Шаг 14. Завершение установки
Теперь вам остаётся только дождаться окончания процесса установки Lubuntu 18.04:
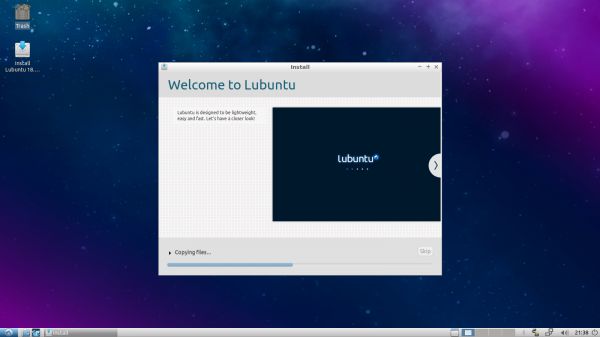
После завершения вам будет предложено 2 варианта:
- Продолжить тестирование (Continue Testing). Вы останетесь в Live-режиме и сможете изучить систему;
- Перезагрузить сейчас (Restart Now). Компьютер перезагрузится, и вы сразу сможете использовать только что установленную систему.
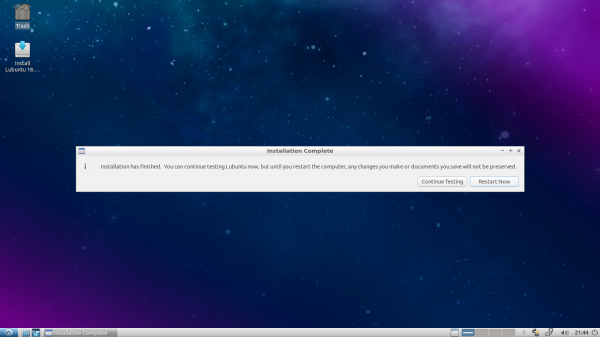
После перезагрузки вам останется только залогиниться в системе, если вы, конечно, указали соответствующий параметр во время процесса настройки пользователя. Можете начинать работу: