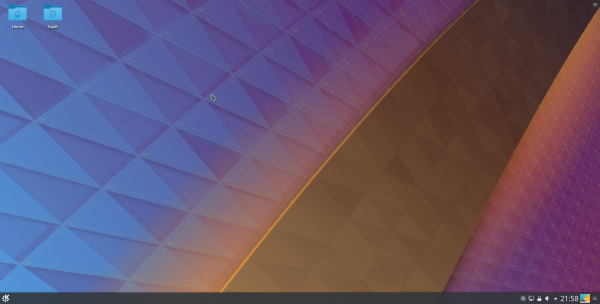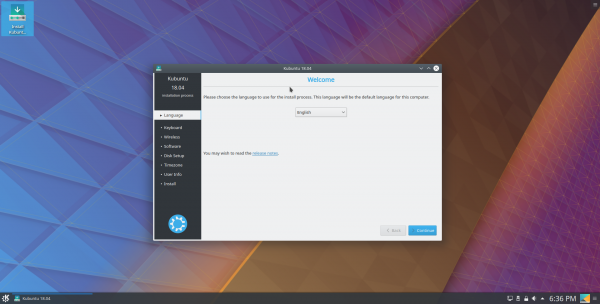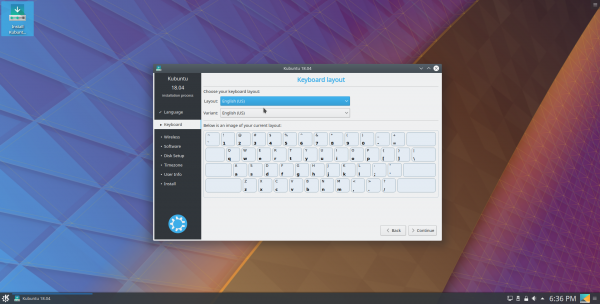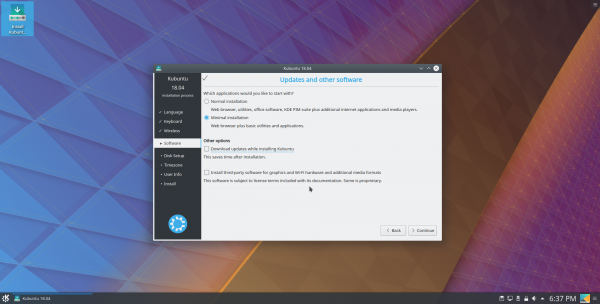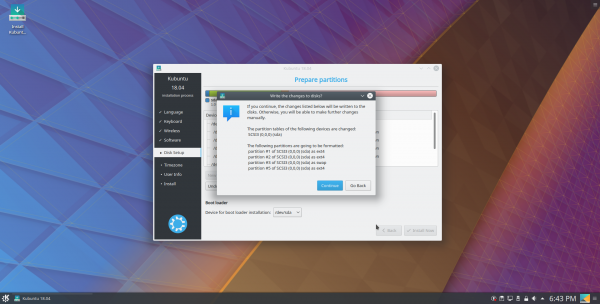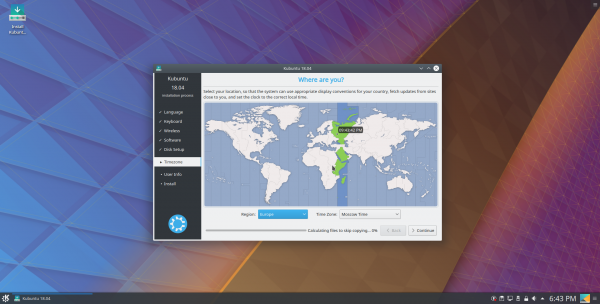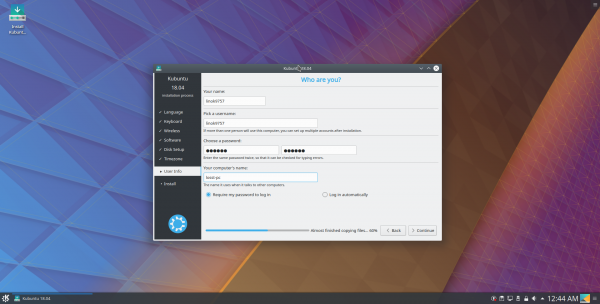В данной статье будет подробно рассмотрена установка Kubuntu 18.04. Это редакция Ubuntu, поставляемая с окружением рабочего стола KDE. Релиз — LTS или Long Term Support версия, т.е. вариант с длительным сроком поддержки, а точнее на 5 лет.
Устанавливая Kubuntu, мы получаем большое количество приложений «из коробки», красивое графическое оформление с плоской темой и прочие преимущества самой оболочки KDE. После установки у вас так же останется возможность проинсталлировать другие окружения рядом с KDE.
Подготовка к установке системы
Шаг 1. Загрузка образа с официального сайта
Скачать образ Kubuntu вы можете с официального сайта. Вам на выбор будут представлены как x64-bit сборки, так и x86 (32)-bit. Рекомендую брать именно x64, но всё зависит от характеристик вашего железа. Так же можно загрузить дистрибутив через альтернативные источники, для этого нажмите на Alternative downloads, torrents, mirrors and check-sums.
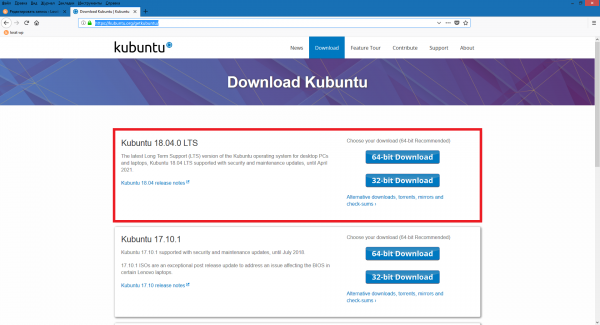
Шаг 2. Запись образа на флешку
После того, как вы загрузили дистрибутив, осталось только записать его на флешку. Под Windows это можно сделать с помощью следующих программ: Rufus, WinSetupFromUsb, YUMI, Etcher и так далее.
Под Linux вы можете использовать Etcher, UNetbootin, а так же команду dd. Пример использования данной команды:
sudo dd if=/путь/до/файла/kubuntu-18.04.iso of=/dev/sdX bs=5M status=progress
Где sdX — ваша флешка.
Установка Kubuntu
Далее перезагрузите компьютер и выставите в BIOS загрузку с флешки, после чего примените изменения и выйдите из BIOS. Компьютер перезапустится и начнётся грузится установщик. Затем вам будет предложено на выбор использовать систему в Live-режиме или же запустить установщик. Я загрузился в Live и запустил установщик через соответствующий ярлык на рабочем столе. Вы же можете сразу перейти к установке — инсталлятор будет такой же.
Шаг 3. Приветствие
После запуска программы установки нас встретит окно приветствия, которое предложит выбрать язык будущей системы. Я буду показывать на примере английского языка, вы же можете выбрать любой нужный вам. После этого нажмите Continue (Продолжить):
Шаг 4. Настройка раскладки клавиатуры
Далее вам предложат изменить раскладку клавиатуры. Для удобства я рекомендую оставить английскую, а русскую или любую другую добавить уже после установки. Жмите Continue (Продолжить). И если подключение к интернету не появится автоматически, вам нужно будет сделать это вручную на следующем этапе:
Шаг 5. Выбор параметров установки
Теперь вам необходимо указать некоторые параметры установки. Для начала выберите, какой набор приложений вы хотите использовать: Normal (Обычная) или minimal (Минимальная). Отличаются они соответственно количеством программ, которые будут предустановлены в системе. И ещё 2 параметра. Первый — Download updates while installing Kubuntu (Скачать обновления, пока устанавливается Kubuntu). Здесь, думаю, пояснять ничего не надо, только здесь необходимо подключение к интернету. Второй — Install third party software (Установить ПО от третьих лиц). Сюда будут входить различные проприетарные драйверы и кодеки. Ставьте на своё усмотрение. После того, как определитесь с выбором, нажимайте Continue (Продолжить):
Шаг 6. Разбивка диска
Сейчас нам предстоит заняться разбивкой диска. Вам на выбор будут представлены 3 автоматических варианта: use entiaer disk (использовать весь диск), use entire disk and set up LVM (использовать весь диск и установить LVM), use entier disk and set up encrypted LVM (использовать весь диск и установить зашифрованый LVM). Я же буду использовать Manual (Вручную). Чтобы идти дальше, нажмите Continue (Продолжить):
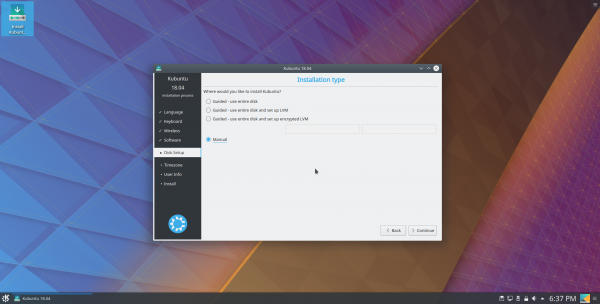
Я буду рассматривать чистую установку на весь жёсткий диск, поэтому создам новую таблицу разделов. Для это выберите нужный диск из списка и нажмите New partition Table (Новая таблица разделов):
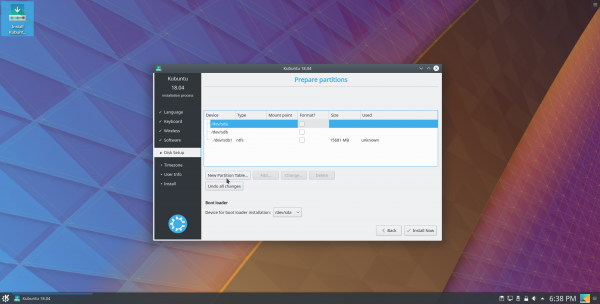
Вас оповестят о том, что все разделы на диске будут удалены, а соответственно, и вся информация, находящая на этих разделах. Нажмите Continue (Продолжить):
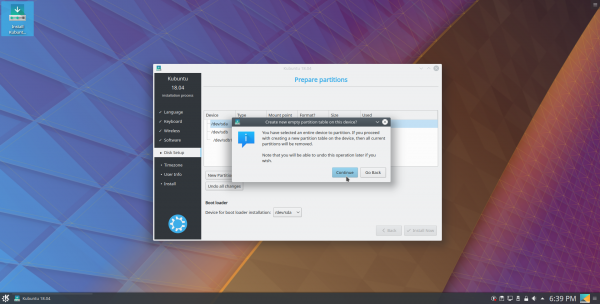
После создания новой таблицы у вас появится область free space (свободное пространство). Если не появится новое окно с настройками нового раздела, то нажмите Add… (Добавить…):
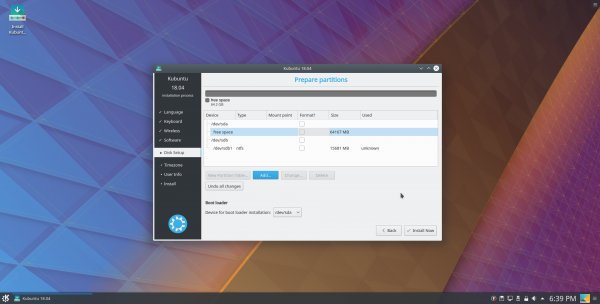
Внимание, если вы устанавливаете ОС на компьютер с UEFI, то вам необходимо будет создать ESP раздел. Я же устанавливаю её на обычный BIOS, и разметка будет примерно такой: 1 GB под загрузочный раздел /boot, 30 GB под корневой раздел /, 2 GB под раздел подкачки swap, всё оставшееся место под домашний раздел пользователя /home. Я знаю, что для подкачки можно использовать файл, но всё же отдаю предпочтение разделу. Размер выставите, какой вам необходим; .
Для примера покажу, как создать загрузочный раздел /boot. Тип я буду использовть для всех Primary (Первичный), так как разделов всего 4, если у вас больше, то делайте Logical (Логический). Если жёсткий диск имеет GPT-разметку, то все разделы будут Primary (Первичные). Далее укажите размер раздела, делать это нужно в мегабайтах. Так как я буду выделять под загрузочный 1 GB, то и указываю размер 1024. В качестве файловой системы я предпочитаю ext4, но тут уже на ваше усмотрение. Ну и, соответственно, точку монтирования укажите /boot. По аналогии с загрузочным создаются разделы / и /home, изменяйте размер раздела и, если нужно, файловую систему:
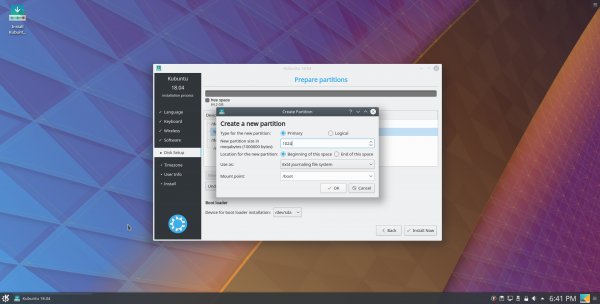
Единственное, хотелось бы обратить внимание на раздел подкачки swap. Здесь всё точно так же, только в разделе Use as (Использовать как) укажите swap area (раздел подкачки), а точку монтирования указывать не нужно:
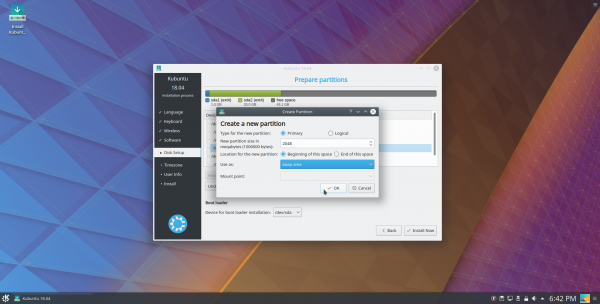
Вот так, например, выглядит мой диск после создания всех необходимых разделов. Нажмите Install Now (Установить сейчас), чтобы продолжить:
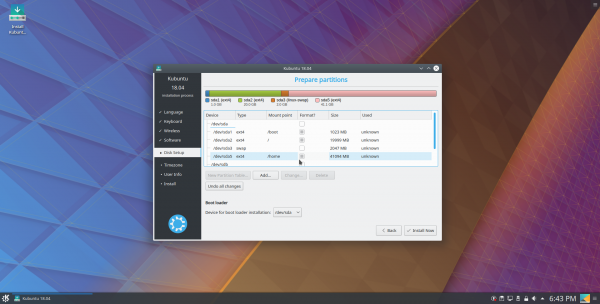
Вас предупредят о том, что все внесённые вами изменения будут записаны на диск. Нажмите Continue (Продолжить), чтобы началась установка Kubuntu:
Шаг 8. Выбор часового пояса
Пока установка будет протекать в фоновом режиме, вам необходимо будет указать некоторую информацию о себе. Для начала выберите ваш часовой пояс из выпадающих списков, или просто укажите место на карте. После этого нажмите Continue (Продолжить):
Шаг 9. Создание пользователя
Здесь вам необходимо указать своё имя, а так же имя пользователя. Можете использовать одно и то же обоих случаях. Потом укажите пароль пользователя — чем сложнее, тем лучше. После задайте имя вашего компьютера и выберите метод входа: Require my password to log in (Требовать мой пароль при входе), Log in automatically (Входить автоматически). После внесения всех данных нажимайте Continue (Продолжить):
Шаг 10. Завершение и перезагрузка
Теперь вам осталось просто дождаться окончания установки:
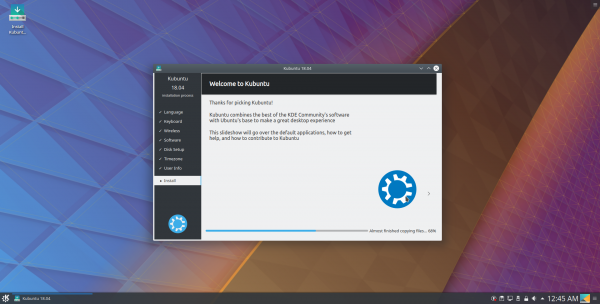
После её завершения вас оповестят, предложив перезагрузить компьютер сразу (Restart now) или же продолжать тестирование системы в Live-режиме (Continue Testing). Я же сразу перезагружусь в систему:
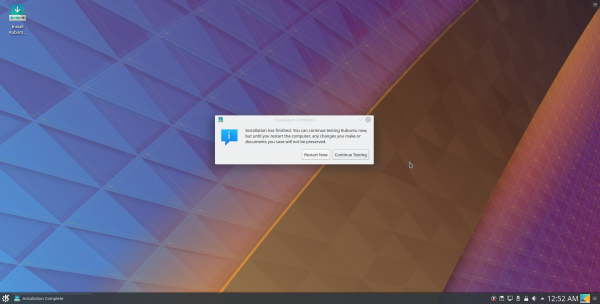
После перезагрузки и ввода пароля вас встретит рабочий стол Kubuntu. На этом установка завершена: