Kodachi — это дистрибутив с поддержкой Live-загрузки, основанный на Ubuntu и созданный для сохранения анонимности пользователя и противодействия форензике (компьютерной криминалистике). Эта система защитит вашу приватность в сети, даже если вы не очень хорошо разбираетесь в Linux. Разработчик — компания Eagle Eye Digital Solutions, специализирующаяся на компьютерной безопасности и цифровой форензике. Она была основана в 2008 году в Омане Варитом аль Маавали (Warith Al Maawali), известным экспертом по компьютерной безопасности.
Kodachi поддерживает одновременную работу через VPN и сеть Tor, а также шифрование DNS — DNScrypt. Разработчик рекомендует запускать операционную систему в одном из доступных Live-режимов, но сегодня будет рассмотрена её установка на жёсткий диск компьютера на примере версии Kodachi 7.6. В этой статье будет рассмотрена установка Kodachi Linux на компьютер или ноутбук.
Системные требования
Системные требования у Kodachi следующие:
- Процессор: только с архитектурой x86-64.
- Оперативная память: от 2 Гб.
- Свободное место на диске: от 20 Гб для установки.
- Видеокарта: VGA, с разрешением не меньше 1024×768 пикселей.
- Дополнительно: USB-флешка или DVD-привод для установки.
Как установить Kodachi Linux
Шаг 1. Образ системы
Первым делом загрузите образ системы с сайта разработчиков. Далее запишите его на USB-флешку, выполнив в терминале команду:
dd if=kodachi-7.6-64.iso of=/dev/sdc bs=4M
Здесь kodachi-7.6-64.iso — файл с образом системы, а /sdc — обозначение переносного накопителя в каталоге устройств /dev. Оба параметра будут зависеть от вашей системы, поэтому при наборе команды введите название того файла, который будете записывать на флешку, и укажите актуальный адрес своей флешки в системе. Чтобы узнать этот адрес выполните в терминале следующую команду:
sudo fdisk -l
После чего отыщите флешку в списке устройств, ориентируясь по её размеру и названию. Впрочем, есть и более простые способы записи образа. Если вам неудобно работать в терминале, используйте графическую утилиту, например, Rufus или WinSetupFromUSB для Windows, Unetbootin и Etcher для Linux.
Шаг 2. Настройка BIOS
Следующий шаг — изменение параметров включения компьютера. Как правило, ПК или ноутбук начинает загрузку операционной системы с жёсткого диска. Вам же нужно установить приоритет для загрузки с флеш-накопителя, на котором записан образ системы.
Для того чтобы сделать это, войдите в меню настройки BIOS, нажав одну из функциональных клавиш (какую именно — зависит от модели материнской платы). Чаще всего информация об этой клавише появляется на экране в первые секунды после включения; если же вам не удалось её обнаружить, воспользуйтесь смотрите статью как войти в BIOS на компьютере.
В интерфейсе BIOS найдите вкладку или раздел Boot. Там вы найдете список всех доступных накопителей. Используя клавиши стрелка вверх и вниз на клавиатуре, переместите название флешки с образом системы в самый верх списка. Сохраните изменения настроек, следуя подсказкам на экране.
Шаг 3. Первый запуск Live-образа
После записи образа и загрузки с флешки перед вами появится загрузочное меню:

Установка возможна в одном из следующих режимов:
- Legacy Live — обычная загрузка Live-образа;
- Full RAM mode — копирование и монтирование при загрузке корневой системы в оперативную память, носитель можно извлечь после окончания загрузки;
- Persistent — все изменения будут сохраняться на внешнем накопителе;
- Encrypted persistence — то же, что и Persistent, но с шифрованием данных;
- Terminal Text mode — текстовый режим для опытных пользователей;
- Forensics mode — более скрытный режим, он похож на RAM mode, но без возможности записи на какие-либо накопители;
- Old NIC Names — режим, где используются старые названия сетевых интерфейсов (eth0, wlan0).
Если вы хотите установить Kodachi на диск, выбирайте любой режим загрузки кроме Terminal text mode и Forensics mode.
Шаг 4. Начало установки системы
После загрузки в Live-режиме можно запустить установку, воспользовавшись ярлыком Install_Kodachi_offline.desktop на рабочем столе. Также в Advanced failsafe mode есть подпункт Direct install kodachi — если выбрать его, сразу запустится графический установщик ОС.
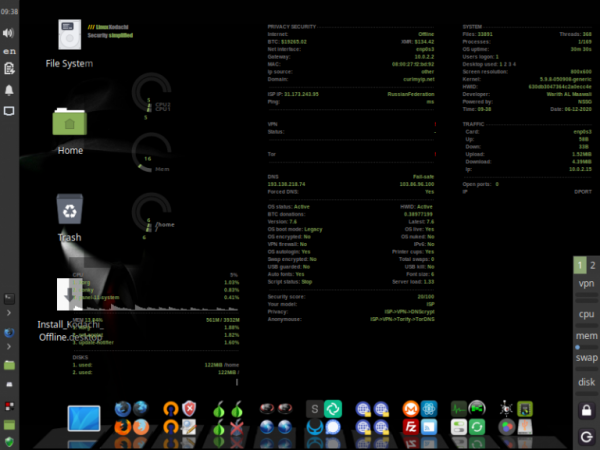
Шаг 5. Язык системы и раскладка клавиатуры
Язык системы нужно выбрать на начальном этапе установки:
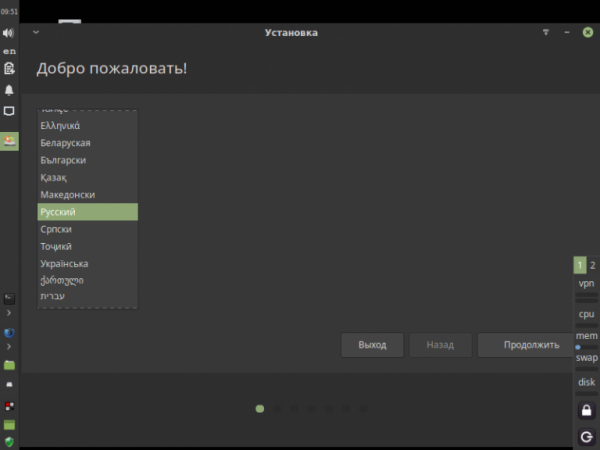
Также в установщике есть опция выбора раскладки клавиатуры. В процессе установки системы раскладки можно менять с помощью комбинаций Alt+Shift или Win+Пробел.

Шаг 6. Установка дополнительных драйверов
Для автоматической установки драйверов, без которых невозможна правильная работа многих современных видеокарт, WiFi-адаптеров и другого оборудования, отметьте галочкой пункт Install third-party software.
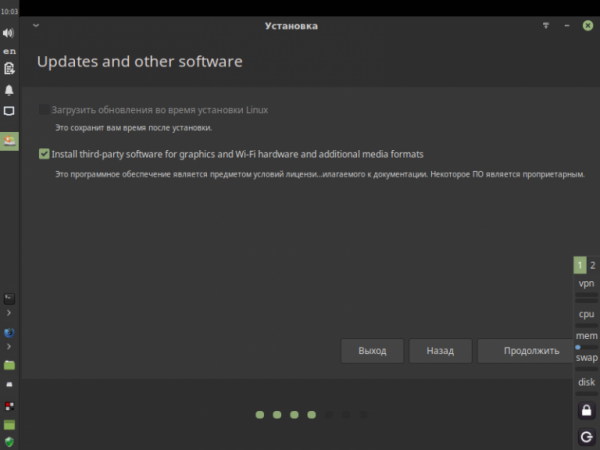
Шаг 7. Разметка и шифрование диска
В разделе Тип установки выберите способ разметки диска. Отметьте первый вариант — Стереть диск и установить Linux, если Kodachi будет единственной операционной системой на вашем компьютере. Для безопасности рекомендуется зашифровать диск — поставьте галочку рядом с пунктом Зашифровать новую установку Linux в целях безопасности.

В случае, если у вас уже установлена Windows или иная ОС, которую вы хотите сохранить, выбирайте пункт Другой вариант. Он предусматривает разметку диска вручную. Создавая новые разделы, будьте внимательны, иначе рискуете удалить уже существующие.
Если вы решили зашифровать разделы, придумайте и введите в соответствующие поля ключ шифрования.

При переходе к следующему этапу установки система предложит записать изменения на диск — ответьте на этот запрос утвердительно, иначе разделы не будут созданы.
Шаг 8. Часовой пояс
Интерфейс выбора часового пояса выглядит так:

Найдите на карте свой часовой пояс либо выберите город из списка.
Шаг 9. Завершение установки
На этом первичная настройка системы закончена. Для работы в новой ОС следует дождаться завершения установки. В системе автоматически будет создан пользователь с именем kodachi. Также автоматически установится загрузчик GRUB2.
Пока происходит установка, можно скоротать время с пользой, просматривая основную информацию о системе в карусели загрузчика.

После завершения установки система предложит перезагрузить компьютер. Этого можно и не делать, но в таком случае все созданные файлы и изменения, внесённые в настройки, сохранятся только до следующей перезагрузки или выключения машины.

Шаг 10. Первая загрузка
Так выглядит меню загрузчика системы после запуска. Для загрузки рабочей среды выберите первый пункт — Ubuntu.

После загрузки ядра система попросит ввести ключ шифрования. Если вы забыли комбинацию символов, заданную в качестве ключа еще на этапе установки, расшифровать содержимое разделов Kodachi на диске не получится, соответственно, вход в операционную систему не будет выполнен.

После ввода правильного ключа на экране появится окно, где нужно указать логин и пароль для входа в систему. По умолчанию используются такие данные: пользователь — kodachi, пароль — r@@t00.

В целях безопасности обязательно смените пароль пользователя, выполнив в терминале команду:
sudo passwd kodachi
Систему можно обновлять, как обычный дистрибутив Ubuntu, а для установки дополнительного ПО использовать приложение Synaptic. Также есть возможность работать с консольным менеджером пакетов apt.

Обзор возможностей системы
Рабочий стол XFCE здесь не совсем стандартный — панель cairo-dock, расположенная снизу, напоминает о macOS. Обои и стиль системы выглядят по-хакерски, их дополняет апплет Conky, который выводит информацию о загрузке системы, о состоянии VPN, Tor и о многих других параметрах.
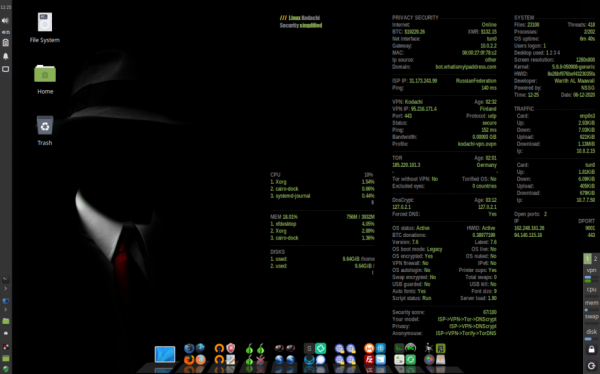
После установки система мало чем отличается от Live CD и не требует дополнительной настройки. В комплекте поставляется огромное количество скриптов и ПО для анонимного веб-сёрфинга, поддержки Tor, VPN, i2p и даже GNUnet.
Основные инструменты для анонимности
Сразу после запуска система устанавливает VPN-соединение с серверами Kodachi, затем через него соединяется с сетью Tor, а DNS-запросы шифрует с помощью DNScrypt. Для сети Tor вы сами можете выбирать страну выходной ноды (этой стране будет принадлежать ваш внешний IP-адрес), а вместо DNS-cервера вашего провайдера можете установить другой, используя скрипты Yandex DNS, level 3, Google и подобные. Возможны также альтернативные варианты анонимизации трафика.
Kodachi VPN не столь быстрый, как хотелось бы, но система из коробки поддерживает несколько платных сервисов: Nord VPN, Mullvad, Hideme, Proton VPN. Собственные VPN-серверы разработчика расположены в Нидерландах, Франции и Германии. Поскольку этот VPN бесплатный, количество трафика ограничено — используя файлообменные сети и другие «прожорливые» сервисы, вы рискуете быть заблокированными.
В Kodachi Linux предустановлены следующие веб-браузеры: Firefox, Sphere, Tor Browser и собственный Kodachi. Такой выбор не случайный — именно они лучше всего защищают пользователей от фингерпринтинга (составления цифрового отпечатка) и отслеживания. Кроме того, для браузеров можно использовать proxychains — цепочку прокси-серверов для сокрытия своих следов.
Для шифрования файлов вы можете использовать Veracrypt, для хранения паролей — KeePassXC. Для общения есть множество мессенджеров — модифицированных версий популярных программ и других, ориентированных на сохранение вашей анонимности: Bettergram, Demonsaw, Signal, Wire. Помимо сети Tor здесь доступно соединение с i2p в один клик.
Стоит упомянуть и весьма необычный скрипт — Nuke. Он работает при условии, что диск был зашифрован на этапе установки. При запуске скрипта потребуется задать специальный пароль, который можно использовать вместо пароля пользователя. Если ввести его во время входа в ОС, вся система и данные в ней будут уничтожены без возможности расшифровки. Такая опция предусмотрена на случай экстренных ситуаций. Также есть простой скрипт Destroy system, уничтожающий файловую систему без возможности восстановления.
Заключение
Теперь вы знаете как установить Kodachi Linux. Разработчик Kodachi Linux не рекомендует устанавливать систему на жёсткий диск или использовать Persistence-режим. Запускайте её исключительно в режимах Full Ram или Forensics, иначе рискуете оставить какие-либо данные на постоянных носителях и тем самым навредить себе. Это утверждение справедливо, если вам действительно есть что скрывать.
Если сравнивать этот дистрибутив с Kali Linux, то здесь почти нет инструментов для пентестинга (взлома и проникновения в системы). Kodachi создан не для хакинга, а для сохранения вашей приватности, работы с социальными сетями и фейковыми аккаунтами в них. Его можно использовать для секретных дел, а можно установить как обычную ОС на домашнем компьютере.





