Проведение онлайн-занятий требует надёжной и проверенной платформы, в которой будет удобно не только проводить занятия, но и записывать всю видеоконференцию в высоком качестве. И такая платформа существует.

Что такое Zoom (Зум)
Zoom даёт возможность проводить видеоконференции с любой точки мира в течение 40 минут. При этом всё можно записывать, и число этих записей не ограничено. Для бесплатного использования программа позволяет приглашать на конференцию разных участников. Но для этого следует сначала зарегистрироваться на платформе и создать свой аккаунт. А далее просто нажать кнопку «Invite» и начать общение.
Преимущества проведения конференции
Разберёмся, почему стоит отдать предпочтение именно этой программе. Для этого есть ряд очевидных плюсов, которые отличают платформу Zoom от её аналогов.
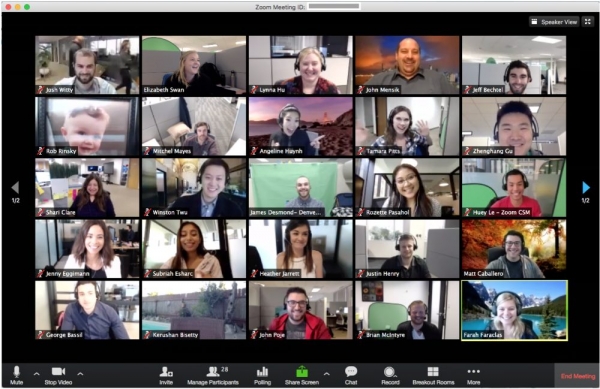
Среди самых важных преимуществ отмечают:
- качественную видео и аудио связь в любое время;
- организатор может управлять встречей, включать или выключать видео и микрофон у каждого приглашённого, а участники, которые присоединились, имеют право лишь на просмотр, а все остальные возможности они получают от организатора по его желанию;
- на конференцию можно пригласить до 50 человек;
- возможность делиться экраном называется Screen Sharing, кроме того, можно выделять только часть экрана или ставить видео на паузу, переходить в браузер и т. д.;
- организатор может дать возможность всем участникам делиться экранами или наоборот, делать их закрытыми для всех, таким образом, всё, что показывает участник, будет видеть только организатор без третьих лиц;
- человек может не только демонстрировать свой экран, но и использовать интерактивную доску и делиться доступом к ней;
- сбоку находится специальный чат, где можно писать любые сообщения, делиться файлами, как с несколькими, так и со всеми участниками;
- сам чат также можно сохранять или вовсе выставить автоматическое сохранение для каждой конференции (для этого выбрать «Чат», затем «Подробнее», а там «Сохранить чат»);
- запись каждой конференции может осуществляться как на ПК, так и в облако, куда всегда можно зайти, чтобы пересмотреть запись;
- организатор всегда можно поставить на паузу запись, а затем продолжить по необходимости;
- выбрав соорганизатора, можно поделиться правами и возможностями главного в конференции.
Как скачать и установить Зум
Для того чтобы пользоваться возможностями платформы Zoom, сначала нужно установить приложение и загрузить программу, используя соответствующую кнопку. Затем выбрать кнопку «Клиент Zoom для конференций». Каждый клиент получает свой идентификационный номер вашей видео-конференции (Personal Meeting ID — PMI), который также можно выбирать самостоятельно. Часто для удобства указывается номер мобильного телефона.
После загрузки нужно настроить свой аккаунт. Для этого следует пройти регистрацию, указав email, куда придёт письмо с подтверждением. Затем заполнить поля с личными данными (имя, фамилия, пароль).
Как создать и настроить конференцию в Зуме
После авторизации можно начинать пользоваться плюсами Zoom конференции и создавать встречи.
Работать с программой Zoom могут пользователи Windows, MAC, Linux, iPhone, Android. Кроме того, установить и пользоваться Zoom можно не только на компьютере, но и на любом мобильном устройстве.
Однако остальным участникам необязательно получать свой PC/MAC, чтобы подключиться к конференции. Ведь для этого также можно использовать Web-браузер.
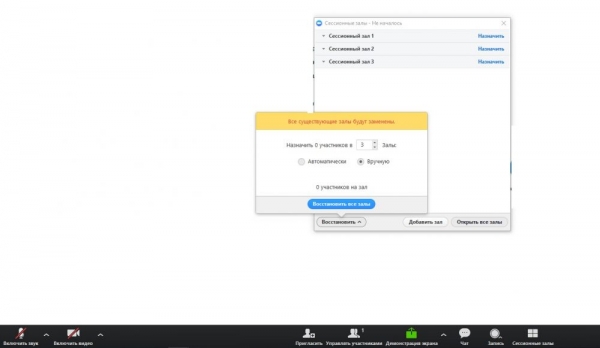
Пользоваться программой Зум и создавать свои видеоконференции совсем не сложно. Разобраться в этом поможет пошаговая инструкция:
- Чтобы начать конференцию, организатор отправляет приглашения «дружить», а пользователи, которые приняли его, автоматически добавляются в список контактов организатора и самого приглашённого.
- После этого каждый раз для связи всё, что нужно будет сделать, это нажать на имя необходимого контакта. На его устройстве появится всплывающее окно, где будет отображено приглашение (при условии, что программа Zoom будет запущена).
- Создать конференцию в Зуме может каждый пользователь, нужно зайти Меню и выбрать «Начать с видео» или «Начать без видео».
Для того чтобы общаться и смотреть друг на друга было немного интереснее, всегда можно сделать виртуальный фон.
Но для этого нужно иметь однотонный зелёный фон за спиной. Такая опция интересна для работы с детьми, ведь эту картинку в Zoom можно менять по желанию и тем самым больше заинтересовывать и каждый раз удивлять чем-то всех участников. Даже во время самой конференции можно менять один фон на другой. К тому же делать это можно, не только используя компьютер, но и с мобильного телефона.
Добавлять участников для конференции можно не только из своих контактов, но и из новых. Это можно делать даже тогда, когда онлайн-встреча уже идёт.
Как пригласить на конференцию в Зум:
- Всё, что нужно, это нажать кнопку «Пригласить» и указать электронную почту участника. Такое приглашение можно сделать запланированным и отправить через приложение.
- На странице конференции в веб-портале Зума также можно размещать приглашения на встречу, для этого нужно указать время и дату, и программа автоматически создаст событие.
Есть также возможность «управлять участниками». Рядом с этой кнопкой указано число пользователей, которые сейчас находятся на конференции. Нажав на эту кнопку, можно увидеть весь список участников и их активность, для этого есть значок в виде «поднятых рук».
Такое управление участниками поможет избежать шума и хаоса во время встречи, что сделает её более плодотворной.
В начале встречи, во время так называемого вступления, организатор и вовсе может отключить звук всем пользователям и огласить некие «правила поведения». Обращаясь к каждому отдельному человеку, организатор даёт ему возможность высказаться.
В начале каждой новой конференции с участниками из своих контактов программа создаёт номер встречи автоматически. Если же встреча происходит с участием новых людей, то она получает свой индивидуальный номер, которые затем отправляется участникам в самом приглашении автоматически.
Как сделать конференцию в Зуме безопасной
Конечно же, могут быть различные атаки со стороны хакеров, но их можно избежать несколькими путями:
- использовать платную версию Zoom;
- подключать всех участников по электронным адресам;
- использовать безопасный пароль при регистрации аккаунта в программе Zoom;
- не отправлять важные файлы в чате Зума;
- при получении ссылки сначала стоит её прочитать, а потом переходить;
- стоит включить запрет на посторонние аудио и видео, для этого в настройках выбрать нужные галочки «Выключить звук участников при входе» и ещё указать «Кто может транслировать видео» – «Только хост»;
- функция «Зал ожидания» поможет организатору подключиться первому к встрече, а потом присоединить участников.
Чтобы начать демонстрацию экрана в Зуме, нужно нажать кнопку на панели инструментов «Демонстрация экрана». И здесь можно выбрать уже открытое приложение, доску сообщений и весь рабочий стол компьютера.
Проверка работы динамика и звука проходит сразу после присоединения. Таким образом, организатор может настроить громкость и проверить работу микрофона.
Чтобы выразить своё отношение к тому, что слышат, участники могут продемонстрировать свою реакцию с помощью смайликов. Также можно поддержать и похвалить выступающего. Ещё в этом же чате можно прикреплять файлы и вставлять ссылки.
Как записать конференцию в Zoom
Запись конференции происходит просто: нужно нажать кнопку «Подробнее», затем «Записать на этот компьютер». Когда сама запись начнётся, организатор увидит на своём экране сверху слева специальный индикатор. Кроме того, здесь же, как и в самом меню, можно остановить запись, а затем по необходимости продолжить её.
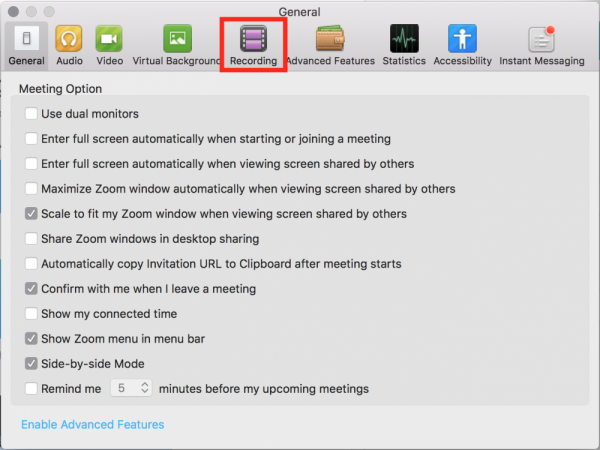
И уже сразу после нажатия кнопки «Завершить конференцию» начнётся обработка видео. Система сама всё сделает и предложит сохранить видео в формате MP4 на компьютер. Доступ к этой записи можно давать всем участникам, можно даже редактировать или монтировать, если это необходимо.
Удаление программы
Удалить в Зуме можно как саму программу с компьютера, так и учётную запись. Для этого нужно зайти на сайт через браузер.
Стоит заметить, что такие действия нельзя делать из мобильных приложений, для этого можно использовать только ПК:
- После входа в систему выбрать раздел «Управление учётными записями» своих настроек.
- Затем выбрать «Закрыть мой аккаунт», но стоит помнить, что это действие будет постоянным, и пути назад не будет. Так что после подтверждения будет осуществлён выход из системы. А затем возвращение на домашнюю страницу.
- Восстановить удалённую страницу нельзя. Но всегда можно сделать новый профиль и заново присоединиться к программе Зум.
Установка программы Zoom поможет не только для проведения уроков онлайн, но и для организации видео-конференций и других важных встреч. Если остались вопросы по программе Зум и её работе, задавайте их в комментариях.





