Virtual Audio Cable – это утилита, которая позволяет заменить акустический кабель, соединяющий микрофон и динамик, виртуальным аналогом. Также она способна обеспечить передачу звука между разными программами. Если говорить о практическом применении, то VAC может быть полезен в следующих случаях:
- когда нужно преобразовать звук в текст;
- когда нужно записать беседу, ведущуюся через какой-то мессенджер;
- когда нужно записать аудио, воспроизводимое на компьютере и сохранить качество записи;
- когда нужно озвучить видео в домашних условиях без специального оборудования.
При этом не важно, есть ли звуковая карта и какого она качества – программа имеет набор виртуальных инструментов, компенсирующих отсутствующие. Есть две версии программы – платная и бесплатная. К названию последней добавлена аббревиатура VB.

Настройка и работа с Virtual Audio Cable.
Установка VB Cable Virtual Audio Device
- Для начала нужно загрузить дистрибутивы с официального сайта (free-версия тоже распространяется там).
- Разархивируйте их и найдите файл Setup, кликните по нему правой кнопкой мыши и выберите пункт «Run As Administrator».
- Появится окошко-заставка, где нужно подтвердить установку.
- Дождитесь завершения и перезапустите систему.
Программа VB Virtual Audio Cable требует предварительной настройки перед началом использования.
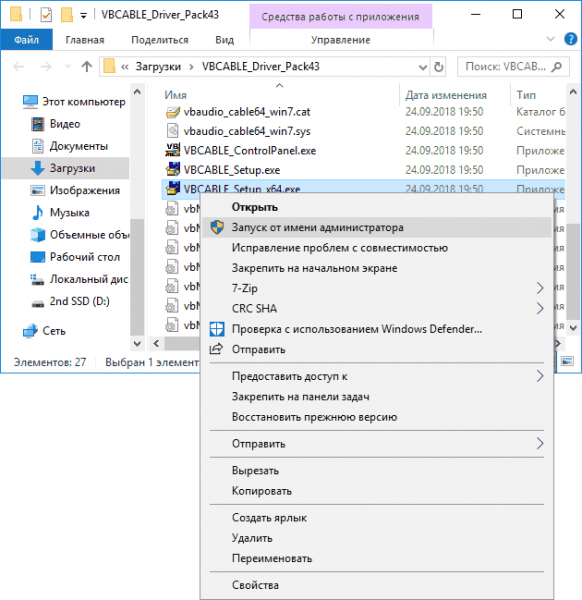
Настройка Virtual Audio Cable
Переходим к настройке программы:
- Внизу справа есть значок громкоговорителя – кликните по нему правой кнопкой мыши и выберите пункт Sound.
- Откроется окно со звуковыми устройствами – среди них будет и только что установленный VAC – нужно выбрать его, используя ПКМ, и указать, как оборудование, которое будет всегда использоваться для манипуляций со звуком.
- Теперь зайдите во вкладку Sound Recording и снова укажите VAC как основной инструмент.
С этого момента на кабель виртуального устройства будут поступать все звуки, которые воспроизводятся на ПК (например, при просмотре видео в «Ютубе»), а также через микрофон: недостаток такой настройки в том, что звук не выводится вовне, и вы ничего не услышите. Конечно же, VAC скачивают в тандеме с другими приложениями по обработке и записи звука: микшерами, эквалайзерами, аудиочиталками и т.д. и т.п. Именно при работе с ними можно уточнить настройки Virtual Audio Cable, потому что сам по себе он работает как драйвер или «посредник» между программами. Если VAC вам больше не нужен, он удаляется через «Панель управления», как обычное приложение.
Примеры использования VAC
Virtual Audio Cable – очень полезная программа, чтобы понять, как ею пользоваться, достаточно привести несколько примеров.
- Транскрибирование. Допустим, вам нужно вычленить звук из аудио или видео и преобразовать его в текст (скажем, вы нашли аудиокнигу, а текстовой версии нет). Записывать такие объёмы вручную очень долго, почти нереально. Есть специальные приложения, записывающие под диктовку, но тогда нужно, чтобы звук шел через динамик. В этом случае качество будет потеряно из-за посторонних шумов, искажений колонок и воспринимающего устройства (представьте себе диктофонную запись и поймёте, какое качество будет в итоге). Чтобы избежать этого и направить звук прямиком в транскрибатор, как раз и пригодится VAC. Если вы следовали рекомендациям выше, то он у вас уже настроен должным образом – выбирайте аудио (видео) и запускайте программу преобразования.
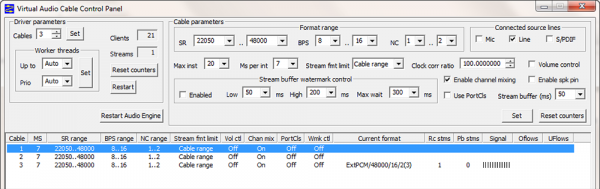
- Вывод звука в два канала. Предположим, вам нужно, чтобы мелодия одновременно играла и в наушниках, и через динамик (такие проблемы часто возникают у ди-джеев, работников ДК и людей, увлекающихся музыкой). Стандартные условия не позволяют этого сделать. Для подобной работы с аудио как раз используется Virtual Audio Cable. Обычно в таких случаях либо покупают звуковую карту с двумя аудиовыходами (но она недешевая, около 6,5 тыс. рублей), либо устанавливают второй адаптер (но не каждый микшер поддерживает такой подход). Во втором случае организовать совместную работу всех программ помогает VAC: достаточно направить каналы на разные адаптеры.
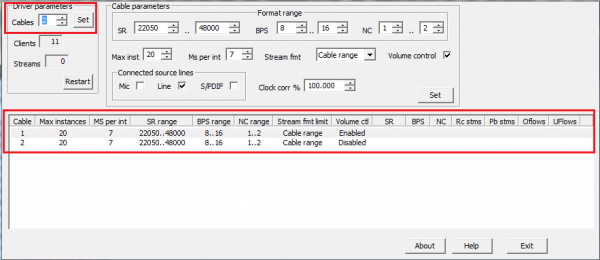
- Запись разговора. Если вы беседуете, например, в Skype и хотите записать беседу в хорошем качестве, нужна любая программа-рекордер и VAC. Настройки зависят от особенностей ПО.





