Резервное копирование — это одна из самых важных вещей если вы управляете серверами или у вас есть хотя бы один свой сервер. Непредвиденная ситуация может произойти в любой момент. Для того чтобы потерять данные не надо никакого особого случая. У вас может выйти из строя жесткий диск, у хостинг провайдера может что-то сломаться, или вы можете сами случайно снести базу данных забыв, что она где-то используется и в ней ещё есть важные данные.
В этой статье мы рассмотрим как выполняется установка и настройка Bacula. Это одна из самых популярных систем резервного копирования для Linux с открытым исходным кодом.
Что такое Bacula
Bacula — это система резервного копирования корпоративного уровня. Она имеет клиент-серверную архитектуру и состоит из таких компонентов:
- Bacula Director (сервис bacula-dir) — основной сервис, который управляет всеми другими процессами по резервному копированию и восстановлению;
- Bacula Storage (сервис bacula-sd) — хранилище, предназначенное для сохранения резервных копий на диске;
- Bacula File Daemon (сервис bacula-fd) — клиентская часть сервиса, которая нужна для доступа к файлам на сервере, с которого будет выполнятся резервное копирование.
Все компоненты могут быть установлены как на одном сервере, так и на разных, но каждый из них должен иметь возможность обратится к другому по сети. Для управления всем этим используется утилита командной строки bconsole. Для неё существует как консольный так и веб-интерфейс, но основной способ управления — командная строка.
Установка и настройка Bacula
Шаг 1. Установка Bacula на сервер
Для версии сервера можно устанавливать полностью группу пакетов bacula. В Ubuntu по умолчанию будут установлены также такие пакеты, как PostgreSQL и Postfix. Команда установки будет выглядеть вот так:
sudo apt install bacula
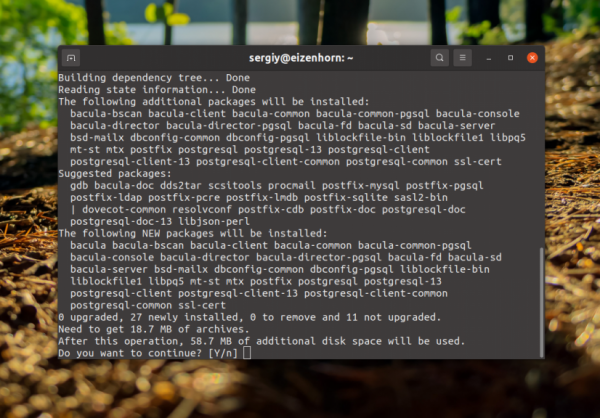
Для работы Bacula нужна какая-нибудь база данных поэтому без Postgresql обойтись не получится, но Postfix можно не ставить, для этого просто допишите в команде установки postfix-. Например:
sudo apt install bacula postfix-
В процессе установки программа предложит настроить базу данных для Bacula. Лучше сделать это сейчас чтобы потом не делать вручную. Поэтому выберите Yes в следующем окне:
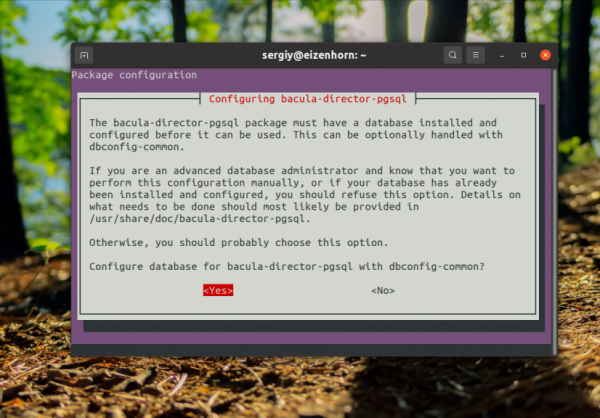
Поскольку база данных находится на том же сервере, что и Bacula достаточно выбрать localhost:
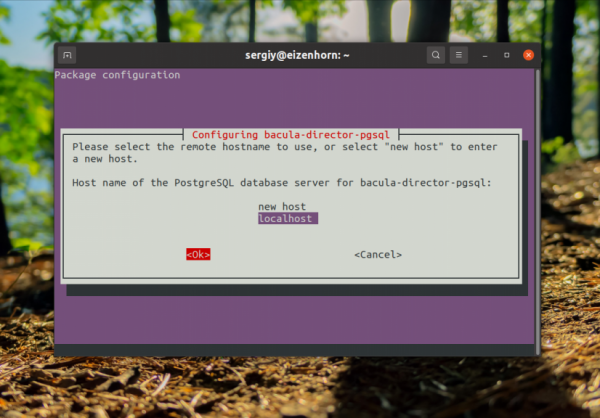
Далее введите пароль от будущей базы данных:
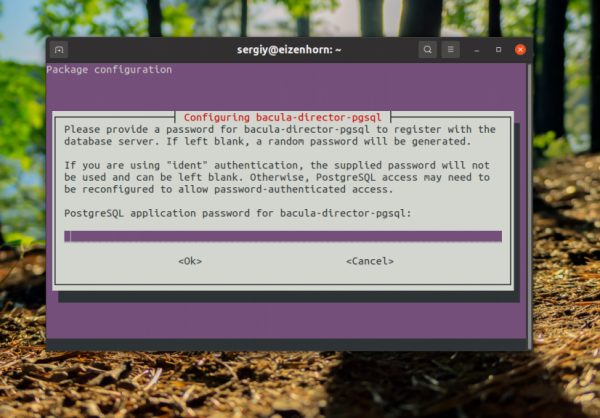
Установщик автоматически создаст базу данных, пользователя, а также пропишет их в конфигурационный файл Bacula. После завершения установки можно переходить к настройке программы.
Шаг 2. Настройка Bacula Storage
Давайте первым делом настроем хранилище для Bacula. Конфигурация хранилища находится в файле /etc/bacula/bacula-sd.conf. В конфигурационном файле есть несколько секций:
- Storage — секция, с основными настройками хранилища, здесь настраивается имя хранилища, а также IP адрес на котором оно будет доступно, для локальной сети пока достаточно 127.0.0.1.
- Director — настраивается авторизация для управляющего сервиса, тут надо прописать имя сервиса, который может подключится и пароль, который он должен использовать.
- Device — здесь настраивается способ хранения файлов на физическом диске и путь к папке, где они будут хранится.
- Messages — отправка сообщений, можно оставить как есть.
Каждая секция имеет такой синтаксис:
имя_секции {
параметр = значение
}
Пробелы игнорируются интерпретатором, а регистр имен параметров не имеет значения. Секций с одним именем может быть несколько. Давайте теперь рассмотрим содержимое каждой секции, которая нам нужна подробнее. Старый конфигурационный файл можете переместить в _back, а для этой конфигурации создать новый:
sudo mv /etc/bacula/bacula-sd.conf{,_back}
sudo vi /etc/bacula/bacula-sd.conf
Удалять оригинальный файл не стоит, потому что может в будущем изменятся какие-либо пути и вам надо будет сверится с этим файлом. Сначала секция Storage:
Storage {
Name = eizenhorn-sd #имя хранилища, hostname+sd
SDPort = 9103 #порт на котором оно доступно
WorkingDirectory = «/var/lib/bacula»
Pid Directory = «/run/bacula»
Plugin Directory = «/usr/lib/bacula»
Maximum Concurrent Jobs = 20
SDAddress = 127.0.0.1 #IP адрес на котором будет ожидать соединений хранилище
}
Дальше секция Director:
Director {
Name = eizenhorn-dir #director сервис будет называться hostname+dir
Password = «очень сложный пароль»
}
Секция Device:
Device {
Name = Local-Device #имя устройства
Media Type = File #устройство является файлом
Archive Device = /backup #путь в файловой системе где хранятся резервные копии
LabelMedia = yes;
Random Access = Yes; #поддерживает произвольный доступ
AutomaticMount = yes;
RemovableMedia = no; #не съемный накопитель
AlwaysOpen = no; #открывать накопитель только при необходимости
Maximum Concurrent Jobs = 5 #максимальное количество одновременно работающих задач
}
Некоторые опции довольно странные. Это потому что изначально программа использовала не жесткие диски, а накопители на магнитной ленте для хранения данных. Последняя секция Messages. Всё остается как было в оригинальном файле:
Messages {
Name = Standard
director = eizenhorn-dir = all
}
После завершения редактирования конфигурационного файла необходимо проверить его на ошибки. Для этого используйте такую команду:
sudo /usr/sbin/bacula-sd -t -c /etc/bacula/bacula-sd.conf
Если программа не вывела в консоль вообще ничего можно двигаться дальше. Перезапустите сервис чтобы применить изменения:
sudo systemctl restart bacula
Шаг 3. Настройка локального клиента Bacula File Daemon
Эта служба используется для доступа к файлам на сервере. Она должна быть запущена на машинах, с которых вы хотите делать резервные копии. Конфигурация стандартная, для локальной машины вы можете оставить то, что там есть по умолчанию. Рассмотрим основные секции:
sudo vi /etc/bacula/bacula-fd.conf
Director {
Name = eizenhorn-dir #имя директора, который может сюда подключаться hostname+dir
Password = «очень сложный пароль»
}
Дальше идет секция с основными настройками File Daemon:
FileDaemon {
Name = eizenhorn-fd # название, используется при подключении, hostname+fd
FDport = 9102 # порт, на котором программа ожидает подключения
WorkingDirectory = /var/lib/bacula
Pid Directory = /run/bacula
Maximum Concurrent Jobs = 20
Plugin Directory = /usr/lib/bacula
FDAddress = 127.0.0.1 # IP адрес на котором программа ожидает подключений
}
Ну и стандартная секция для отправки сообщений в Director:
Messages {
Name = Standard
director = eizenhorn-dir = all, !skipped, !restored
}
Если что-то меняли, не забудьте проверить конфигурацию на ошибки и перезапустить сервис bacula-fd.
Шаг 3. Настройка Bacula Director
Конфигурационный файл Bacula Director находится по такому пути /etc/bacula/bacula-director.conf. Здесь тоже всё разбито на секции. Вы можете поступить аналогично настройке Storage. Переименовать его и добавлять секции в пустой файл. Давайте рассмотрим основные секции. Главная секция, описывающая сам сервис управления называется Director:
Director {
Name = eizenhorn-dir #имя сервиса hostname+dir
DIRport = 9101 #порт, на котором ожидает соединений сервис
QueryFile = «/etc/bacula/scripts/query.sql» #файл с запросами SQL
WorkingDirectory = «/var/lib/bacula»
PidDirectory = «/run/bacula»
Maximum Concurrent Jobs = 20 #максимальное количество одновременно выполняемых задач
Password = «очень сложный пароль» #используется для подключения к сервису из консоли
Messages = Daemon
DirAddress = 127.0.0.1
}
Следующая секция не обязательная, но она есть в конфигурационном файле Bacula — JobDefs. Эта секция содержит значения по умолчанию, которые потом можно будет использовать при создании задач (Job):
JobDefs {
Name = «DefaultJob» #имя
Type = Backup #тип задачи — резервное копирование (Backup) или восстановление (Restore)
Level = Incremental — #тип резервного копирования
Client = eizenhorn-fd — #имя клиента, который используется для доступа к файлам
FileSet = «Catalog» — #имя набора файлов
Schedule = «LocalDaily» #имя расписания
Storage = eizenhorn-sd #имя хранилища
Messages = Standard
Pool = File #имя пула
SpoolAttributes = yes
Priority = 10
Write Bootstrap = «/var/lib/bacula/%c.bsr» — куда записывать файл с метаданными.
}
Файл с метаданными в формате bsr содержит информацию в ASCII о том, где и какие файлы находятся. Она необходима для того чтобы потом можно было восстановить из резервной копии отдельные файлы без восстановления всего что было сохранено. Дальше идёт секция с именем Catalog, в которой описывается способ подключения к базе данных Postgresql, которая была создана и настроена во время установки. Если всё сделано правильно, то в оригинальном конфигурационном файле уже есть верные данные:
Catalog {
Name = MyCatalog
dbname = «bacula»; DB Address = «localhost»; dbuser = «bacula»; dbpassword = «пароль»
}
Ещё тут есть секция Messages с именем Standart и секция Console. В них ничего менять не надо, просто скопируйте их из оригинального конфигурационного файла.
Шаг 4. Резервное копирование локальной папки
Теперь у вас есть полностью настроенное хранилище, eizenhorn-sd и файловый демон eizenhorn-fd. Можно приступать к настройке резервного копирования локальной папки. Для этого в конфигурационный файл директора надо добавить несколько секций. Давайте сначала добавим пул, где будут хранится данные. Фактически, эта секция описывает набор томов (Volume), а фактически файлов в файловой системе с одинаковым префиксом, в которые будут записываться резервные копии. Это полезно, например, если вы хотите хранить резервные копии каждой машины в отдельном файле:
sudo vi /etc/bacula/bacula-dir.conf
Pool {
Name = LocalPool #имя пула
Pool Type = Backup #тип пула, на данный момент доступно только это значение
Recycle = yes # переиспользование не нужных больше томов
AutoPrune = yes # включает автоматическое удаление данных, которые больше не нужны
Volume Retention = 365 days # сколько надо хранить резервные копии
Maximum Volume Bytes = 50G # максимальный размер тома
Maximum Volumes = 100 # максимальное количество томов
Label Format = «Local-» # метка для файлов тома в файловой системе
}
Пул готов, дальше надо определиться какой клиент мы будем использовать для доступа к файлам. Поскольку это локальная машина, надо использовать ранее настроенный eizenhorn-fd:
Client {
Name = eizenhorn-fd # имя, должно совпадать с именем в настройках клиента
Address = localhost # хост на котором ожидает соединений клиент
FDPort = 9102 # порт, на котором ожидает соединений клиент
Catalog = MyCatalog # каталог для метаданных, который мы создали ранее
Password = «пароль» # пароль и настроек клиента
File Retention = 60 days # сколько хранить информацию о файлах
Job Retention = 6 months # сколько хранить информацию о задачах
AutoPrune = yes # Автоматически удалять данные о файлах и задачах по истечении срока
}
Тут надо разобраться с группой параметров удаления данных. Раньше, в настройке пула использовался параметр Volume Retention, в настройке клиента ещё два. Вот их значения:
- Job Retention — период хранения информации о выполненных задачах. Она занимает не много места, поэтому хранить её можно долго. После удаления вы не сможете посмотреть какие задачи когда были выполнены.
- File Retention — период хранения информации о местонахождении файлов. Занимает уже больше места, но позволяет восстановить отдельные файлы из резервной копии. Без него вы сможете восстановить файлы только распаковав резервную копию полностью.
- Volume Retention — отвечает за хранение самих данных резервных копий. После удаления вы уже не сможете получить к ним доступ.
После того как клиент есть осталось понять какие файлы надо поместить в резервную копию, для этого есть секция FileSet:
FileSet {
Name = «Local-configuration»
Include {
Options {
signature = MD5
}
File = /etc
}
}
В данном случае интересен только параметр File, который указывает путь к папке, которую надо поместить в резервную копию. В данном случае это папка с конфигурацией системы — /etc.
Теперь надо указать когда запускать резервную копию с помощью секции Scedule:
Schedule {
Name = «LocalDaily»
Run = Level=Full daily at 06:00
}
Имя Name может быть произвольным, вы его будете использовать позже, при составлении задачи, а параметр Run должен указывать когда надо запускать резервную копию, а также может переопределять параметры заданные в задаче (Job). Кроме того можно задать несколько директив Run для того чтобы настроить разные типы резервного копирования.
Переопределяя уровень резервирования (Level) можно указать такие параметры:
- Full — все файлы и каталоги перечисленные в FileSet не зависимо от того изменились они или нет.
- Incremental — только те файлы и каталоги из FileSet, которые изменились с момента последней резервной копии.
Подробно о формате времени можно узнать в официальной документации. В упрощенном варианте можно использовать такой синтаксис:
день at ЧЧ:ММ
Или:
месяц номер_недели день at ЧЧ:ММ
В качестве дня можно использовать daily (каждый день) или sun, mon, the, wed, thu, fri, sat. В качестве номера недели: 1st, 2st, 3st, 4st, 5st. Например, можно записать вот так:
Schedule {
Name = «LocalWeekCycle»
Run = Level=Full sun at 06:00 # в воскресенье в 6:00
Run = Level=Incremental mon-sat at 06:00 # с понедельника по субботу включительно
Run = Level=Full monthly 1st sun at 06:00 # в первое воскресенье каждого месяца
}
Дальше осталось объединить всё созданное ранее в задаче (Job):
Job {
Name = «LocalBackup» # имя задачи, будет использоваться для ручного запуска и выводится в логах
JobDefs = «DefaultJob» # значения по умолчанию, которые мы определили раньше
Enabled = yes # задача активна
Level = Full # по умолчанию полная резервная копия
FileSet = «Local-configuration» # набор файлов, должно совпадать с FileSet созданным раньше
Schedule = «LocalDaily» # расписание запусков, должно совпадать c Schedule созданным раньше
Storage = eizenhorn-sd # хранилище, в которое сохраняется резервная копия
Pool = «LocalPool» # имя пула, созданного ранее
}
После завершения настройки проверьте конфигурационный файл на ошибки:
sudo /usr/sbin/bacula-dir -t -c /etc/bacula/bacula-dir.conf
И если всё хорошо, перезапустите сервис:
sudo systemctl restart bacula-dir
Шаг 5. Настройка консоли
Конфигурационный файл консоли находится здесь /etc/bacula/bconsole.conf. В нём есть только одна секция и здесь нужно указать на каком IP адресе ожидает соединений Bacula Director, а также пароль, к нему настроенный в секции Director файла /etc/bacula/bacula-dir.conf. Например:
Director {
Name = eizenhorn-dir #имя директора, должно совпадать с настроенным в директоре
DIRport = 9101 # порт
address = 127.0.0.1 # IP
Password = «очень сложный пароль»
}
Дальше можно переходить к работе с консолью.
Шаг 5. Резервное копирование в консоли
Работать с консолью Bacula довольно непривычно. Но у неё есть свои плюсы. Для запуска консоли выполните такую команду:
sudo bconsole
Вы увидите такое окно, с приглашением ввода в виде звездочки:
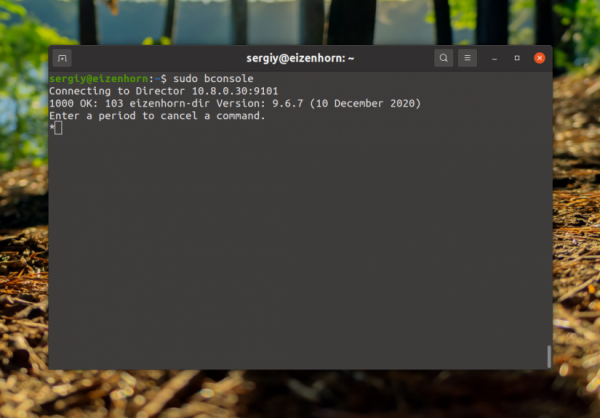
Для запуска задачи по резервному копированию выполните команду run. Поскольку сейчас задача одна, вам сразу же будет предложено её выполнить, в дальнейшем надо будет выбрать номер задачи или явно указать её имя команде в параметре команды run. После выполнения задачи она будет просто поставлена в очередь:
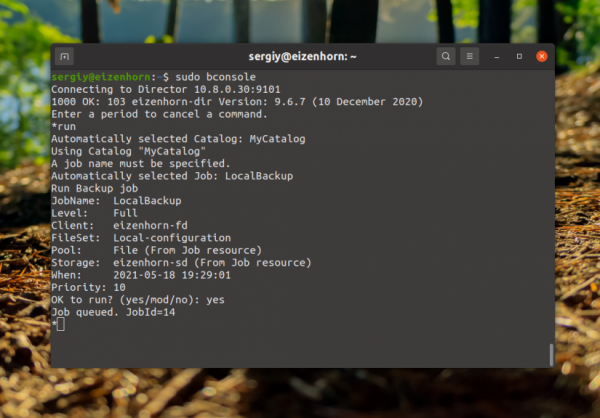
Больше ничего выведено не будет. Но результат выполнения задачи никуда не теряется. Он приходит вам в виде сообщений. Вы можете закрыть консоль и снова войти или просто нажать Enter и увидите сообщение о том, что You have messages:
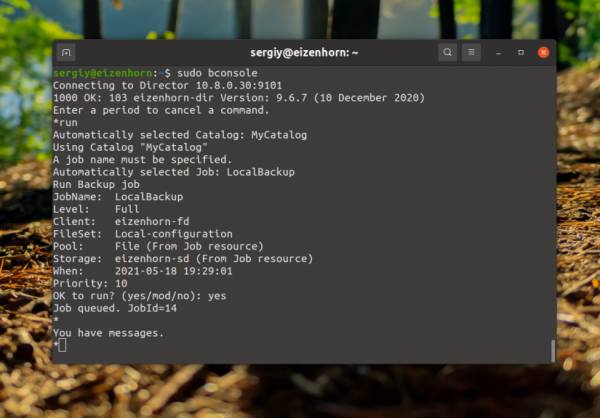
Для того чтобы прочитать сообщения используйте команду messages:
messages
В данном случае будет выведена краткая статистика по задаче, а также результат её выполнения, ОК:
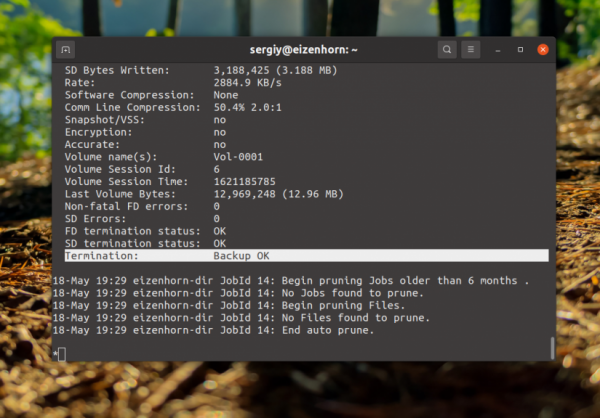
Посмотреть список выполненных задач можно командой list jobs:
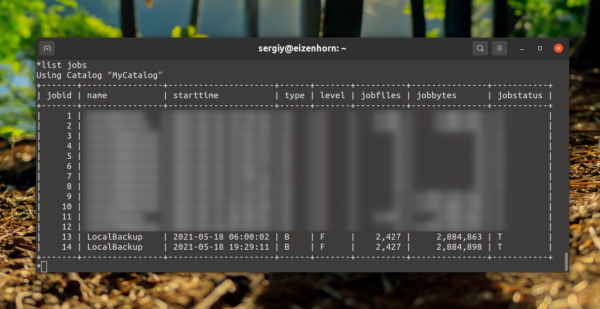
Обратите внимание, что у каждой задачи есть свой ID и вы можете с помощью него посмотреть список файлов каждой задачи:
list files jobid=14
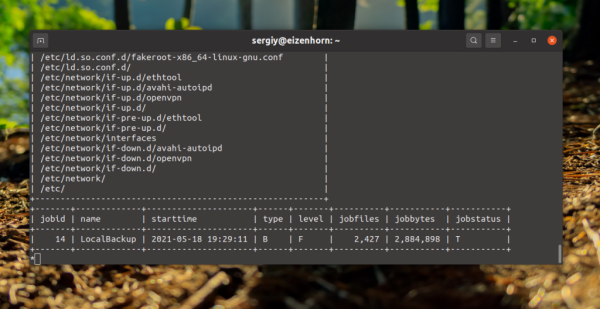
Шаг 6. Восстановление данных
Для восстановления данных можно создать специальную задачу (Job), а затем воспользоваться командой restore, которая позволяет восстановить нужную резервную копию. Сначала надо добавить нужную задачу в конфигурационный файл /etc/bacula/bacula-dir.conf. Например, для восстановления ранее сделанной резервной копии папки /etc:
Job {
Name = «LocalRestore» # имя задачи
Type = Restore # означает, что эта задача используется для восстановления
Client= «eizenhorn-fd» # клиент для работы с файлами
FileSet=»Local-configuration» # набор файлов для восстановления
Storage = eizenhorn-sd # хранилище
Pool = «File» #пул
Messages = Standard
Where = /opt/restore # куда восстанавливать
}
Сохраните изменения и перезапустите bacula-dir, затем создайте папку, куда будет выполнятся восстановление:
sudo mkdir /opt/restore
Запустите консоль и выполните команду restore для того чтобы начать восстановление:
sudo bconsole
restore
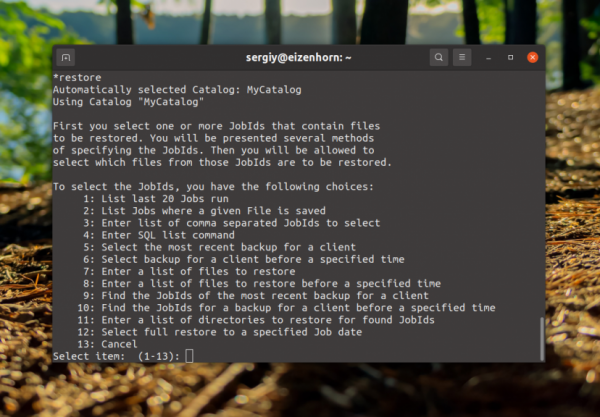
Дальше вам надо знать задачу по резервному копированию, которую вы хотите восстановить. Узнать её можно несколькими способами:
- 1 — выведет последние 20 выполненных задач;
- 2 — выведет задачи, у которых есть указанные файлы;
- 3 — позволяет ввести вручную ID нужных задач;
- 4 — позволяет выполнить SQL запрос.
Все варианты я рассматривать не буду. Для примера можно воспользоваться первым, и выбрать одну из ранее выполненных задач:
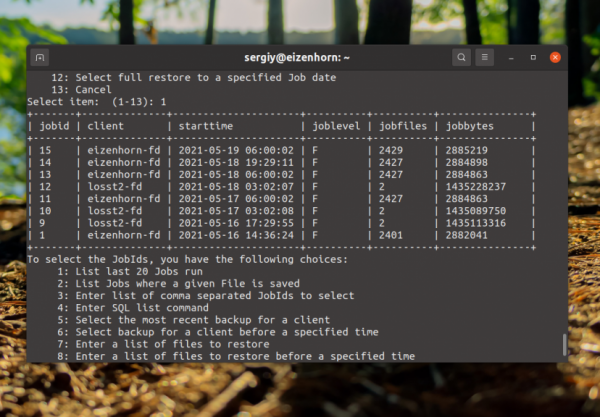
Давайте попробуем восстановить файлы из резервной копии, созданной заданием с ID 15. Для этого нажмите 4 и введите 15:
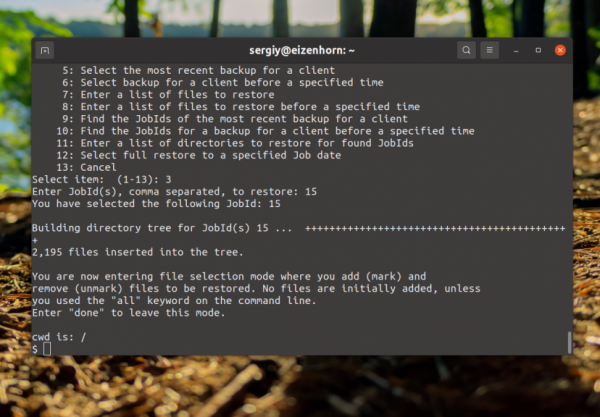
Здесь нужно перемещаться по виртуальной файловой системе с помощью команд cd и ls, а также отмечать или снимать отметку для файлов которые надо извлечь командами mark и unmark. Когда всё будет готово выполните команду done:
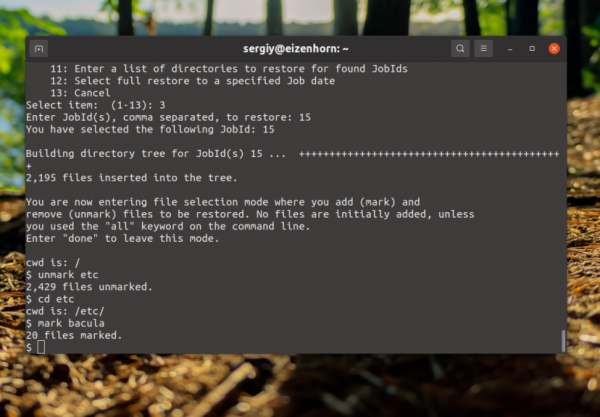
После этого утилита предложит выбрать клиент с помощью которого будет выполнятся восстановление:
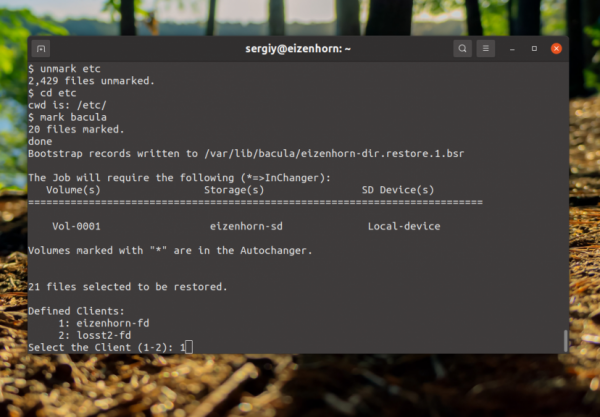
А затем утилита покажет общую информацию о будущем восстановлении и вам надо набрать yes для того чтобы продолжать.
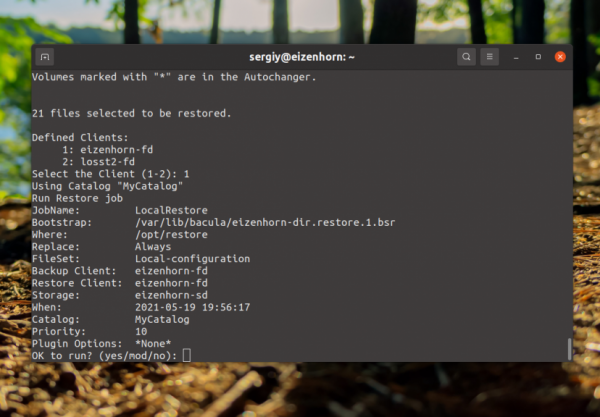
После завершения восстановления файлы появятся в папке /opt/restore. Если вы хотите восстановить все файлы из последней резервной копии, то вам не надо делать всё это достаточно выполнить команду run и передать ей имя задачи по восстановлению:
run LocalRestore
Выводы
Из этой статьи вы узнали как выполняется установка и настройка Bacula в Linux для резервного копирования локальных файлов. Удалённое резервное копирование не намного сложнее. Вам просто надо установить на удалённую машину клиент и прописать его IP адрес в директоре. Это довольно громоздкая платформа, но нельзя не отдать ей должное в том, что конфигурационные файлы вполне понятны и их не очень сложно редактировать. А если вы не хотите иметь дело с консолью и конфигурационными файлами, то у программы есть несколько сторонних веб-интерфейсов.





