Содержание
- 1 Введение. Зачем нужны новые шрифты?
- 2 В поисках нужного шрифта
- 3 Установка шрифта в Фотошоп cs6
- 4 Решение основных проблем со шрифтами
- 5 Как сделать красивый шрифт в Adobe Photoshop cs6?
- 6 Подведём итоги
Введение. Зачем нужны новые шрифты?
Казалось бы, если вы зашли на эту страницу в поисках ответа на свой вопрос (как установить шрифты в Фотошопе), зачем рассказывать о том, для чего нужны новые шрифты? Но есть люди, которые случайно попали на эту страницу и для них эта информация может стать полезной и интересной. Итак, пользователи ставят сторонние шрифты по нескольким причинам:
- Их не устраивает встроенная коллекция шрифтов на компьютере.
- Среди предустановленных нет нужного шрифта.
- Новые стили дают глоток воздуха для творчества. Они могут подарить идею для будущего дизайна (например, визитной карточки или баннера).

Делаем наши надписи и тексты более стильными
Вы можете подумать, что на вашем компьютере такое большое количество предустановленных шрифтов, зачем людям ещё больше? Но после нескольких заказов (если вы дизайнер или работаете в такой сфере, где нужно периодически делать дизайны) вы поймёте, что очень часто эти файлы не подходят по концепции к конечному дизайну продукта. Если заказчик захочет рукописный текст в рамке, а у вас на компьютере такого не будет, то тут вам и придётся судорожно искать в интернете необходимый шрифт. И каково будет ваше удивление, когда, казалось бы, вы скачали именно тот самый рукописный вид, а заказчик скажет: нет, мне нужно не это. В действительности, такой простой вопрос: как загрузить шрифт в Фотошоп, может влечь за собой множество подвопросов, которые мы с вами сегодня рассмотрим.
В поисках нужного шрифта
Итак, где же люди берут красивые шрифты для своих дизайнов? Вы не поверите, но в том же интернете! Сейчас в глобальной сети можно найти практически всё. Как минимум, с помощью Всемирной паутины вы смогли найти эту статью. То есть, вам понадобится простой браузер и поисковая система. В поле поиска напишите «скачать шрифты». Теперь, уже на сторонних сайтах, скачивайте любые понравившиеся стили букв на свой компьютер.

В Сети встречаются как бесплатные, так и платные варианты
Обратите внимание, что некоторые из них поддерживают только английский язык или только русский. Для первого случая это будет категория «латиница», а для второго будет «кириллица». Получается, вам нужно будет понять, что файлом латиницы вы не сможете написать русскими буквами. И наоборот: английские слова не будут написаны кириллицей. Но есть такие, которые поддерживают оба формата написания. Поэтому будьте внимательным на этом этапе, чтобы потом у вас не было непонимания или вопросов.
Установка шрифта в Фотошоп cs6

Также можно выделить группу файлов и щелкнуть правой клавишей мыши
На самом деле, добавлять шрифты в Фотошоп отдельно не нужно. Программа сама сканирует установленные на компьютер файлы и отображает их в своей коллекции. Если логически подумать, можно понять, что всё свелось к тому, чтобы загрузить и установить их именно в среду компьютера или ноутбука. Приступим к самим действиям:
- Откройте папку со скачанными шрифтами. Если их мало, то вы можете установить их по одному, нажав правой кнопкой мыши и выбрав пункт «Установить». Готово!
- Если же их несколько и устанавливать их предыдущим способом долго, то вам следует выделить их левой кнопкой мыши (или клавишами Shift, Ctrl). После чего кликаем правой кнопкой мыши и выбираем «Вырезать».
- Далее переходим в папку с системными шрифтами, расположенную на диске с установленной системой (по умолчанию таковым диском является диск С).
- В пустое поле этой папки кликаем правой кнопкой мыши и выбираем пункт «Вставить».
- Теперь вы знаете, как установить шрифт в Фотошопе.
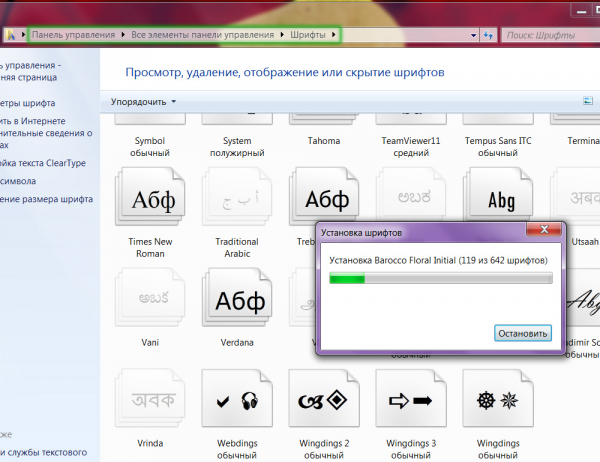
Используется раздел “Шрифты” панели
Решение основных проблем со шрифтами
- Где найти новый установленный шрифт? Он находится в той же коллекции, где и основные. Найдите и выберите инструмент «Текст» на левой панели (иконка с большой буквой Т). Выделите область под свой текст и напишете любое слово. Теперь выделите его левой кнопкой мыши и на верхней панели найдите вкладку со шрифтами. Кликните по стрелочке «вниз» справа от названия и найдите свой. Кликните по нему один раз — и стиль написанного слова поменяется.
- Вместо текста появились иероглифы? Внимательно посмотрите поддержку шрифта кириллицы (если «крякозябры» появились на русском тексте) и поддержку латиницы, если на английском. Перечитайте абзац «В поисках нужного шрифта».
- Написанный текст не отображается? В таком случае вам нужно правильно подобрать размер. Он может быть слишком мал или слишком велик для вашего формата фотографии или изображения. Смените размер на верхней панели инструментов. Находится этот переключатель рядом с иконкой двух букв Т.
- Шрифт не появился в Фотошопе cs6? Внимательно пересмотрите список шрифтов в коллекции программы. Так как там огромное количество объектов с названиями, вы могли просто не заметить его. Если же его снова нет, то откройте программу Microsoft Word и проверьте наличие объекта там. В случае отсутствия стиля текста и там, попробуйте переустановить файл. Если в Ворде объект есть, а в Фотошопе нет, то вполне возможно, что программа Adobe не поддерживает формат шрифта (хотя это очень маловероятно).

Всё достаточно просто и интуитивно
Как сделать красивый шрифт в Adobe Photoshop cs6?
Бывает, что простого текста с новым шрифтом недостаточно и вам хочется привнести что-нибудь особенное в свою надпись. Как уже оговаривалось выше, Фотошоп представляет безграничную власть над изображениями, и текстовое поле не является исключением. Чтобы добавить какие-нибудь элементарные эффекты для текста, вы можете использовать некоторые функции фотошопа. Для этого:
- Под областью со слоями имеется панель с инструментами.
- Среди них выберите кнопку FX и кликните по ней левой кнопкой мыши и экспериментируем с новыми функциями. Например, «Тень» добавим, как бы удивительно не звучало — тень для текста!

Сочетаний эффектов очень много
Также вы можете сделать текстуру для текста из любой картинки. Но, прежде всего, вы должно установить размер шрифта таким, каким он будет в дальнейшем, потому что этим способом придётся растрировать текст (превратить его в картинку) и вы не сможете больше производить манипуляции, как с текстовым полем. Ваше слово или словосочетание станет обычным рисунком.
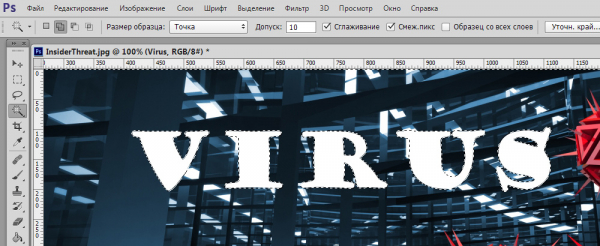
Слой с текстурой лучше располагать ниже
- Откройте необходимый файл с текстурой или картинкой.
- На новом слое напиши нужный текст. Кликните правой кнопкой мыши по слою с текстом и выберите «Растрировать текст».
- Теперь возьмите инструмент «Волшебная палочка» и выделите каждую букву с зажатой клавишей Shift. Затем кликните правой кнопкой мыши и выберите «Инверсия выделенной области».
- Далее переходим на слой с изображением и с помощью ластика стираем абсолютно всё. Даже поверх букв проводим ластиком.
- Теперь удаляем текстовый слой и наслаждаемся полученным результатом. Вы можете сохранить файл и наносить его поверх других изображений. Например, для изготовления дизайнов грамот и визитных карточек. Теперь у вас есть собственный красивый уникальный стиль слова.

Того же эффекта можно добиться при помощи маски слоя
Подведём итоги
Мы с вами сегодня узнали много нового: как загрузить шрифт в систему компьютера, как вставить шрифт в Фотошоп, а также как самому создать красивый шрифт. Помимо этого, мы решили несколько основных проблем пользователей в этом вопросе. Делимся своими уникальными текстовыми дизайнами в комментариях, а также оставляем советы для других участников обсуждения!





