Для загрузки операционных систем семейства Linux используется загрузчик Grub. Это отдельная программа, которая запускается самой первой и позволяет пользователю выбрать, какую операционную систему стоит запустить, а также настроить некоторые параметры запуска.
Все настройки Grub выполняются через текстовые конфигурационные файлы, однако со временем появилось множество программ, с помощью которых можно выполнять все нужные изменения в графическом интерфейсе. Одна из таких программ — Grub Customizer. В этой статье мы разберём, как установить Grub Customizer в Ubuntu 18.04, а также как пользоваться этой программой.
Установка Grub Customizer в Ubuntu
К сожалению, в официальных репозиториях программа не поставляется, поэтому для её установки нам понадобится подключить PPA-репозиторий:
sudo add-apt-repository ppa:danielrichter2007/grub-customizer
Затем надо обновить списки репозиториев:
sudo apt update
И только после этого можно установить Grub Customizer Ubuntu 18.04:
sudo apt install grub-customizer
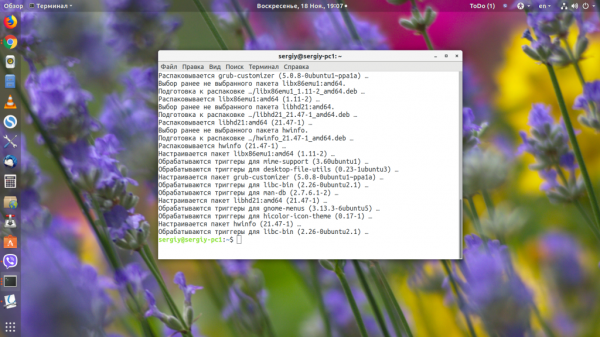
Программа установлена, и это было не сложно. Теперь можно перейти к настройке.
Как пользоваться Grub Customizer
Запустить программу можно через терминал или из главного меню системы:
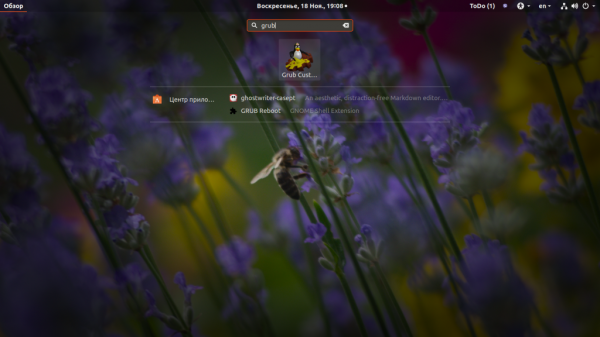
После запуска ей будет нужно несколько минут на то, чтобы обнаружить все установленные операционные системы, а потом можно переходить к настройке.

1. Настройка пунктов меню
На первой вкладке программа позволяет настроить пункты меню. Можно переименовать, переместить вверх или вниз, удалить или изменить код каждого из пунктов. Для этого просто воспользуйтесь контекстным меню:

Менять пункты местами можно также с помощью стрелок вверх/вниз на панели инструментов. Стрелки вправо/влево позволяют вносить и выносить пункты меню из папок. Если что-то было сделано неправильно, можно перезагрузить конфигурацию кнопкой с круговой стрелкой.
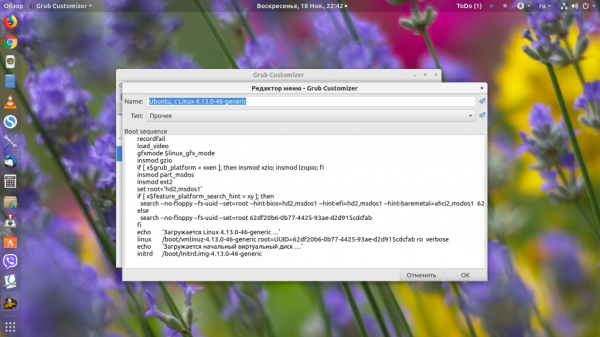
2. Создание нового пункта
С помощью кнопки со значком плюса можно создать новый пункт. Существует несколько типов пунктов. Например, Linux ISO позволяет создать загрузочную запись для iso-образа Linux. Для этого достаточно выбрать нужный образ:

С помощью варианта Chainloader можно запустить загрузчик с другого раздела, например загрузчик Windows. Для этого достаточно выбрать раздел:

Или вы можете ввести текст конфигурации сами, выбрав вариант Прочее:
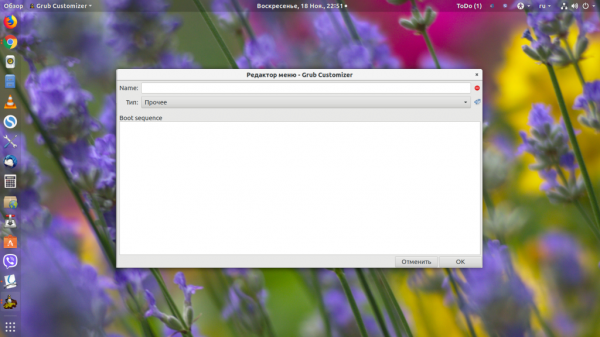
3. Таймаут и пункт по умолчанию
На второй вкладке можно настроить пункт меню, который будет загружаться по умолчанию:
А также время ожидания для загрузки пользователем. Вообще не ожидать ввода пользователя и отключить меню можно, выставив значение ноля для этой настройки.
4. Параметры ядра Grub
Чуть ниже на этой же вкладке вы можете указать параметры ядра, которые будут передаваться для всех пунктов меню по умолчанию, например, у меня прописано verbose, чтобы видеть как можно больше информации о системе во время загрузки:
Также, нажав кнопку Дополнительные параметры, можно более тонко настроить, как будут передаваться параметры ядру и как будет создаваться конфигурационный файл:

5. Внешний вид Grub
Самое интересное для многих пользователей — это внешний вид загрузчика. На третьей вкладке можно настроить цвета фона, рамки и шрифта загрузчика, а также фоновое изображения. Пункты, отвечающие за эти настройки, находятся в левой части окна:

Также на этой вкладке можно установить и применить уже существующие темы для Grub Customizer. Тему по своему вкусу можно найти на gnome-look.org. Дальше вам достаточно скачать архив с темой, выбрать, открыть его в программе, нажав кнопку со значком плюс напротив пункта Тема:
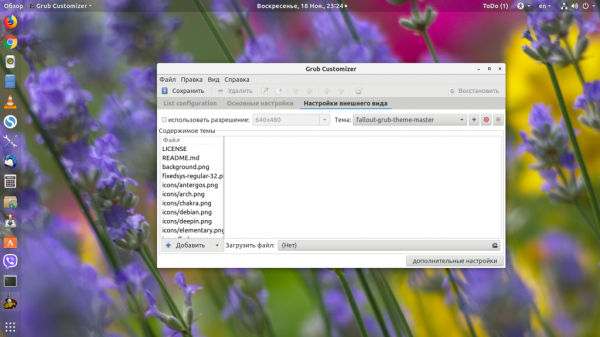
После этого откроется редактор файлов темы, где вы можете удалить или добавить новые файлы.
6. Сохранение настроек
Чтобы сохранить любые изменения, нажмите кнопку Сохранить.
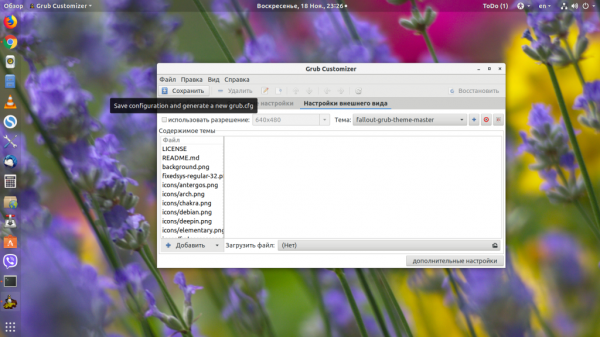
Только после этого внесенные изменения запишутся в конфигурационный файл Grub.
Как удалить Grub Customizer
Удалить Grub Customizer Ubuntu можно точно так же, как вы его и устанавливали:
sudo apt remove —autoremove grub-customizer
Затем вы можете удалить PPA через утилиту управления источниками приложений, чтобы полностью вычистить систему от остатков этой программы.





