Google Earth — это виртуальный глобус, который позволяет путешествовать в любое место на планете сидя перед своим компьютером и не вставая со стула. Вы можете рассмотреть любое место на земном шаре, даже в 3D и даже за пределами земли. Вы можете изучить поверхность Луны и Марса, а также исследовать звезды в ночном небе.
Возможно, не всем новичкам будет просто установить Google Earth Ubuntu поскольку программа не включена в официальные репозитории, а также требует специфических зависимостей, которых тоже нет в официальных репозиториях. Поэтому в сегодняшней нашей статье будет рассмотрена установка Google Earth в Ubuntu 16.04.
Установка Google Earth в Ubuntu 16.04
Было время, когда дистрибутивы Linux были доступны только для профессионалов. Почти всегда приходилось вводить кучу команд, чтобы сделать самые простые вещи. Но за последние годы благодаря вкладу людей по всему миру те времена прошли. Теперь мы можем сделать практически все с помощью графического интерфейса. Для тех, кому нравится работать больше в терминале, мы рассмотрим также как установить Google Earth в Ubuntu 16.04 с помощью командной строки.
Установка Google Earth с помощью графического интерфейса
Сначала убедитесь, что ваша система обновлена до актуального состояния, для этого выполните такую команду в терминале:
sudo apt update
Также для более простой установки нам понадобится пакет gdebi:
sudo apt install gdebi

Основной проблемой установки Google Earth есть то, что она нуждается в пакетах, которых нет в официальных репозиториях.
Вам нужно открыть сайт pkg.org, и там найти и скачать несколько пакетов для вашей архитектуры:
lsb-invalid-mta
- [все] lsb-invalid-mta_4.1+Debian11ubuntu8_all.deb
lsb-security
- [64] lsb-security_4.1+Debian11ubuntu8_amd64.deb
- [32] lsb-security_4.1+Debian11ubuntu8_i386.deb
lsb-core
- [64] lsb-core_4.1+Debian11ubuntu8_amd64.deb
- [32] lsb-core_4.1+Debian11ubuntu8_i386.deb

После этого двойным кликом откройте каждый из скачанных пакетов, откроется окно установщика gdebi, дальше останется только нажать Установить пакет:

Такую же процедуру нужно повторить для каждого из трех пакетов. Затем может быть выполнена установка Google Earth в Ubuntu 16.04.
Придите на страницу загрузки Google Earch и скачайте установочный пакет для вашей архитектуры (64 или 32 бит). Затем дважды щелкните на загруженном пакете. Откроется тот же самый установщик gdebi и вам останется нажать Установить пакет.
После завершения установки вы можете запустить программу Google Earth через главное меню или терминал:


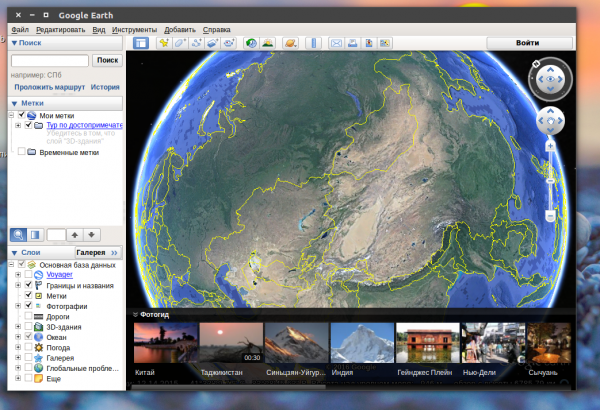
Установка Google Earth в Ubuntu через терминал
Здесь все еще проще чем в предыдущем варианте. Просто запустите терминал с помощью сочетания клавиш Ctrl+Alt+T и выполните все перечисленные ниже команды для вашей архитектуры:
Для 64 битных систем:
cd /tmp
$ mkdir google-earth && cd google-earth
$ wget http://archive.ubuntu.com/ubuntu/pool/main/l/lsb/lsb-invalid-mta_4.1+Debian11ubuntu8_all.deb
$ wget http://archive.ubuntu.com/ubuntu/pool/main/l/lsb/lsb-security_4.1+Debian11ubuntu8_amd64.deb
$ wget http://archive.ubuntu.com/ubuntu/pool/main/l/lsb/lsb-core_4.1+Debian11ubuntu8_amd64.deb
$ sudo dpkg -i *.deb
$ sudo apt -f install
$ wget https://dl.google.com/dl/earth/client/current/google-earth-stable_current_amd64.deb
$ sudo dpkg -i google-earth-stable*.deb
Для 32 битных систем:
cd /tmp mkdir google-earth && cd google-earth wget
$ http://archive.ubuntu.com/ubuntu/pool/main/l/lsb/lsb-invalid-mta_4.1+Debian11ubuntu8_all.deb
$ wget http://archive.ubuntu.com/ubuntu/pool/main/l/lsb/lsb-security_4.1+Debian11ubuntu8_i386.deb
$ wget http://archive.ubuntu.com/ubuntu/pool/main/l/lsb/lsb-core_4.1+Debian11ubuntu8_i386.deb
$ sudo dpkg -i *.deb
$ sudo apt -f install
$ wget https://dl.google.com/dl/earth/client/current/google-earth-stable_current_i386.deb
$ sudo dpkg -i google-earth-stable*.deb

Теперь Google Earth установлена на вашем компьютере с Ubuntu 16.04. Вы можете запустить ее через главное меню или через терминал. Если у вас возникли проблемы во время установки, спрашивайте в комментариях!





