Многие Linux пользователи уже слышали про FreeBSD, эта система использует ядро BSD, похожее на Linux, поскольку оба ядра основаны на Unix и поддерживают одни и те же стандарты POSIX. Это такая же свободная, бесплатная операционная система с открытым исходным кодом, разработанная для обеспечения максимальной безопасности и гибкости. Чаще всего она используется на серверах. Основное отличие от Linux в том, что разработкой ядра и программного обеспечения занимается одна команда разработчиков.
FreeBSD поддерживает множество различных процессорных конфигураций, от серверов до микрокомпьютеров, таких как Raspberry Pi. Как и Linux, система поставляется с множеством программ, которые можно очень просто установить с помощью портов. Всего доступно более 20 000 пакетов. В этой инструкции мы рассмотрим как выполняется установка FreeBSD 11 последней, на данный момент, версии на компьютер amd64. Будем устанавливать версию с интерфейсом командной строки, она лучше всего подходит для серверов.
Подготовка к установке
Как обычно, сначала нам нужно скачать установочный образ, и только потом может быть выполнена установка и настройка freebsd 11.
Шаг 1. Загрузка образа
На официальном сайте есть несколько версий для разных архитектур, нам нужна amd64 или x86, в зависимости от количества оперативной памяти, которую вы желаете использовать.
Мы будем устанавливать последнюю версию FreeBSD 11.1, но если позже выйдет более новая версия, то я думаю, что статья будет все еще актуальна и для нее.
Шаг 2. Запись образа на диск
Далее вам нужно записать полученный образ на диск или на флешку. Вы можете использовать один из известных вам методов для этого. Например, в Linux вы можете использовать Unetbootin или Etcher, а в Windows есть Rufus.
Далее вставьте носитель в компьютер и измените настройки BIOS так, чтобы загрузка выполнялась из вставленного носителя. Чтобы войти в BIOS, во время загрузки нажмите одну из клавишей: F2, F11, F12 перед загрузкой операционной системы. Затем перейдите на вкладку «Boot» и поставьте там ваш носитель на первое место.
Установка FreeBSD 11
Шаг 3. Меню загрузчика
В первом меню загрузчика вам не нужно менять никаких параметров. Просто нажмите «Enter» для продолжения работы:

Шаг 4. Выбор действия
Дальше загрузиться псевдографический интерфейс, в нем выберите пункт «Install» для установки системы:
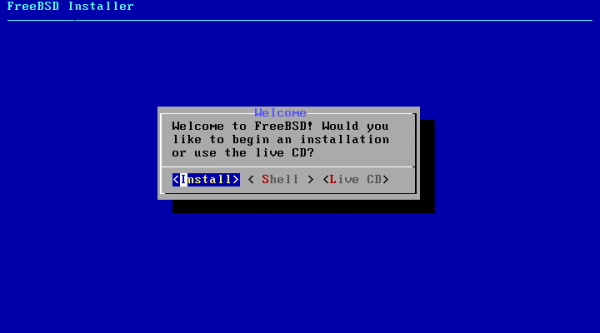
Шаг 5. Раскладка клавиатуры
Выберите вашу раскладку клавиатуры, по умолчанию используется английская, в большинстве случаев лучше ее оставить:

Шаг 6. Имя хоста
Введите имя хоста для новой системы:
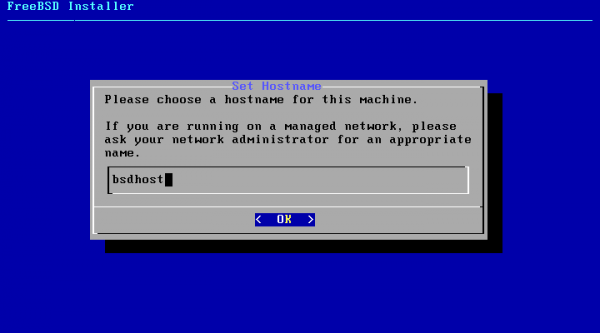
Шаг 7. Выбор программ
На следующем экране вам предстоит выбрать компоненты системы, которые вы хотите установить FreeBSD 11 на свой компьютер. Для того, чтобы отметить компонент нажмите «Пробел». Для сервера достаточно оставить библиотеки совместимости lib32 и Ports.
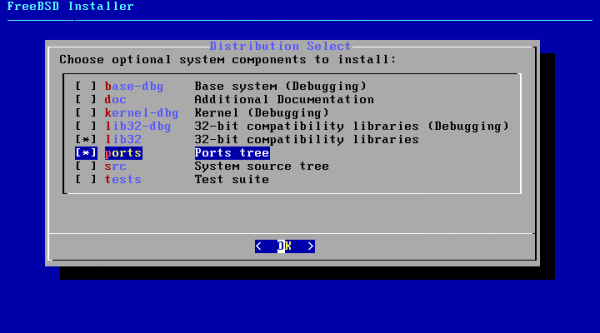
Когда завершите, нажмите «Enter».
Шаг 8. Автоматическая разметка диска
Дальше нужно выполнить разметку диска. Вы можете довериться установщику и выполнить автоматическую разметку или же сделать все вручную. Если у вас есть несколько жестких дисков, которые необходимо подключить, лучше использовать ZFS. Но мы рассмотрим на примере UFS.
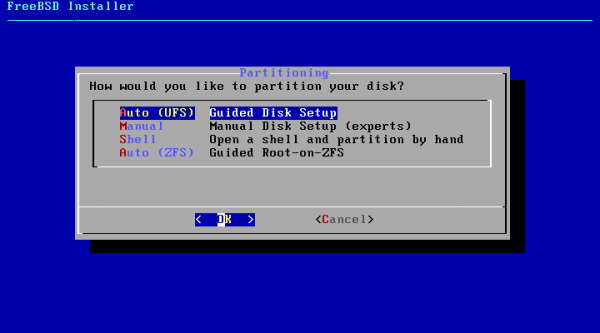
Далее вам нужно будет подтвердить использование всего диска для установки системы. Все данные на нем будут уничтожены.
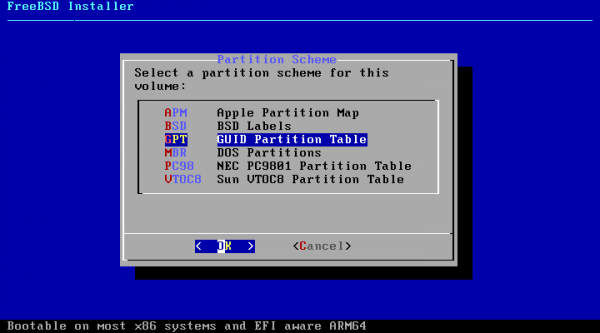
Затем выберите таблицу разделов. Если ваш диск больше 2 Тб или вы используете UEFI вместо BIOS, то вам лучше использовать GPT, в всех остальных случаях более предпочтительно MBR. Даже будет лучше если вы отключите защищенную загрузку и будете использовать MBR:
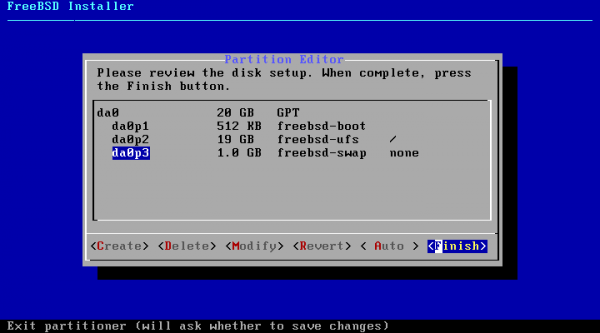
В следующем окне система покажет вам созданные разделы. В случае MBR будет создано два раздела — корень и раздел подкачки. Используйте «Tab» для выбора кнопки «Commit», а затем нажмите «Enter»:

Шаг 9. Установка FreeBSD
Дальше будет запущена установка FreeBSD 11 с флешки или другого носителя, в зависимости от скорости работы вашего компьютера и жесткого диска, установка может занять от 10 до 30 минут.
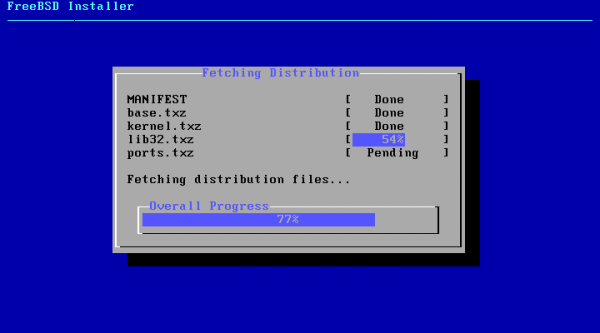

Шаг 10. Пароль суперпользователя
Когда установка завершится, система предложит вам ввести пароль для суперпользователя. Установщик спросит пароль два раза, но он не будет отображаться на экране:

Шаг 11. Настройка сети
Дальше выберите сетевой интерфейс, через который вы собираетесь получать доступ в интернет. Как видите, имена сетевых интерфейсов отличаются от стандартов Linux:
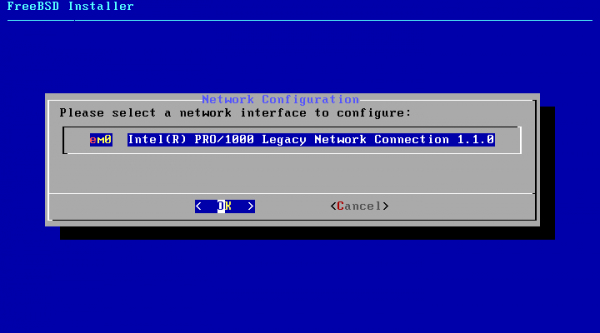
Затем выберите «Yes», чтобы выполнить настройку ip адреса IPv4:

Вы можете выбрать вариант получения адреса по DHCP или настроить его вручную:
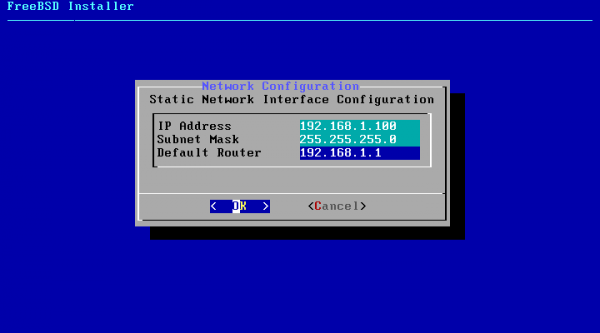
Настройку адреса IPv6 можно пропустить:
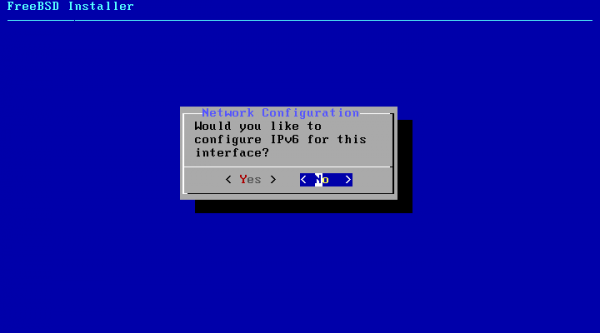
Последний этап настройки сети — настройка DNS серверов. Лучше всего добавить, кроме стандартного, DNS сервер от Google — 8.8.8.8:
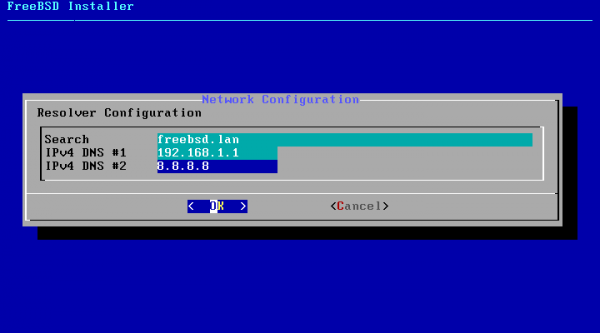
Шаг 12. Регион
Выберите географический регион, в котором расположен ваш компьютер:
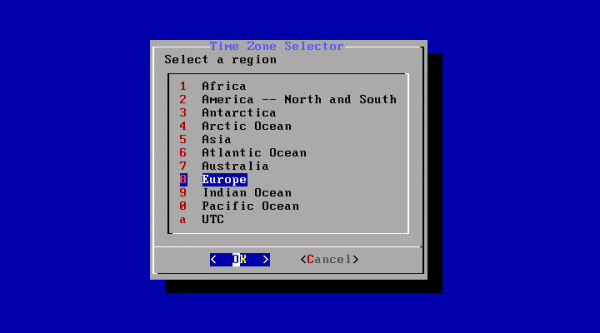
Затем выберите вашу страну:
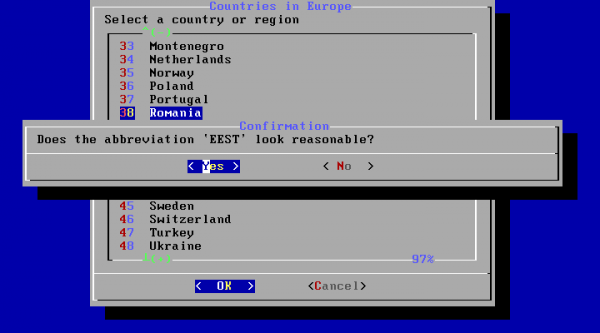
Шаг 13. Настройка даты
На следующем этапе нужно ввести текущую дату и время, если они были неверно получены из сети:
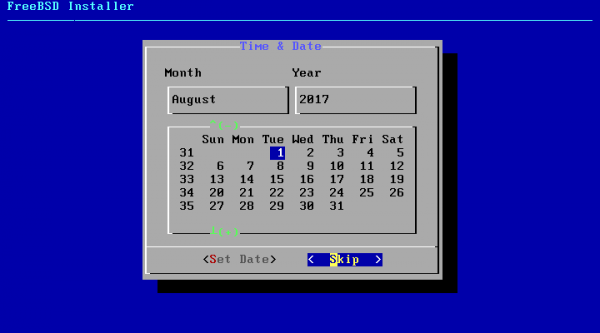
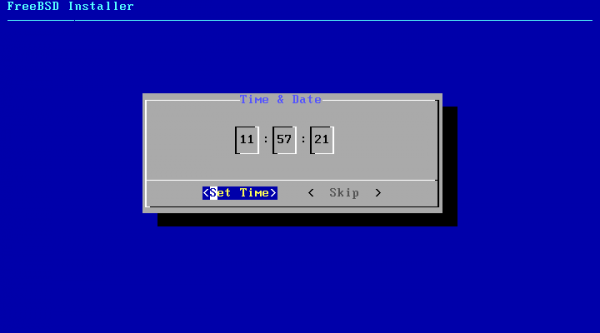
Шаг 14. Автозагрузка
Дальше нужно выбрать какие сервисы будут загружаться по умолчанию при старте системы. Например, SSH, NTP и Powerd. Последний позволяет автоматически регулировать частоту процессора в зависимости от нагрузки на систему.

Шаг 15. Дополнительные оптимизации
Эти опции позволяют усилить безопасность вашей системы. Отключите доступ к буферу ядра для непривилегированных пользователей. Отключите отладку, Включите очистку /tmp во время загрузки, отключите сокет Syslogd и Sendmail если вы не планируете использовать почтовый сервер:
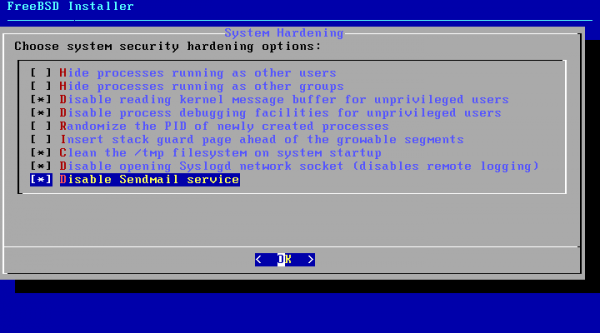
Шаг 16. Другие пользователи
Дальше установщик спросит вас не желаете ли вы добавить к системе еще пользователей. Выберите «yes» и введите всю необходимую информацию о пользователе. Безопаснее всего оставить все поля по умолчанию, для этого достаточно нажимать «Enter»:
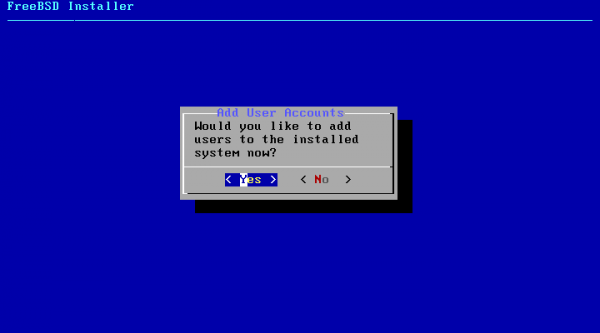
В качестве оболочки вы можете выбрать Bourne shell (sh) или tcsh. Когда завершите, просто наберите «Yes»:
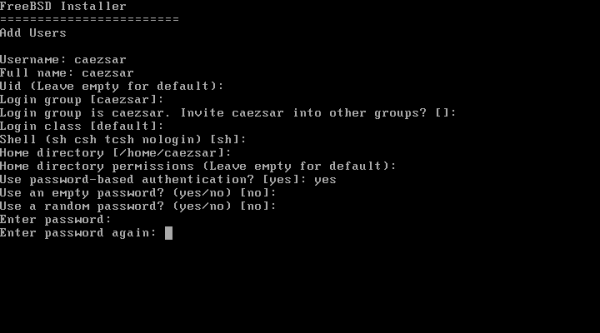
Дальше система спросит вас хотите ли вы добавить еще пользователей, и если в этом нет необходимости, нужно ответить «no»:

Шаг 17. Завершение установки
На последнем экране перед вами появится простое меню действий. Если вы не хотите ничего менять, просто выберите первый пункт — «Exit» и ответьте «no», чтобы перезапустить компьютер:
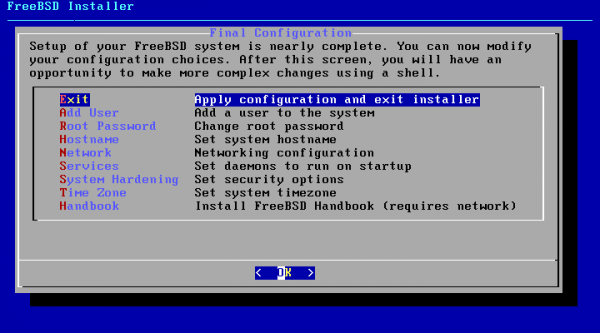

Шаг 18. Перезагрузка
Извлеките установочный носитель и нажмите «Enter»:
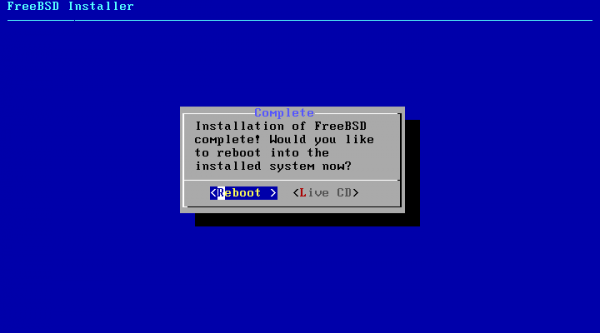
В меню загрузчика снова нажмите «Enter».
Шаг 19. Вход
Теперь вам осталось только ввести логин root и пароль, который вы задали во время установки:






