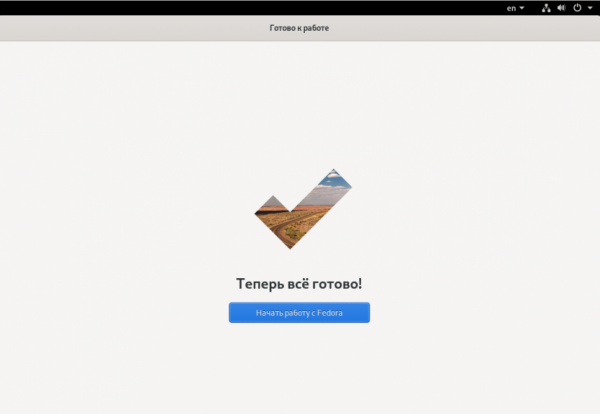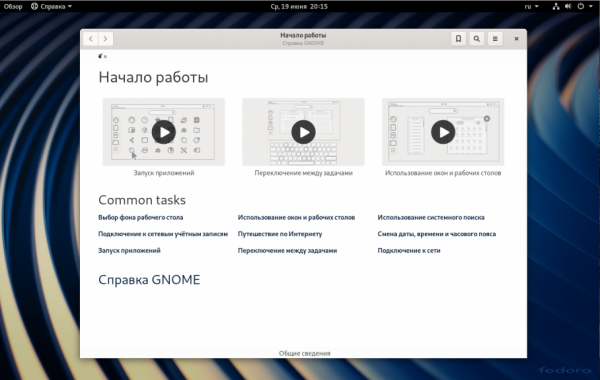Недавно состоялся финальный релиз дистрибутива Fedora 30. В этой версии используется окружение рабочего стола Gnome 3.32, улучшена скорость работы пакетного менеджера DNF, обновлен стек приложений и ядро. Также вместо окружения Gnome появилась возможность установить DeepinDE или Pantheon Desktop из Elementary OS, а ещё уже доступна технология Fedora Silverblue с помощью которой можно делать безопасные обновления с возможностью откатов.
В этой статье мы разберем как установить Fedora 30 на компьютер или ноутбук с помощью флешки. В этом релизе установщик практически не поменялся, но в нём появились небольшие нововведения.
Подготовка к установке
Шаг 1. Загрузка образа
Первым делом вам необходимо скачать установочный образ операционной системы с официального сайта. Для этого откройте страницу https://getfedora.org и нажмите кнопку Скачать сейчас для напротив редакции Workstation.
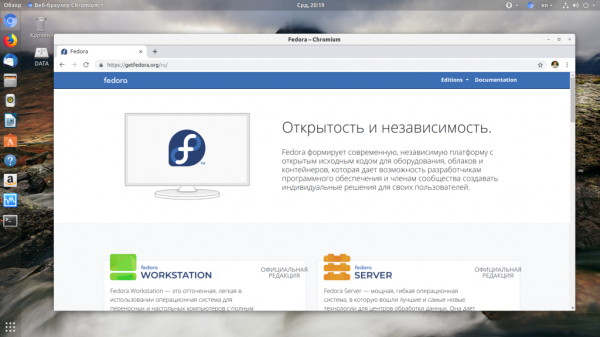
Это версия для использования на обычных компьютерах с окружением рабочего стола. В следующем окне кликните по кнопке DVD ISO. Далее останется только дождаться окончания загрузки.
Шаг 2. Запись образа на флешку
Для записи образа на флешку в Linux можно использовать утилиту Etcher. Она современная и имеет очень простой интерфейс:
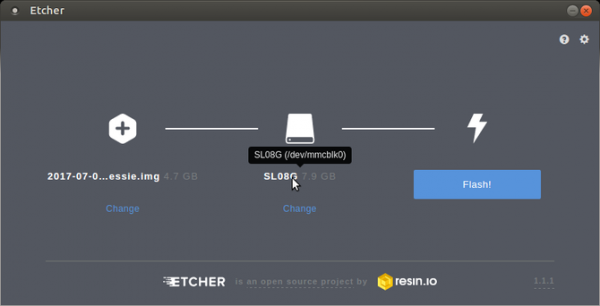
В Windows можно использовать её же или утилиту от самой Fedora — Fedora Image Writer:
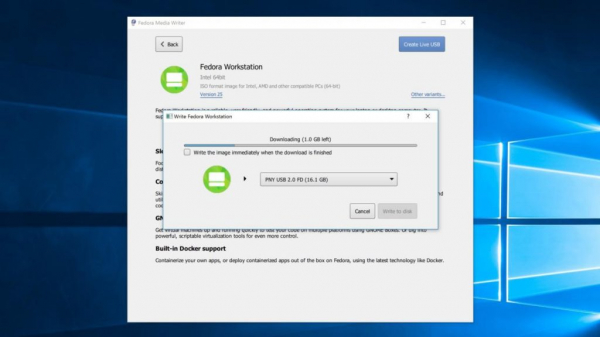
Шаг 3. Настройка BIOS
Когда флешка будет записана, необходимо перезагрузить компьютер и выбрать первым загрузочным устройством вашу флешку. В разных версиях BIOS от разных производителей это делается по разному. В новых BIOS вам нужно открыть вкладку Settings и найти там раздел Boot, а затем установить вашу флешку на первое место в очереди загрузки.
В старых BIOS есть вкладка Boot, где необходимо выбрать пункт Boot Device Priority, а там установить привод жестких дисков на первое место. Затем найдите пункт Hard Disk Priority и установите там на первое место вашу флешку:
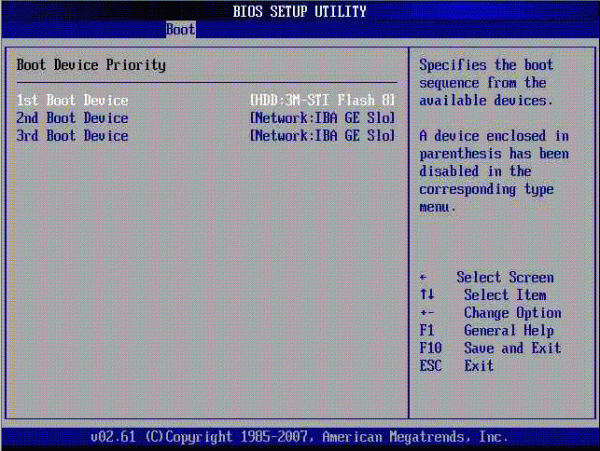
После этого перезагрузитесь и сохраните настройки.
Установка Fedora 30
Шаг 4. Запуск Live системы
После перезагрузки, если всё было сделано правильно, загрузится такое меню:
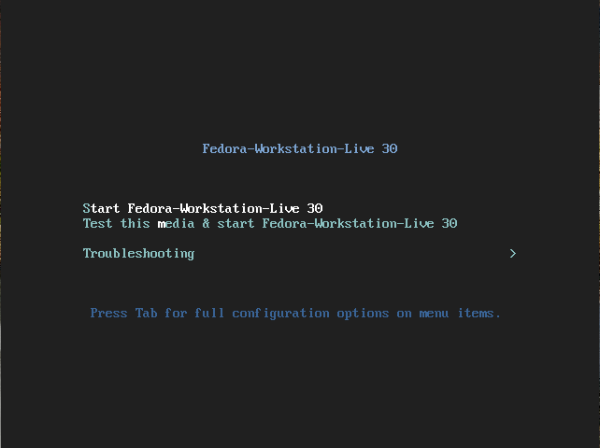
Здесь вы можете проверить правильность записи образа или сразу же перейти к установке. Для этого выберите пункт Start Fedora Workstation Live 30.
Шаг 5. Загрузка
Дождитесь завершения загрузки:
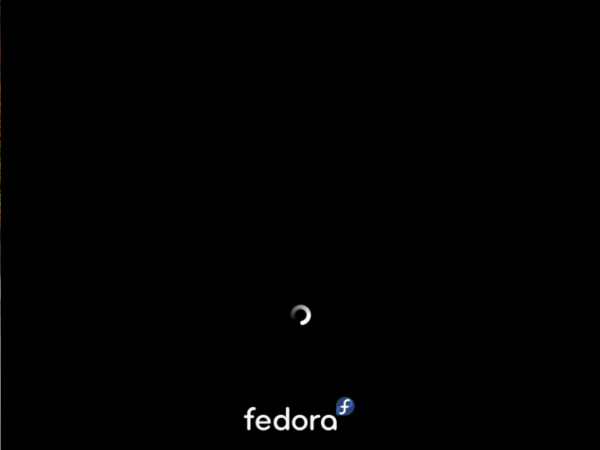
Шаг 6. Запуск установщика
На следующем шаге вы можете запустить Live систему Fedora, чтобы посмотреть как она выглядит или же сразу перейти к установке. Для установки выберите Install to hard disk:
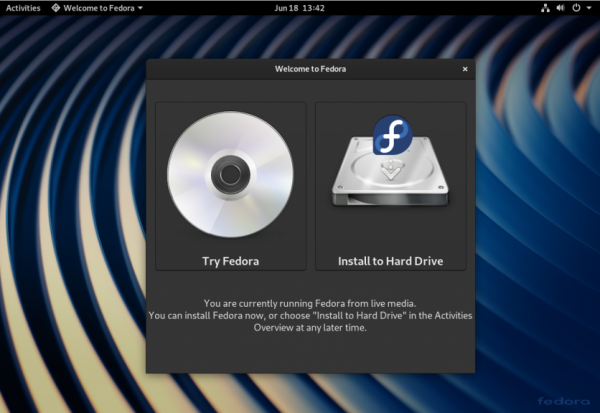
Шаг 7. Язык системы
Выберите язык системы, который вы хотите использовать:
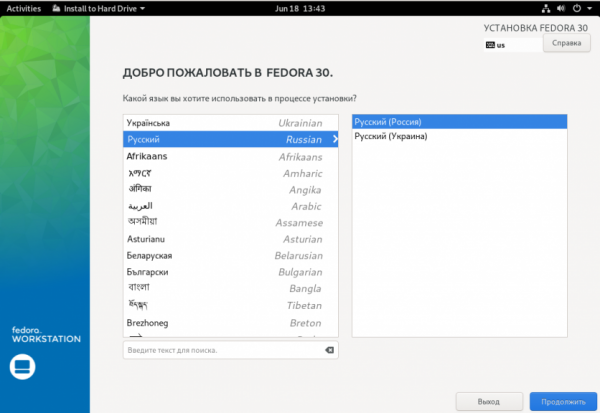
Шаг 8. Настройка установки
В разделе настройка установки fedora вы можете изменить основные параметры установки: раскладку клавиатуры по умолчанию, время и часовой пояс, а также расположение установки. Раскладку клавиатуры я советую оставить английскую, и если часовой пояс был автоматически определен правильно, то вам осталось только выбрать куда устанавливать систему — нажмите Место установки:
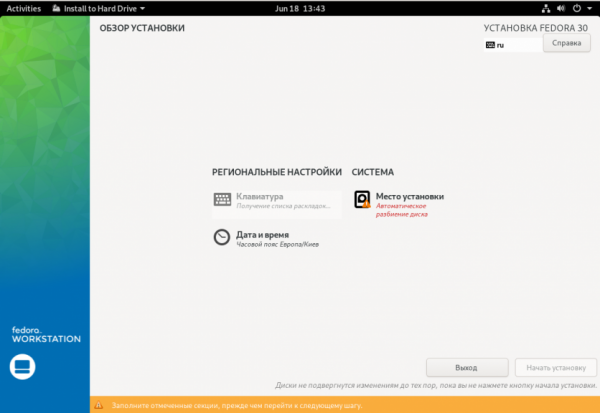
Шаг 9. Способ разметки
Вы можете позволить системе разметить диск автоматически или создать разделы для её установки вручную. Для автоматической разметки в разделе Конфигурация устройств хранения оставьте Автоматически, затем нажмите кнопку Далее:
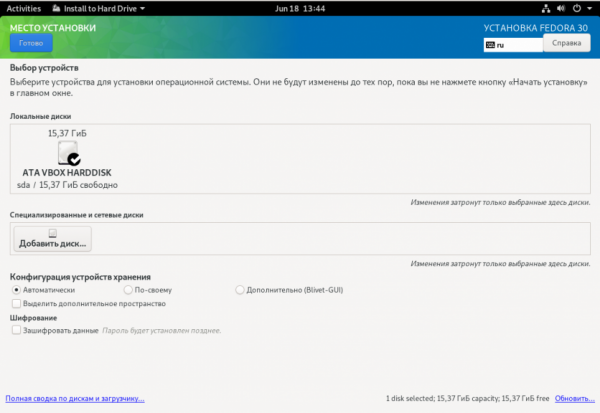
Шаг 10. Создание разделов
Если вы выбрали автоматический вариант, можете пропустить этот шаг. Для ручного варианта нам нужно создать разделы. Если вы передумали создавать их вручную можно нажать ссылку создать их автоматически и система выполнить разметку сама:
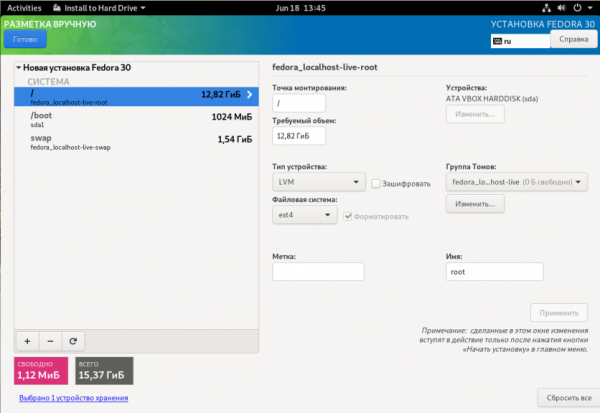
Иначе, выберите тип раздела, который вы будете создавать, по умолчанию Fedora хочет использовать LVM, но вы можете выбрать и Стандартный раздел:
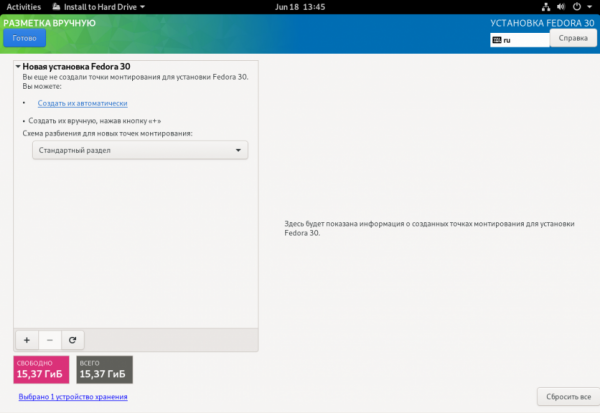
Затем нажмите плюс для создания нового раздела. В открывшемся окне вам нужно указать размер в мегабайтах и точку монтирования для раздела:
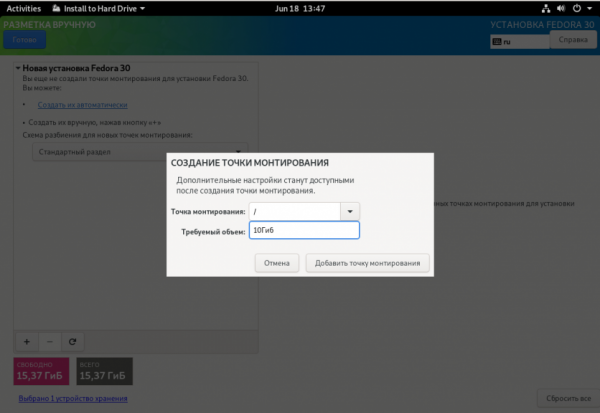
Затем нажмите кнопку Добавить точку монтирования. Вам нужно создать корневой раздел с точкой монтирования /, раздел для загрузчика — /boot и раздел подкачки, для последнего точка монтирования — swap. Размер корневого раздела не менее 10 Гигабайт, для /boot достаточно 1 гигабайта, а swap должен равняться половине размера вашей оперативной памяти, но не меньше четырех гигабайт.
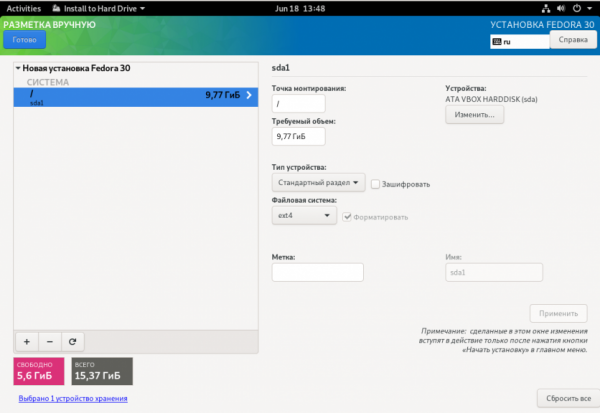
После создания раздела в правой части окна вы можете настроить его файловую систему, метку, точку монтирования и другие параметры.
Шаг 11. Подтверждение разметки
После завершения нажмите кнопку Далее и подтвердите создание форматирование разделов:
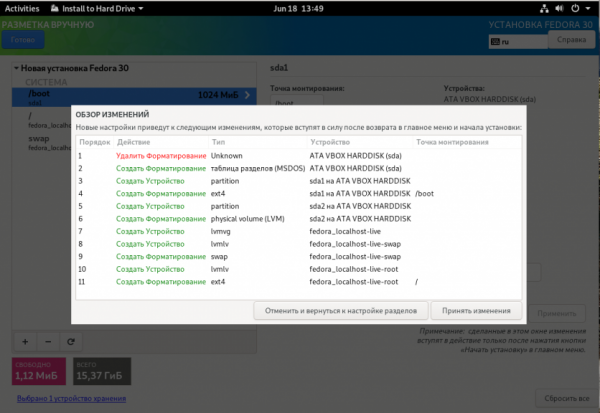
Шаг 12. Запуск установки
Если все настроено правильно и нет сообщений о проблемах нажмите кнопку Начать установку:
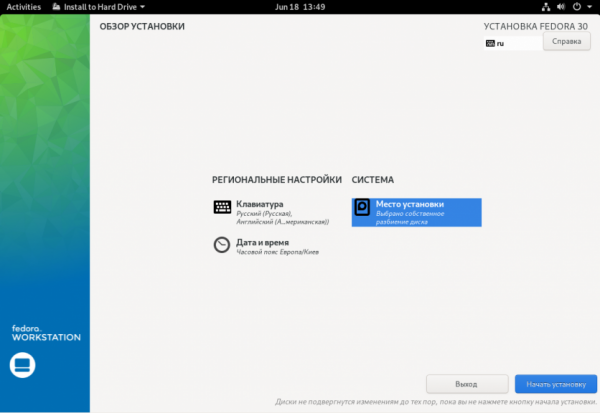
Шаг 13. Установка
Дождитесь пока установка Fedora Linux завершится:
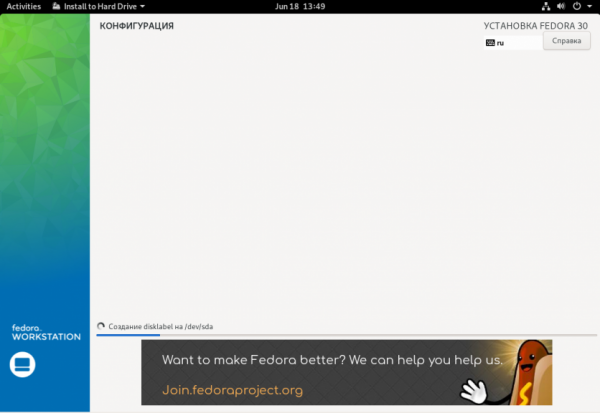
Шаг 14. Перезагрузка
Перезагрузите компьютер нажав кнопку Готово:
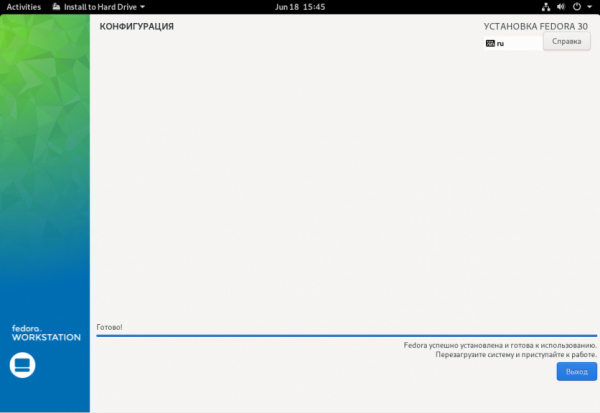
Шаг 15. Настройка конфиденциальности
После перезагрузки система предложит настроить основные параметры. Выберите нужно ли включать сервисы определения местоположения и сообщать разработчикам о проблемах с системой:
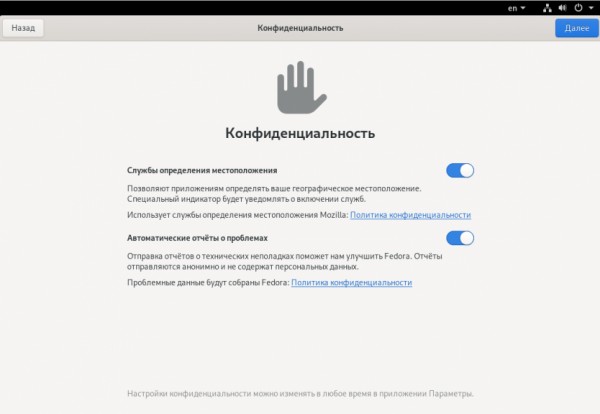
Шаг 16. Сетевые аккаунты
На этом шаге вы можете привязать к системе аккаунты Google, Facebook и другие:
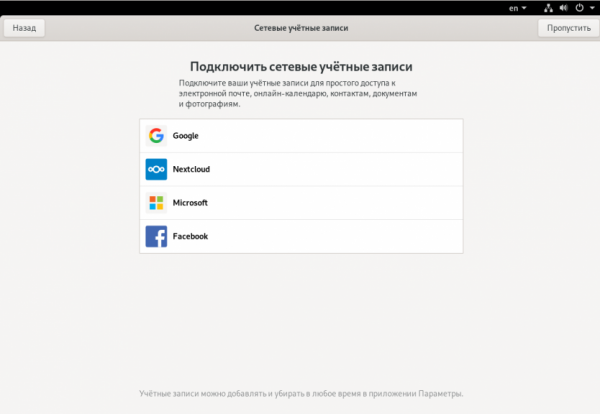
Шаг 17. Создание пользователя
Введите имя пользователя и логин, от имени которого вы будете использовать систему:
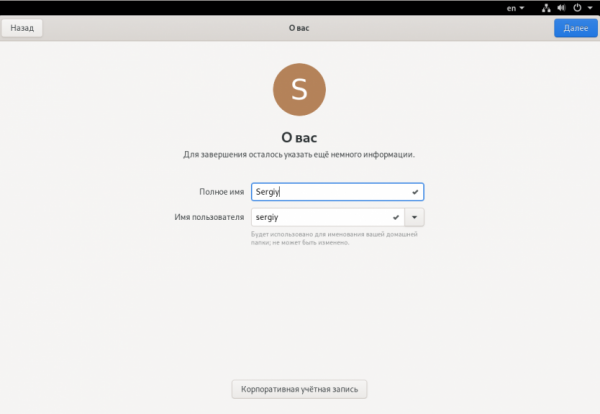
Шаг 18. Пароль пользователя
Введите два раза пароль для только что созданного пользователя:
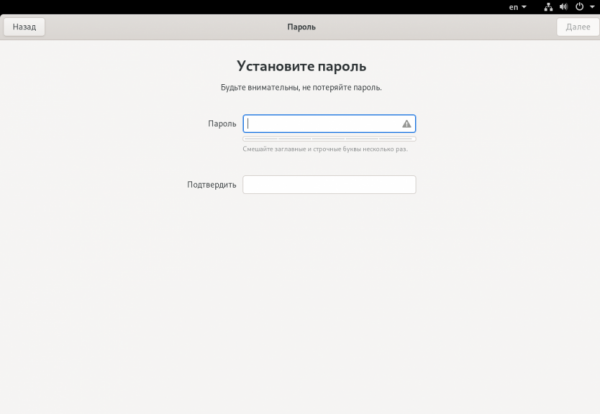
Шаг 19. Готово
Нажмите кнопку Начать работу и через несколько секунд загрузится полноценное рабочее окружение Gnome: