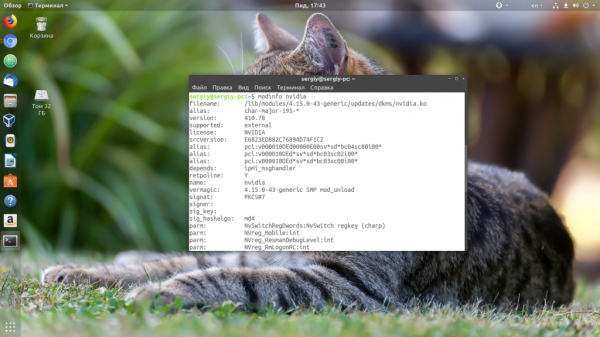Если в вашем компьютере установлена видеокарта от компании NVIDIA, лучше использовать официальные закрытые драйвера. Несмотря на то что за несколько последних лет качество стандартных драйверов стало в разы лучше, они практически не уступают проприетарным по производительности, вы не сможете использовать такие технологии, как Vulkan, CUDA и другие без проприетарного драйвера Nvidia.
Первое и самое заметное это, конечно, производительность, проприетарные драйвера от производителя разработаны с учетом различных технических тонкостей аппаратного обеспечения, что позволяет использовать возможности видеокарты по максимуму. К тому же поддерживается намного больше режимов работы карты и управление оборотами кулера, для правильного охлаждения.
В этой инструкции будет рассмотрена установка драйверов Nvidia в Ubuntu 18.04 из официального сайта и с помощью репозитория. Хотя статья ориентирована в первую очередь на Ubuntu 18.04, все ниже перечисленные действия будут прекрасно работать и в других редакциях и версиях этой операционной системы. Важно заметить, что данный способ работает на системах, в которых используется только одна видеокарта NVIDIA, если нужно установить драйвер Nvidia в Ubuntu для гибридной графики, например, NVIDIA и Intel, используйте Bamblebee.
Установка драйверов NVIDIA
1. Узнаем необходимую версию драйвера
Первым делом нужно узнать номер модели вашей видеокарты, для того чтобы выбрать совместимую версию драйвера. Дело в том, что в новых версиях драйверов была отключена поддержка старых видеокарт, если у вас современная видеокарта, то беспокоится нет о чем, но проверить все же стоит.
Чтобы узнать номер модели используйте команду lspci:
sudo lspci -vnn | grep -i VGA -A 12
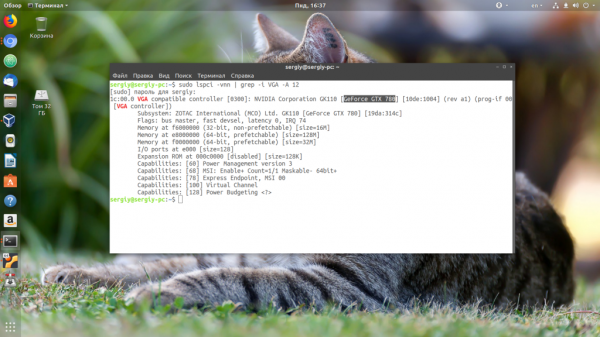
Как вы видите, в этом примере видеокарта NVIDIA GeForce GTX 780. Дальше идем на страницу загрузки драйверов NVIDIA и заполняем данные вашей видеокарты:
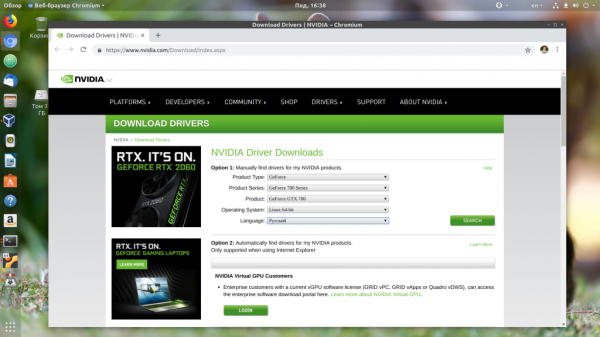
По сути, выбрать нужно серию, модель и операционную систему, язык по желанию. Далее нажмите кнопку Search. На открывшейся странице вы увидите рекомендуемую версию драйвера:
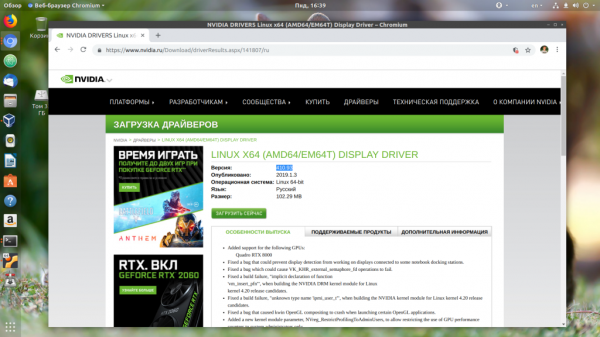
Для GeForce 780 — это 410.93 — то есть самая последняя на данный момент версия драйвера. Для более старых видеокарт, версия драйвера может отличаться, например, для GeForce 440:
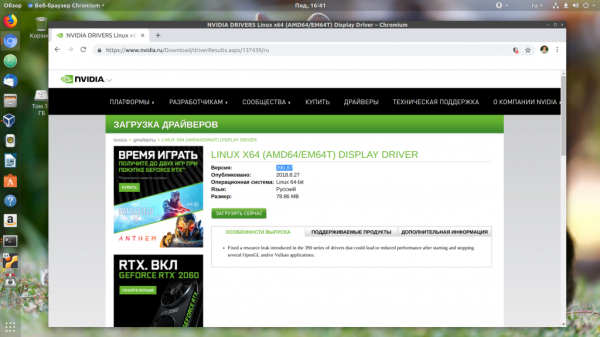
Теперь мы знаем какой драйвер, нужен, уже на этом этапе можно скачать установочный пакет и переходить к установке, но мы поступим по-другому. Дальше будет рассмотрена установка драйвера NVIDIA в Ubuntu 16.04 из репозитория PPA.
2. Установка драйвера из официальных репозиториев
В Ubuntu 18.04 для управления драйверами оборудования используется утилита ubuntu-drivers. Конечно, мы можем как и раньше использовать apt, но я думаю, что так намного удобнее. Смотрим какую версию драйвера посоветует нам установить утилита:
ubuntu-drivers devices
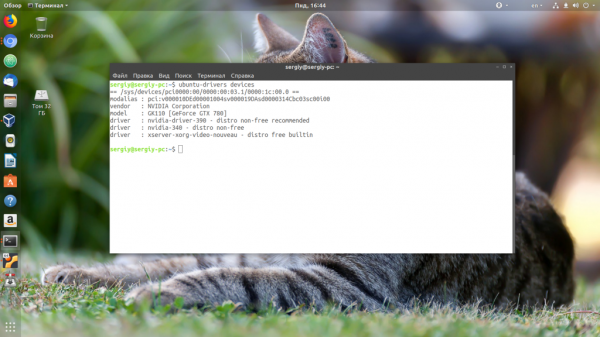
Программа предлагает версию 390. Но мы уже знаем, что для этой видеокарты есть версия 410. Если вас устраивает эта версия, ее можно установить командой:
sudo ubuntu-drivers autoinstall
Также можно установить эту же версию с помощью apt:
sudo apt install nvidia-driver-390
Но если вы хотите самую новую версию, надо использовать PPA.
2. Установка из PPA репозитория
Репозиторий graphics-drivers содержит самые последние версии драйверов nvidia. Его мы и будем использовать для установки. Для добавления graphics-drivers в систему, выполните команды
sudo add-apt-repository ppa:graphics-drivers/ppa
Теперь PPA репозиторий добавлен и списки пакетов обновлены, можно переходить к установке. Запустите еще раз утилиту ubuntu-drivers:
ubuntu-drivers devices
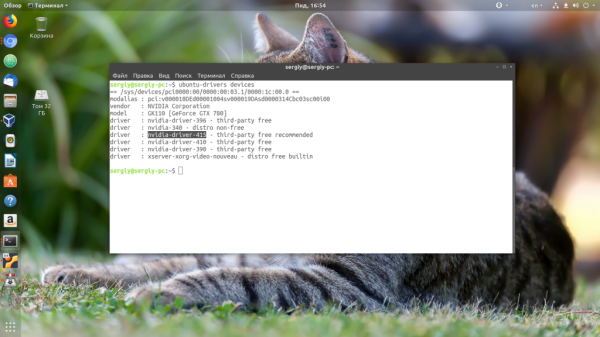
Теперь утилита видит самую новую версию драйвера — 415, а также 410, которую нам советовали установить на официальном сайте. Версия 415 на момент написания статьи еще в состоянии бета, поэтому лучше устанавливать 410. Для этого используйте команду apt:
sudo apt install nvidia-driver-410
После завершения установки перезагрузите компьютер.
3. Установка драйверов NVIDIA с помощью GUI
Если не хотите пользоваться консолью, можете включить драйвер с помощью утилиты Программы и обновления. Откройте главное меню Gnome и наберите в поиске Программы:
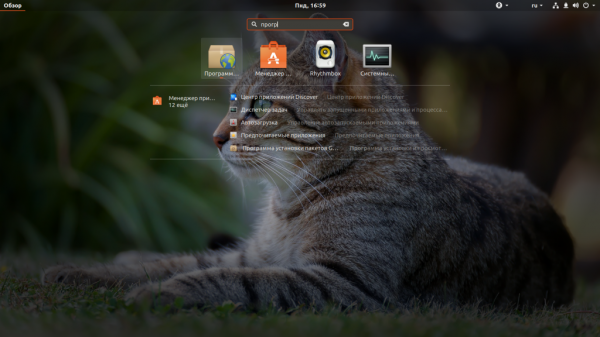
Запустите утилиту и перейдите на вкладку Дополнительные драйверы:
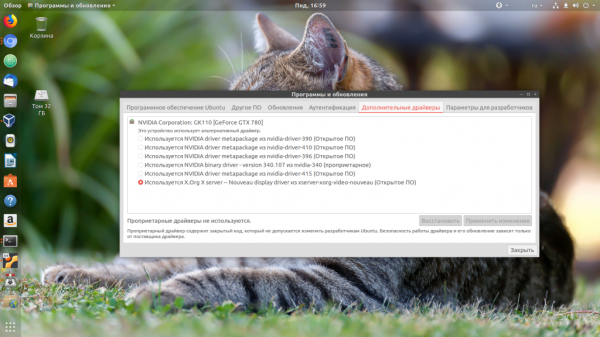
Утилита видит те же самые драйвера из репозиториев, что и ubuntu-drivers. Просто выберите нужную версию драйвера и нажмите кнопку Применить изменения.
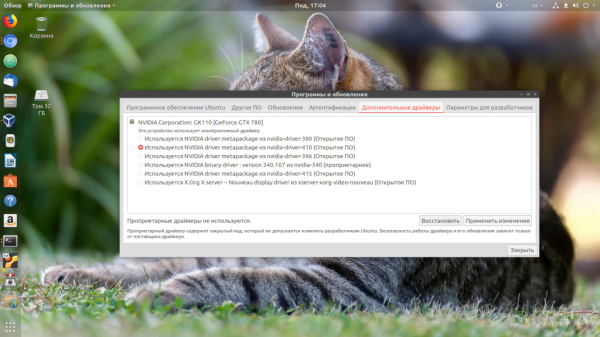
После завершения установки обязательно перезагрузите компьютер. В меню появиться ярлык утилиты NVIDIA Settings, с помощью нее вы можете посмотреть характеристики видеокарты, а также настроить кое-какие параметры.
4. Установка из официального сайта
Это самый сложный вариант установки, поэтому если вы новичок, вам лучше использовать репозитории. Сначала загрузите официальный бинарный файл с драйвер со страницы на шаге 1. Там есть кнопка Загрузить сейчас.
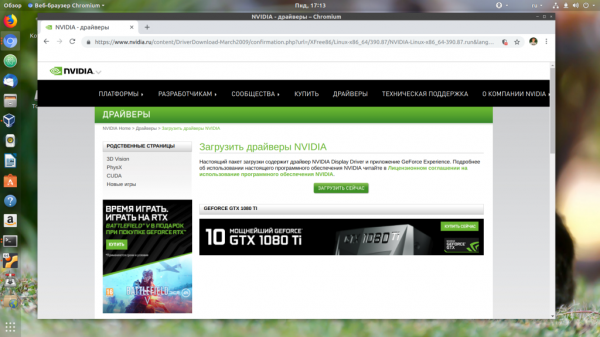
В итоге, в вашей папке загрузок должен появится такой файл:
ls ~/Загрузки | grep NVIDIA
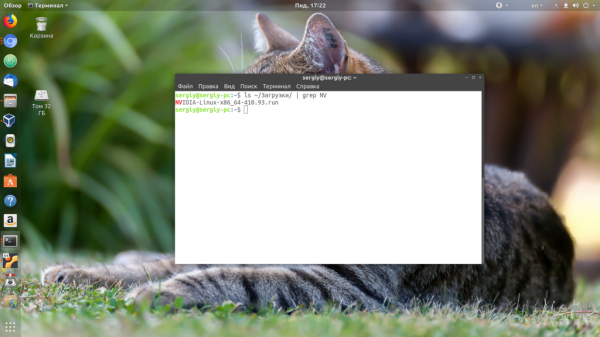
Теперь необходимо добавить поддержку архитектуры i386 и установить библиотеку libc6 чтобы не получить проблем во время установки:
sudo dpkg --add-architecture i386
sudo apt update
sudo apt install build-essential libc6:i386
Устанавливать драйвер можно только из консоли. Если в момент установки будет запущен графический сервер, то ничего хорошего из этого не получится, вы просто не сможете потом загрузится в систему. Поэтому переключитесь во второй терминал сочетанием клавиш Ctrl+Alt+F2 и введите там свой логин и пароль. Затем выполните такую команду для остановки графического сервера:
sudo systemctl stop dispaly-manager
Теперь можно переходить к установке. Запустите установочный скрипт командой:
sh ~/Загрузки/NVIDIA-Linux-x86_64-410.93.run
Затем вам нужно будет принять лицензию и дождаться завершения установки. После чего можно перезагрузить компьютер такой командой:
reboot
Если установка nvidia ubuntu 18.04 прошла успешно, вы загрузитесь уже с новым драйвером.
Проверка правильности установки
После того как установка драйвера Ubuntu завершится, необходимо проверить правильно ли он установлен и настроен. Для этого выполните команду lspci и посмотрите какой модуль ядра используется для видеокарты, обратите внимание на сточку kernel driver in use:
sudo lspci -vnn | grep -i VGA -A 18
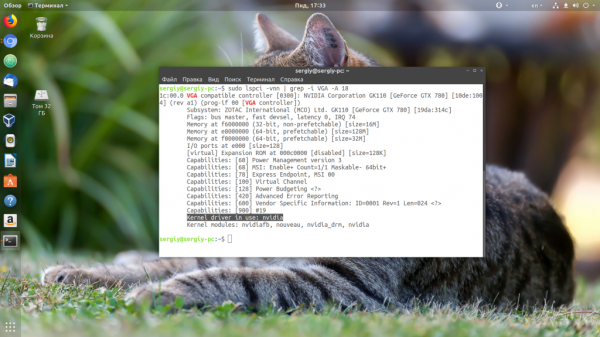
Далее проверим поддержку аппаратного ускорения утилитой glxinfo:
glxinfo | grep OpenGL | grep renderer
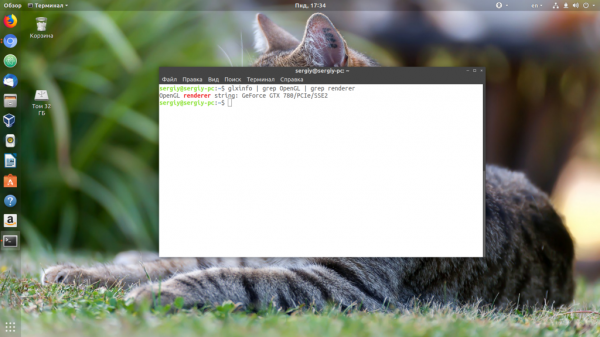
Значение параметра OpenGL renderer должно соответствовать модели вашей видеокарты. Если там находиться слово MESA — это значит, что для аппаратного ускорения используются все еще стандартные драйвера.
Утилита настройки NVIDIA
Вместе с драйверами в системе устанавливается графическая утилита настройки NVIDIA X Server Settings, которую можно запустить из меню, или из консоли выполнив:
nvidia-settings
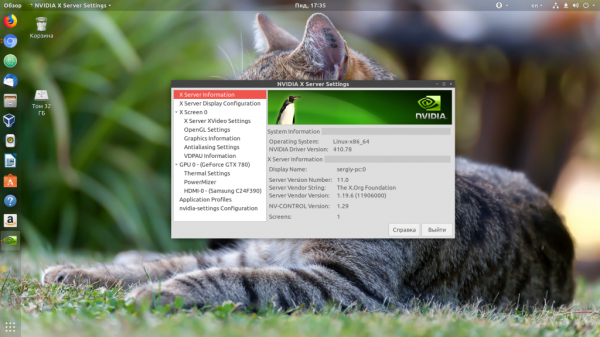
Эта утилита позволяет посмотреть информацию о видеокарте, подключенном мониторе, а также настроить различные параметры. Например, расширение монитора, или совместное использование двух мониторов. Настройка видеокарты nvidia ubuntu с помощью этой утилиты не так уж сложно.
Удаление драйверов NVIDIA
Если во время установки что-то пошло не так попробуйте удалить драйвер NVIDIA Ubuntu в режиме восстановления. Для открытия этого режима в меню загрузчика Grub выберите Дополнительные параметры Ubuntu, а затем пункт recovery mode или режим восстановления.
Перемонтируем файловую систему для записи:
mount -o remount,rw /
Удаляем все пакеты nvidia:
apt-get purge nvidia*
Дополнительно
Для просмотра информации о драйвере используйте утилиты lsmod, modprobe или modinfo:
lsmod | grep nvidia
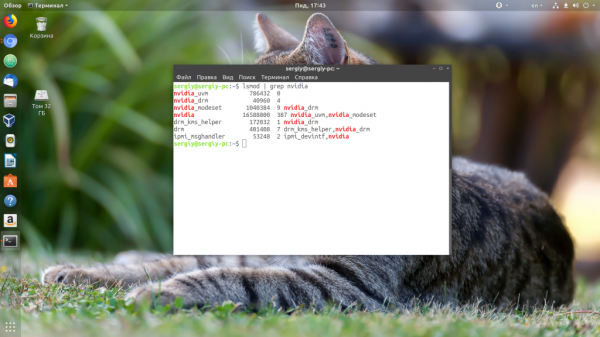
modinfo nvidia